Cara Menggunakan Lacak Perubahan di Google Documents
Bermacam Macam / / April 23, 2022
Google Documents adalah alat yang hebat untuk berkolaborasi dalam proyek yang melibatkan banyak orang. Misalnya, pengguna dapat dengan mudah mengidentifikasi dan mengubah perubahan yang dibuat pada dokumen dengan menggunakan fitur yang mirip dengan yang terkenal lacak perubahan di Word.

Namun, alih-alih menyebutnya Lacak Perubahan, Google Documents menyebutnya Mengedit dan Menyarankan. Dalam artikel ini kita akan melihat bagaimana Anda dapat melacak perubahan dengan mudah saat menggunakan Google Documents.
Lacak Perubahan: Microsoft Word vs Google Documents
Di Google Documents, Anda dapat membuat dokumen untuk dibagikan dengan orang lain sehingga mereka dapat berkolaborasi dan menambahkan rekomendasi atau saran tanpa menghapus teks aslinya. Nanti, Anda dapat menerima, menolak, atau mengubah suntingan dan saran tersebut. Mode ini bekerja sangat mirip dengan perubahan trek di Microsoft Word, tetapi di Google Documents disebut Menyarankan. Kedua fitur berfungsi di sepanjang baris yang sama, dengan pengecualian bahwa Google Documents menyimpan perubahan secara real time, berbeda dengan Word di mana pengguna berulang kali harus menyimpan dan membagikan dokumen yang diubah.
Cara Mengaktifkan Mode Saran di Google Documents
Baik Anda sedang mengedit dokumen, atau ingin menyarankan perubahan pada file orang lain, Anda harus mengaktifkan mode Menyarankan. Inilah cara Anda dapat melakukannya di desktop:
Langkah 1: Buka dokumen yang relevan di Google Documents di browser.
Kunjungi Google Dokumen
Langkah 2: Ketuk ikon pena di sudut kanan atas pada pita dan pilih 'Menyarankan' dari menu.

Langkah 3: Dengan mengaktifkan mode ini, Anda dapat mengedit teks. Klik pada kata dan ubah sesuai keinginan Anda. Anda bahkan dapat menghapus kata lengkap atau menggantinya dengan yang lain. Setiap pengeditan akan membuat komentar yang menampilkan instruksi seperti 'Ganti X dengan Y.' Komentar dapat diterima atau dihapus. Orang lain juga dapat dengan mudah membalas komentar Anda melalui bagian Balas di sebelah area tata letak dokumen dan meminta klarifikasi, jika diperlukan. Perubahan akan terlihat di teks, juga ditulis dalam warna yang berbeda (hijau).
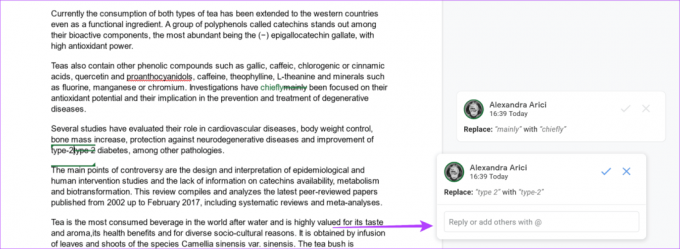
Jika Anda tidak memiliki izin Komentator atau Editor, Anda harus mengklik 'Minta akses edit' untuk memberi tahu pemilik file bahwa mereka perlu mengubah izin file.
Atau, Anda dapat meninggalkan saran bahkan dari mode Pengeditan. Sorot teks yang ingin Anda beri saran dan ketuk ikon hijau untuk 'Sarankan pengeditan' di sebelah kanan.
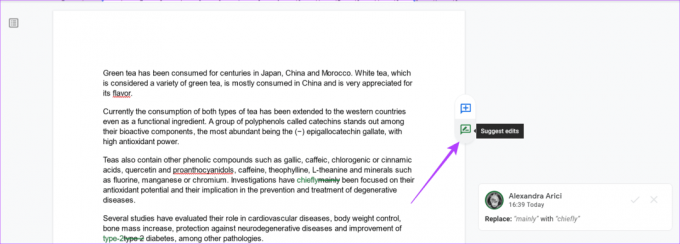
Jika Anda bekerja dengan aplikasi Google Documents di seluler, ketuk tiga titik di sudut kanan atas layar. Selanjutnya, aktifkan 'Sarankan perubahan' untuk mengaktifkan opsi dan memulai dengan saran.
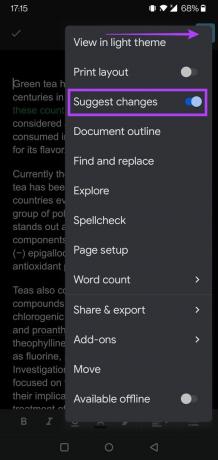
Cara Membagikan Dokumen Anda Dengan Orang Lain
Saat berkolaborasi dengan orang lain, Anda harus mengundang mereka untuk mengerjakan dokumen. Untuk itu, Anda harus membagikan dokumen Anda dengan mereka terlebih dahulu. Begini caranya.
Langkah 1: Buka Google Documents di browser di komputer Anda, klik tombol Bagikan di sudut kanan atas.

Langkah 2: Saat menu berbagi terbuka, Anda dapat menambahkan alamat email orang tersebut untuk berbagi dokumen Anda dengan mereka.

Langkah 3: Setelah menambahkan email, tambahkan izin yang sesuai kepada kolaborator untuk Mengedit dokumen. Klik pada drop-down di sebelah bidang alamat untuk memilih izin yang relevan – Viewer, Commenter, atau Editor.
Langkah 5: Saat Anda menambahkan orang dan memberi mereka izin yang relevan, Anda dapat mengeklik tombol Kirim di sudut kanan bawah.
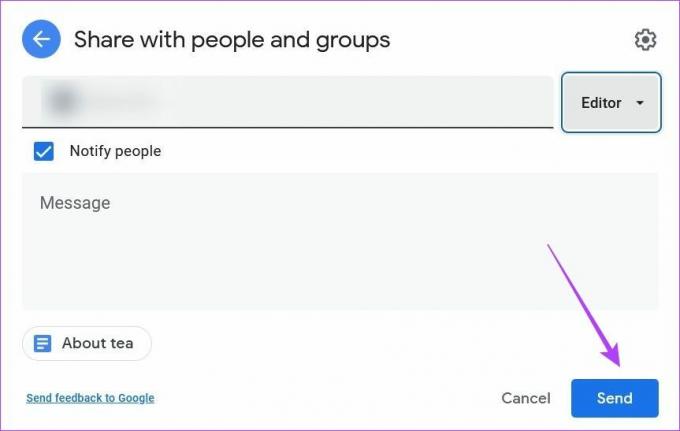
Langkah 6: Atau, Anda dapat membuat tautan unik untuk dibagikan dengan kolaborator Anda. Klik opsi 'Salin Tautan', sesuaikan izinnya. Seperti pada siapa pun yang memiliki tautan hanya dapat melihat, berkomentar, atau mengedit. Atau Anda dapat membatasi untuk memilih orang.

Jika Anda ingin membagikan dokumen Anda dari aplikasi Google Documents di seluler, ketuk menu tiga titik sekali lagi lalu pilih 'Bagikan & Ekspor'. Ikuti langkah-langkah yang diuraikan di atas untuk melanjutkan proses.

Cara Menerima/Menolak Semua Pengeditan yang Disarankan
Anda dapat menerima atau menolak semua pengeditan yang disarankan. Opsi ini membantu Anda menghemat waktu, karena Anda tidak perlu secara manual menyetujui atau menolak setiap komentar satu per satu.
Langkah 1: Buka dokumen Google Documents Anda di browser di komputer Anda dan klik tab Alat di bagian atas.
Langkah 2: Pilih 'Tinjau hasil edit yang disarankan.'

Langkah 3: Sebuah kotak akan muncul di sudut kanan atas layar. Dari sana, Anda dapat memilih untuk Menerima atau Tolak semua suntingan. Opsi untuk menerima atau menolak setiap pengeditan yang disarankan juga ada.

Di aplikasi Google Documents untuk seluler, Anda hanya dapat menerima atau menolak komentar satu per satu. Di dokumen Google Documents, ketuk saran lalu 'Lihat saran' dari bilah mengambang. Ketuk tanda centang atau silang untuk menolak atau menerimanya.

Cara Menambahkan Komentar ke Google Documents
Komentar memungkinkan Anda mengomunikasikan perubahan dan pembaruan dengan mudah dengan kolaborator Anda di Google Documents. Inilah cara Anda dapat menambahkannya di versi desktop.
Langkah 1: Buka dokumen Anda di Google Documents di browser.
Langkah 2: Sorot teks yang ingin Anda komentari dan klik ikon 'Tambahkan Komentar' berwarna biru yang muncul di sisi kanan dokumen.

Langkah 3: Tulis komentar Anda lalu klik ‘Komentar.’
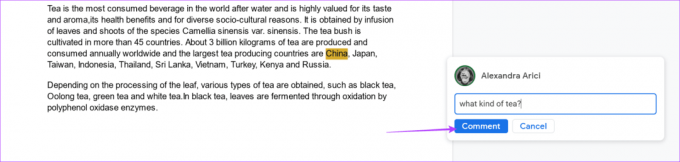
Tidak seperti saran yang mengubah teks, komentar hanya menyorot kata yang dimaksud. Ketika editor lain melihat dokumen, mereka cukup menekan tombol tanda centang untuk menghapusnya.
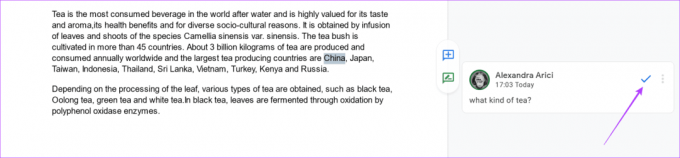
Di aplikasi Google Documents untuk seluler, tekan lama pada teks yang ingin Anda tambahkan komentar dan menu kecil akan muncul. Kemudian ketuk tiga titik di bagian akhir dan pilih 'Tambahkan komentar.'


Cara Menggunakan Riwayat Revisi untuk Melacak Perubahan
Google Documents memungkinkan Anda untuk kembali ke versi proyek sebelumnya melalui fitur yang disebut "Riwayat revisi", karena Google melacak semua perubahan yang Anda buat. Ini adalah fitur yang cukup berguna jika Anda penasaran untuk melihat bagaimana sebuah proyek berkembang dari waktu ke waktu.
Langkah 1: Buka dokumen di Google Documents di browser di desktop.
Langkah 2: Klik File di sudut kiri atas, pilih 'Riwayat Versi' dan pilih 'Lihat riwayat versi' dari menu.
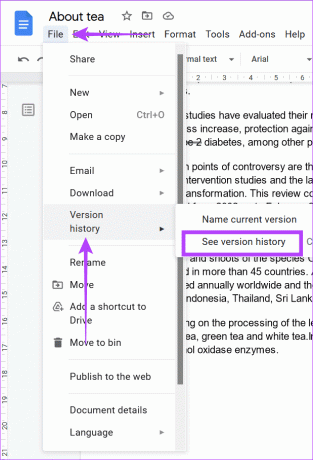
Langkah 3: Pilih versi yang ingin Anda kembalikan dari panel Riwayat versi.
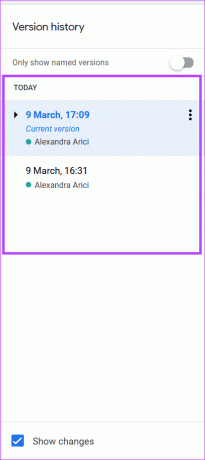
Langkah 4: Tekan menu tiga titik di sebelah setiap versi untuk mengganti namanya dan klik opsi 'Beri nama versi ini'.
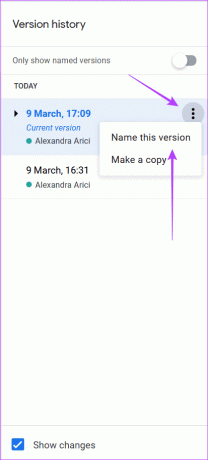
Kolaborasi yang Lebih Lancar
Kolaborasi dapat berjalan lebih lancar dengan Google Documents untuk melacak perubahan. Jadi, jika Anda juga terlibat dalam proyek dengan banyak orang, Anda dapat membuat segalanya lebih mudah bagi semua orang. Selain itu, Anda juga dapat mengetahui cara gunakan indentasi untuk paragraf di Google Documents.
Terakhir diperbarui pada 23 April 2022
Artikel di atas mungkin berisi tautan afiliasi yang membantu mendukung Guiding Tech. Namun, itu tidak mempengaruhi integritas editorial kami. Konten tetap tidak bias dan otentik.



![Perbaiki Google Chrome telah berhenti bekerja kesalahan [ASK]](/f/a50e03b1eb5e502e6c0696576b6592a4.png?width=288&height=384)