10 Tips Terbaik Menggunakan Clipchamp Video Editor di Windows 11
Bermacam Macam / / April 25, 2022
Windows 11 memang mengemas aplikasi Foto dengan alat pengeditan gambar dan video. Microsoft selalu kekurangan editor video khusus di Windows. Tahun lalu, Microsoft mengakuisisi Clipchamp, editor video berbasis web, untuk mengintegrasikan fiturnya ke dalam Windows 11 dari waktu ke waktu. Anda dapat menggunakan Clipchamp untuk mengedit video seperti seorang profesional.

Jadi jangan khawatir jika Anda melihat Clipchamp di komputer Windows 11 Anda. Sebagai gantinya, Anda dapat memanfaatkannya sebagai salah satu editor video asli di Windows.
1. Tambahkan Media Dari Telepon
Clipchamp menawarkan salah satu cara cepat untuk mengimpor video dari ponsel cerdas Anda ke desktop. Saat Anda mencoba mengimpor video di Clipchamp, Anda akan melihat opsi untuk menambahkan video dari ponsel Anda. Pilih opsi Dari telepon dan pindai kode QR menggunakan ponsel Anda.

Itu membuka Clipchamp di web seluler untuk memungkinkan Anda memilih media dan mengunggahnya ke server Clipchamp. Setelah proses pengunggahan berhasil, Anda akan melihat video muncul tepat di bawah bagian Media Anda di aplikasi Clipchamp di Windows.
2. Gunakan Template Video
Clipchamp mengemas lusinan templat video yang berguna untuk membantu Anda memulai dengan cepat. Jika Anda sedang bekerja untuk menambahkan kutipan, tata letak, atau menyisipkan pegangan sosial dalam video, Anda dapat memilih template dan melanjutkan mengedit video Anda. Itu akan membantu Anda menghemat waktu yang berharga.
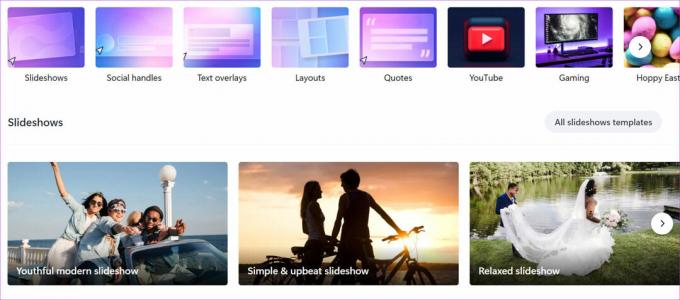
Dari layar beranda aplikasi Clipchamp, buka bagian template dan pilih template yang relevan untuk video Anda. Kategori termasuk template untuk YouTube, game, Instagram, sale, TikTok, dll.
3. Rekam Layar dan Edit Video
Layar perekaman sangat membantu jika Anda seorang pendidik atau mengikuti sesi online. Misalnya, saat membuat kursus pendidikan untuk dibagikan kepada siswa melalui platform online, Anda dapat menggunakan alat bawaan untuk merekam video dan mengeditnya lebih lanjut.

Saat Anda memilih Rekam & buat dari menu pengeditan Clipchamp, Anda mendapatkan beberapa opsi – video saja, biarkan layar tetap terbuka di belakang gambar mini gambar, atau tangkap area layar saja. Berdasarkan kebutuhan Anda, Anda dapat memilih satu dan terus membuat video.
4. Gunakan Teks ke Ucapan
Add-on penting lainnya untuk editor video apa pun adalah konverter text-to-speech. Menggunakan alat teks ke ucapan di menu Rekam & buat, Anda dapat memilih bahasa, suara, kecepatan bicara, memasukkan teks, dan memeriksa pratinjau. Jika Anda puas dengan hasilnya, tekan tombol Simpan ke media.

Tambahkan media ke video Anda dan ubah posisinya agar muncul di bagian atas atau bawah.
5. Tambahkan Musik ke Video
Video Anda bisa menjadi membosankan jika Anda tidak menambahkan musik yang bagus, terutama di bagian pendahuluan. Alih-alih menemukan musik bebas royalti dari web, Anda dapat melirik perpustakaan musik default Clipchamp dan memilih salah satu klip untuk video Anda.
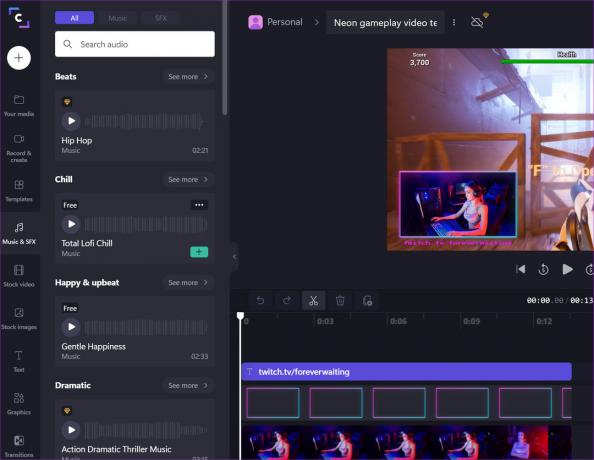
Dari menu pengeditan Clipchamp, pilih Music & SFX dan periksa semua klip musik yang ditata dengan baik dalam berbagai kategori seperti Happy & upbeat, dramatis, jazz, klasik, dan banyak lagi.
6. Gunakan Gambar Stok dan GIF
Kemampuan untuk menyisipkan gambar stok dan GIF langsung dari editor Clipchamp adalah tambahan lain yang menghemat waktu. Hemat waktu untuk menemukan dan mengunduh gambar stok dari web hanya untuk mengimpornya ke Clipchamp. Sebagai gantinya, Anda dapat langsung mencarinya melalui bagian stok gambar dan menambahkannya ke video Anda.
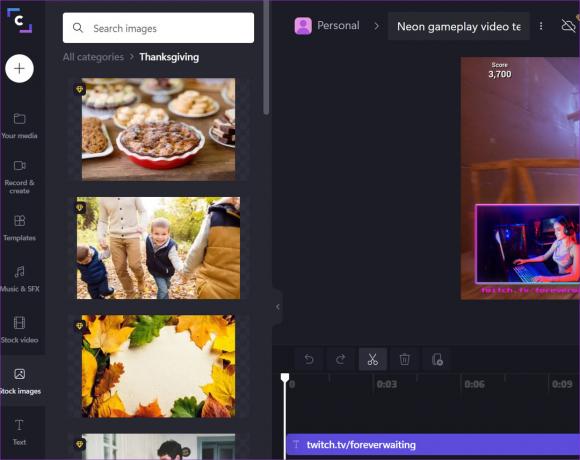
Demikian pula, Anda dapat menambahkan stiker dan GIF (melalui GIPHY) dari menu grafis. Itu berarti Anda tidak perlu meninggalkan aplikasi dan kemudian mencoba mengimpor gambar atau data GIF apa pun ke dalam sebuah proyek.
7. Bermain Dengan Transisi
Transisi menambahkan perubahan yang lancar antara adegan dan bingkai tanpa memberikan kejutan visual kepada pemirsa. Clipchamp hadir dengan banyak transisi default. Arahkan kursor mouse ke transisi, dan Anda dapat memeriksa pratinjaunya saat beraksi. Jika Anda menyukai salah satunya, seret dan lepas transisi yang relevan ke video dan tambahkan detail yang relevan.

8. Buat Kit Merek
Jika Anda menyukai kumpulan pengaturan atau urutan tertentu, Anda dapat memilihnya untuk menjaga konsistensi di antara semua video Anda. Anda dapat mulai menggunakan font, warna, dan logo tertentu untuk menerapkannya ke setiap video yang Anda buat. Dari antarmuka pengeditan Clipchamp, buka Kit merek dan mulai tambahkan font, warna, dan logo di semua video mendatang.
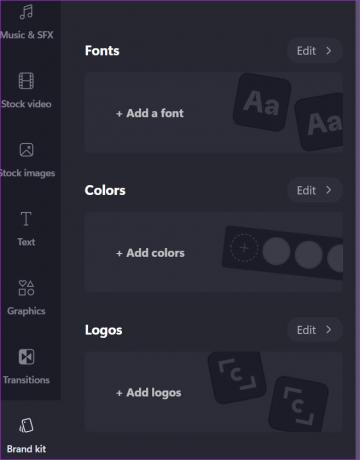
9. Ubah Rasio Aspek Video
Di dunia TikTok, Gulungan Instagram, dan YouTube Shorts, kami tidak lagi terbatas pada rasio aspek 16:9 tradisional untuk sebuah video. Anda dapat dengan mudah mengubah rasio aspek video dari 16:9 menjadi 9:16, 1:1, 4:5, atau 2:3 dari editor video.
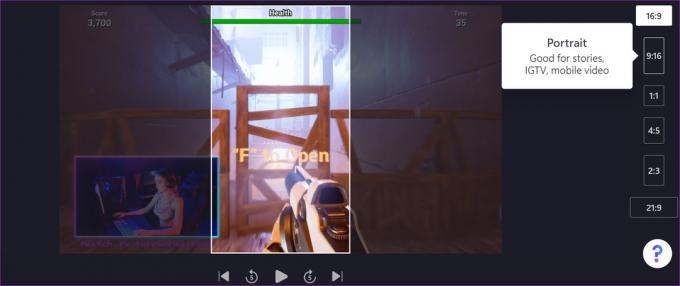
10. Mainkan dengan Alat Pengeditan Video
Clipchamp hadir dengan semua alat pengeditan video standar untuk membuat klip yang sempurna. Anda dapat menambahkan teks (dalam gaya teks yang berbeda), mengubah warna, menerapkan filter, memangkas video, menyesuaikan warna, dll.

Saat mengedit video, Anda mungkin ingin mengingat pintasan keyboard Clipchamp untuk terbang melalui proses pengeditan. Buka menu hamburger dan pilih pintasan keyboard.
Pengeditan Video Master di Windows 11
Clipchamp versi gratis di Windows dengan batas ekspor hingga resolusi 1080p saja. Untuk mengaktifkan penyimpanan cloud dan stok audio tanpa batas, Anda harus berlangganan paket bulanan $9 dan Anda dapat memeriksa harga dari halaman Clipchamp.



