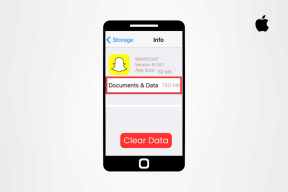Cara Mengubah Orientasi Halaman di Microsoft Word
Bermacam Macam / / April 26, 2022
Saat Anda meluncurkan aplikasi Microsoft Word, halaman muncul dalam mode potret secara default. Microsoft menyebut orientasi halaman itu. Rata-rata alat pengolah kata, termasuk Microsoft Word, biasanya memiliki orientasi dua halaman – lanskap (horizontal) atau potret (vertikal).

Menurut Microsoft, aplikasi Word menggunakan orientasi potret karena sebagian besar dokumen berbasis teks, dan teks berfungsi lebih baik dalam format vertikal. Namun, jika Anda ingin membuat dokumen yang berbeda seperti undangan acara, menu, atau brosur, Anda dapat mengubah orientasi dokumen Word ke tampilan lanskap. Berikut panduan tentang cara mengubah orientasi halaman di Microsoft Word.
Mengubah Orientasi Halaman Default pada Microsoft Word menjadi Lansekap
Di Microsoft Word, Anda dapat mengubah orientasi halaman seluruh dokumen atau satu halaman. Bagian ini akan menunjukkan kepada Anda bagaimana mencapainya dengan mengubah orientasi halaman Word default ke lanskap.
Langkah 1: Di Windows, klik menu Start dan cari Word.

Langkah 2: Klik pada aplikasi Word dari hasil dan pilih Buka dari panel kanan.

Langkah 3: Pada dokumen Word, klik tab Layout di atas pita.

Langkah 4: Di grup Pengaturan Halaman, klik Orientasi.

Langkah 5: Pilih opsi Lansekap untuk mengubah pengaturan orientasi halaman.

Gunakan Orientasi Potret dan Lansekap di Microsoft Word
Seperti disebutkan sebelumnya, Microsoft Word memungkinkan Anda untuk beralih antara orientasi halaman lanskap dan potret. Namun, jika dokumen Anda memerlukan penggunaan lanskap dan potret untuk merepresentasikan kontennya dengan lebih baik, Anda masih dapat menggabungkan keduanya. Berikut adalah dua cara untuk melakukannya:
Metode 1: Menyorot Teks atau Objek Tertentu pada Halaman Microsoft Word
Jika Anda ingin teks atau objek pada Halaman Word tertentu menampilkan orientasi yang berbeda dari dokumen lainnya, inilah yang harus Anda lakukan.
Langkah 1: Pada PC Windows, klik menu Start dan cari Word.

Langkah 2: Klik pada aplikasi Word dari hasil dan pilih buka dari panel kanan.

Langkah 3: Buka dokumen Word yang akan Anda kerjakan. Sorot semua konten di halaman, termasuk gambar, teks, dll.

Langkah 4: Pada dokumen Word, klik tab Layout di bagian atas. Pastikan konten pada halaman tetap disorot.

Langkah 5: Arahkan kursor Anda ke grup Page Setup dan klik ikon kecil dengan panah mengarah ke bawah di sudut grup itu. Panah mewakili peluncur kotak dialog.

Langkah 6: Pada kotak dialog Pengaturan Halaman, klik pada tab Margin.

Langkah 7: Pergi ke Orientasi. Secara default, aplikasi Word Anda harus dalam mode Potret. Jika Anda ingin memasukkan halaman Lansekap, klik Lansekap di bawah Orientasi. Namun, jika aplikasi Word Anda dalam mode Lansekap dan Anda ingin menyertakan halaman Potret, klik Potret di bawah Orientasi.

Langkah 8: Buka Pratinjau dan klik menu tarik-turun di samping label Terapkan ke.

Langkah 9: Klik Teks yang dipilih dari menu tarik-turun.

Langkah 10: Klik OK, dan ini akan mengubah orientasi hanya untuk halaman teks yang disorot.

Metode 2: Ubah Orientasi Dokumen Microsoft Word Dengan Section Breaks
Di Microsoft Word, Anda dapat menyisipkan pemisah bagian untuk membagi dokumen menjadi beberapa bagian. Setelah penyisipan, Anda dapat memformat setiap bagian secara terpisah. Misalnya, dalam kasus ini, format bagian sebagai orientasi potret, lalu format bagian berikutnya sebagai lanskap. Ini menyelamatkan Anda dari kesulitan menyorot teks setiap kali Anda perlu mengubah orientasi. Berikut cara melakukannya:
Langkah 1: Di PC Windows Anda, klik menu Start dan cari Word.

Langkah 2: Klik pada aplikasi Word dari hasil dan Buka dari panel kanan.

Langkah 3: Pada dokumen Word, klik pada tab Layout.

Langkah 4: Arahkan kursor Anda ke grup Page Setup dan klik Breaks.

Langkah 5: Dari drop-down, klik Next Page di bawah bagian Section Breaks.

Langkah 6: Ulangi langkah 4 dan 5 untuk setiap bagian dokumen Word yang ingin Anda segmen.
Langkah 7: Arahkan kursor Anda kembali ke Pita dan klik tombol peluncur kotak dialog di sudut.

Langkah 8: Pada kotak dialog Pengaturan Halaman, klik Margin.

Langkah 9: Pergi ke Orientation dan pilih Portrait atau Landscape.

Langkah 10: Buka Pratinjau dan klik menu tarik-turun di samping label Terapkan ke.

Langkah 11: Klik Bagian Ini dari menu tarik-turun.

Langkah 12: Klik OK dan ini akan mengubah orientasi hanya untuk halaman teks yang disorot.

Menambahkan Nomor Halaman ke Microsoft Word
Untuk dengan mudah melacak halaman dalam dokumen Word Anda dengan orientasi yang berbeda, mungkin membantu untuk: sertakan nomor halaman. Dengan cara ini Anda dapat dengan mudah menavigasi ke halaman jika Anda ingin mengubah orientasi.
Terakhir diperbarui pada 26 April 2022
Artikel di atas mungkin berisi tautan afiliasi yang membantu mendukung Guiding Tech. Namun, itu tidak mempengaruhi integritas editorial kami. Konten tetap tidak bias dan otentik.