Perbaiki Steam Remote Play Tidak Bekerja di Windows 10
Bermacam Macam / / April 26, 2022

Jika sistem Anda dan perangkat lain terhubung ke Steam, Anda dapat memainkan game Steam di kedua perangkat melalui Steam Bermain Bersama dari Jarak Jauh pilihan. Dengan bantuan fitur ini, Anda dapat mengundang teman Anda secara online untuk memainkan game favorit Anda tanpa menginstal atau meluncurkan game di perangkat mereka. Itu bisa dimungkinkan oleh Aplikasi Steam Link. Namun, Anda mungkin menghadapi masalah Steam Remote Play yang tidak berfungsi, dan masalah ini mungkin mengganggu Anda saat Anda berada di tengah permainan. Jadi, lanjutkan membaca karena artikel ini akan memberi Anda daftar metode untuk memperbaiki Steam Remote Play bersama-sama tidak berfungsi.
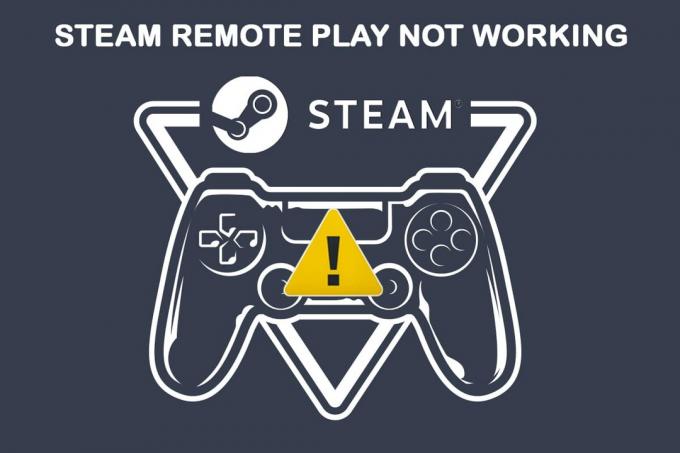
Isi
- Cara Memperbaiki Steam Remote Play Tidak Berfungsi di Windows 10
- Metode 1: Langkah Pemecahan Masalah Dasar
- Metode 2: Verifikasi Integritas File Game
- Metode 3: Menyisih dari Steam Beta Client
- Metode 4: Aktifkan kembali Remote Play
- Metode 5: Nonaktifkan Decoding Perangkat Keras
- Metode 6: Nonaktifkan IPv6
- Metode 7: Lepaskan atau Perbarui IP
- Metode 8: Gunakan alamat IP Statis
- Metode 9: Perbarui Steam Client dan Game
- Metode 10: Perbarui Driver Kartu Grafis
- Metode 11: Perbarui Windows
- Metode 12: Nonaktifkan Antivirus Sementara (Jika Berlaku)
- Metode 13: Nonaktifkan Windows Defender Firewall (Tidak Disarankan)
Cara Memperbaiki Steam Remote Play Tidak Berfungsi di Windows 10
Ada beberapa penyebab Steam Remote Play Together tidak berfungsi, dan beberapa di antaranya disebutkan di bawah untuk Anda baca dan pahami.
- Klien Steam / versi Beta yang ketinggalan jaman
- Catu daya yang tidak memadai
- Pengaturan jaringan (IPv6) salah
- Driver usang, Windows/game
Dalam kasus ini, Anda akan menghadapi pesan kesalahan: Tidak dapat terhubung ke komputer jarak jauh. Beberapa pengguna telah melaporkan bahwa Remote Play bersama-sama berfungsi untuk tuan rumah dan bukan untuk tamu. Dan dalam kasus yang jarang terjadi, tuan rumah mendapatkan layar hitam/irisan saat menggunakan fitur tersebut.
Di sisi lain, ketika koneksi dibuat, mouse, keyboard, atau pengontrol tidak berfungsi, atau terkadang Anda mungkin pilih karakter yang salah secara otomatis saat menghadapi masalah.
Baik pengguna Steam dan non-Steam menghadapi masalah tersebut, dan itu ditemui di semua Sistem Operasi seperti Windows, Linux, Mac, dll. Ikuti langkah-langkah pemecahan masalah dasar yang dibahas di bawah ini untuk memperbaiki masalah sebelum menuju yang utama.
Metode 1: Langkah Pemecahan Masalah Dasar
Mulailah dengan langkah-langkah sederhana ini sebelum melanjutkan ke langkah yang lebih rumit jika Anda tidak mencapai perbaikan.
1. Mulai ulang PC: Pertama, Anda disarankan untuk mengulang kembaliPC Anda. Dalam kebanyakan kasus, restart sederhana akan memperbaiki masalah tanpa tata letak yang menantang. Setelah selesai, periksa apakah masalah telah teratasi.

2. Hubungkan hanya ke satu jaringan: Jika Anda menggunakan beberapa koneksi jaringan, tetap hanya pada satu jaringan untuk mengurangi komplikasi.

3. Putuskan Sambungan Desktop Jarak Jauh: Keluar dari sesi desktop jarak jauh lainnya seperti Chrome Desktop Jarak Jauh, Jarak Jauh, dll.
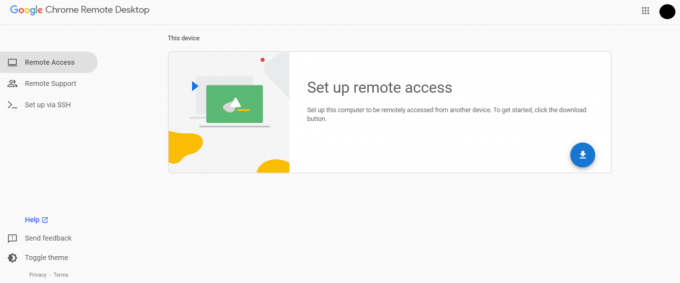
4. Jalankan Steam dengan Hak Istimewa Administrator: Anda juga dapat memperbaiki masalah Steam Remote Play ini tidak berfungsi jika Anda Jalankan Steam sebagai administrator.

5. Jalankan Tes Kecepatan: Konektivitas internet yang lambat atau tidak stabil akan menyebabkan masalah bermain jarak jauh Steam tidak berfungsi. Pertama, periksa stabilitas dan kecepatan internet Anda dengan menjalankan a Tes kecepatan. Jika Anda menemukan konektivitas jaringan Anda terlalu lambat dan tidak stabil, maka Anda harus memecahkan masalah itu. Sampai kecepatan dan stabilitas internet Anda mencapai tingkat optimal, Anda akan menghadapi masalah bermain jarak jauh Steam yang tidak berfungsi.

6. Kompatibilitas Putar Jarak Jauh: Terakhir, periksa apakah game Anda mendukung fitur Remote Play. Tanpa fitur, menerapkan metode akan membuang-buang waktu. Ikuti langkah-langkah seperti yang diinstruksikan di bawah ini untuk memeriksa apakah game Anda mendukung Remote Play.
1. Luncurkan Steam dan navigasikan ke TOKO.
2. Sekarang, cari game Anda di menu pencarian seperti yang ditunjukkan di bawah ini. Di Sini, ARK: Kelangsungan Hidup Berkembang diambil sebagai contoh.

3. Sekarang, gulir ke bawah menu kanan dan periksa fitur apakah itu mendukung Putar Jarak Jauh pilihan atau tidak. Lihat gambar.
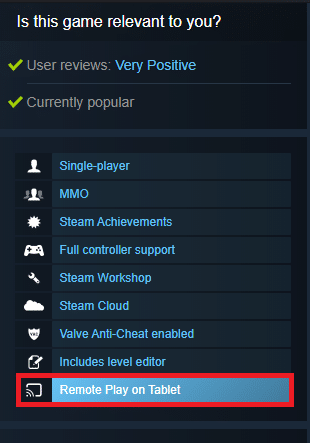
Setelah Anda yakin bahwa game Anda mendukung fitur Remote Play, ikuti metode yang dibahas di bawah ini.
Sekarang, mari kita beralih ke metode yang lebih kompleks yang dapat memperbaiki masalah bermain jarak jauh Steam yang tidak berfungsi untuk Anda. Baca dan ikuti setiap metode dan langkah-langkahnya dengan cermat.
Catatan: Anda disarankan untuk menerapkan metode pemecahan masalah di sistem host dan tamu jika berlaku.
Baca juga:Cara Mencadangkan Game Steam
Metode 2: Verifikasi Integritas File Game
Sangat penting untuk memverifikasi integritas gim dan cache gim untuk memastikan gim Anda berjalan pada versi terbaru dan semua program mutakhir. Selanjutnya, file yang rusak dan data yang rusak harus diperbarui jika diperlukan untuk memastikan fungsi normal dari permainan. Untuk memverifikasi integritas file game, ikuti langkah-langkah yang disebutkan di bawah ini.
1. Meluncurkan Uap dan navigasikan ke PERPUSTAKAAN.
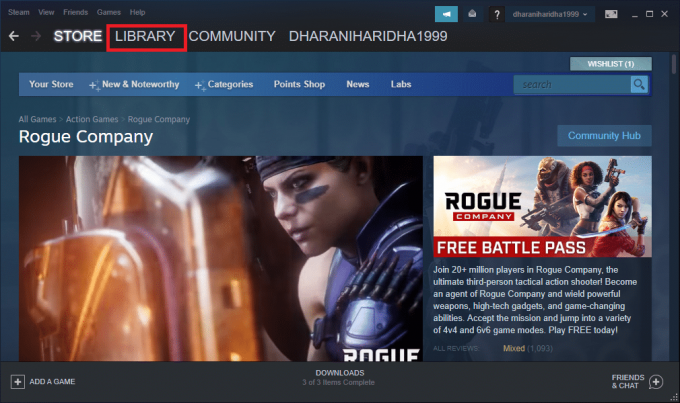
2. Sekarang, klik RUMAH dan cari game tempat Anda menghadapi masalah di perpustakaan.
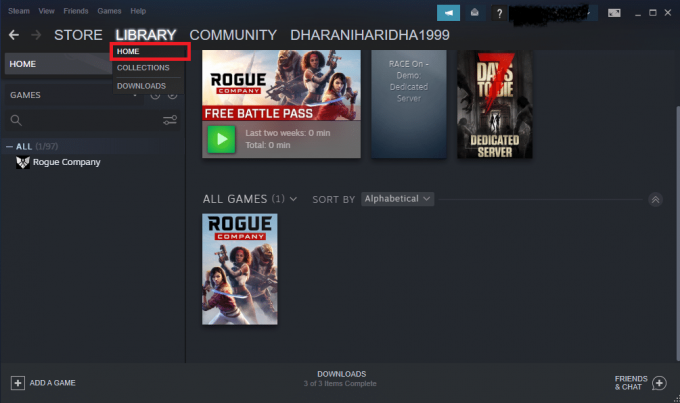
3. Kemudian, klik kanan pada game dan pilih Properti… pilihan.
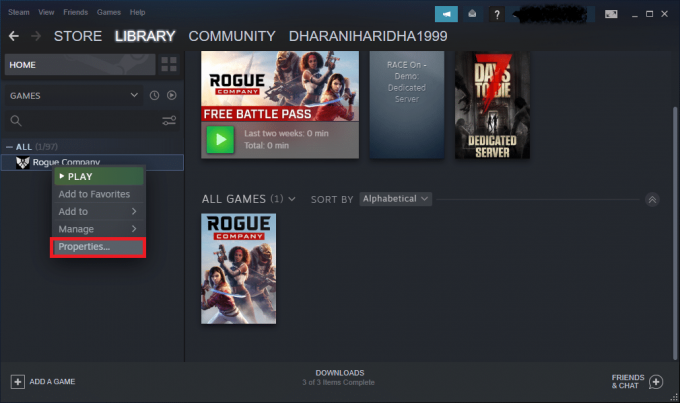
4. Sekarang, beralih ke FILE LOKAL tab dan klik Verifikasi integritas file game… seperti yang tergambar pada gambar di bawah ini.

5. Tunggu Steam untuk menyelesaikan proses verifikasi, dan setelah selesai, unduh file yang diperlukan untuk memuat.
Namun, jika Anda masih tidak dapat memperbaiki masalah di game Steam, ikuti metode yang disebutkan di bawah ini.
Metode 3: Menyisih dari Steam Beta Client
Beberapa laporan mengkonfirmasi bahwa kemungkinan bermain jarak jauh Steam tidak berfungsi lebih banyak jika Anda menggunakan Steam versi Beta. Namun, beberapa pengguna yang terpengaruh menyatakan bahwa keluar dari versi Beta dapat menyelesaikan masalah, dan mereka tidak tahu bagaimana cara ini memperbaiki masalah. Karenanya, keluar dari Steam Beta. Berikut adalah cara melakukannya.
1. Meluncurkan Uap dan pergi ke Pengaturan seperti yang ditunjukkan dalam metode di atas.
2. Sekarang, beralih ke Akun tab dan pilih MENGUBAH… pilihan di bawah partisipasi Beta. Lihat gambar.
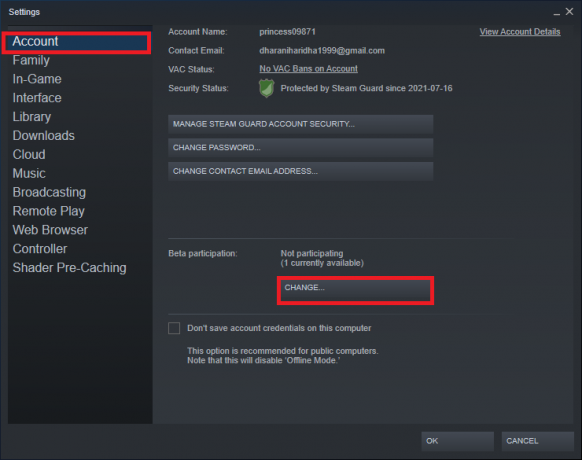
3. Sekarang, klik menu tarik-turun dan pilih TIDAK ADA- Menyisih dari semua program beta.
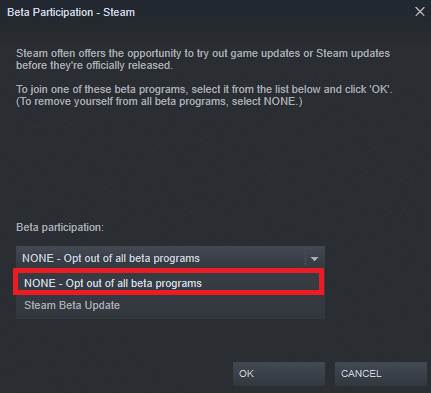
4. Klik Oke untuk menyimpan perubahan.
5. Pada langkah ini, Anda akan menerima prompt yang menampilkan: Pengaturan ini tidak akan berlaku sampai Anda me-restart Steam. Klik MULAI ULANG STEAM untuk mengkonfirmasi prompt.
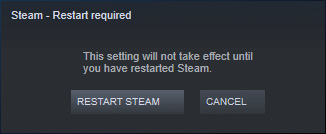
6. Luncurkan Uap aplikasi lagi.
Baca juga:Cara Menghapus Game Steam
Metode 4: Aktifkan kembali Remote Play
Anda mungkin menghadapi Steam remote play bersama yang tidak berfungsi jika Anda memiliki gangguan dalam pengaturan Remote Play. Oleh karena itu, langkah pemecahan masalah utama adalah mengubah pengaturannya dan memulai ulang sistem Anda. Berikut adalah cara melakukannya.
1. Meluncurkan Uap dengan kredensial login Anda di sistem klien.
2. Sekarang, klik pada Uap tab di sudut kiri atas layar seperti yang ditunjukkan.

3. Sekarang, pilih Pengaturan pilihan di menu tarik-turun.
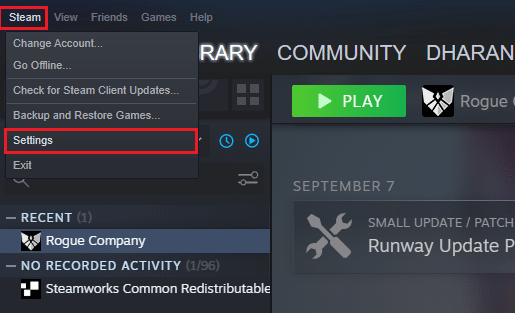
4. Di sini, di jendela Pengaturan, klik pada Putar Jarak Jauh tab di panel kiri dan hapus centang pada opsi Aktifkan Putar Jarak Jauh untuk menonaktifkan fitur tersebut.

5. Sekarang, ulangi langkah-langkah untuk menonaktifkan Remote Play di sistem tamu dan memulihkannya setelah selesai.
6. Sekali lagi, luncurkan Steam di kedua sistem dan centang opsi Aktifkan Putar Jarak Jauh di jendela Pengaturan.
Periksa apakah Anda telah memperbaiki masalah tersebut. Menonaktifkan fitur dan mengaktifkannya lagi akan menyelesaikan gangguan apa pun di Pengaturan jika ada.
Metode 5: Nonaktifkan Decoding Perangkat Keras
Fitur decoding perangkat keras di Steam akan mentransfer beban CPU untuk memproses video grafis ke GPU. Dengan demikian, sistem Anda akan berjalan lebih lancar, dan GPU akan melakukan pekerjaan yang lebih baik daripada CPU. Namun, jika GPU Anda kedaluwarsa atau tidak kompatibel dengan gim, Anda mungkin menghadapi beberapa konflik saat memainkannya. Oleh karena itu, Anda disarankan untuk menonaktifkan fitur di sistem host, dan tetap saja, jika Anda memiliki masalah, terapkan langkah-langkah di sistem tamu atau sebaliknya.
1. Luncurkan Steam dan navigasikan ke Pengaturan seperti yang diinstruksikan dalam metode di atas.
2. Sekarang, di tab Pengaturan, alihkan ke Putar Jarak Jauh tab diikuti oleh OPSI HOST LANJUTAN, seperti yang ditunjukkan di bawah ini.

3. Sekarang, hapus centang pada opsi Aktifkan penyandian perangkat keras pilihan dan klik Oke seperti yang ditunjukkan di bawah ini.
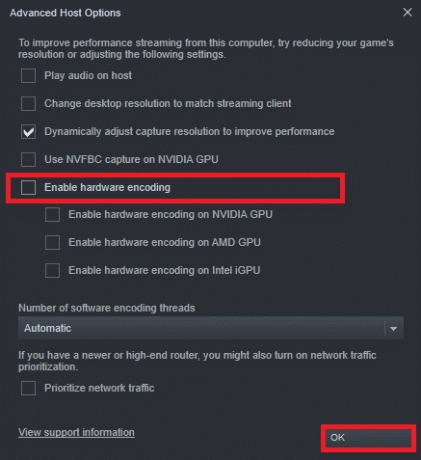
Baca juga:Perbaiki Gambar Steam Gagal Mengunggah
Metode 6: Nonaktifkan IPv6
Terlepas dari kenyataan bahwa IPv6 telah menambahkan keunggulan dibandingkan IPv4, ada beberapa keterbatasan di dalamnya. Namun, ketika sistem Anda tidak mengadaptasi protokol IPv6, maka Anda akan menghadapi Steam Remote Play bersama-sama tidak berfungsi. Oleh karena itu, Anda disarankan untuk menonaktifkan IPv6 seperti yang diinstruksikan di bawah ini.
Catatan: Di sini, langkah-langkah ditunjukkan untuk koneksi Wi-Fi. Jika Anda menggunakan koneksi Ethernet, pilih pengaturan yang sesuai.
1. Klik kanan pada ikon Wi-Fi yang ditampilkan di sudut paling kanan layar dan klik Buka pengaturan Jaringan & Internet.

2. Sekarang, Pengaturan jendela akan muncul di layar. Klik Wifi.

3. Saat Anda menggulir ke bawah menu kanan, klik dua kali pada Jaringan dan pusat Berbagi di bawah Pengaturan terkait.
4. Sekali lagi, klik dua kali pada koneksi.
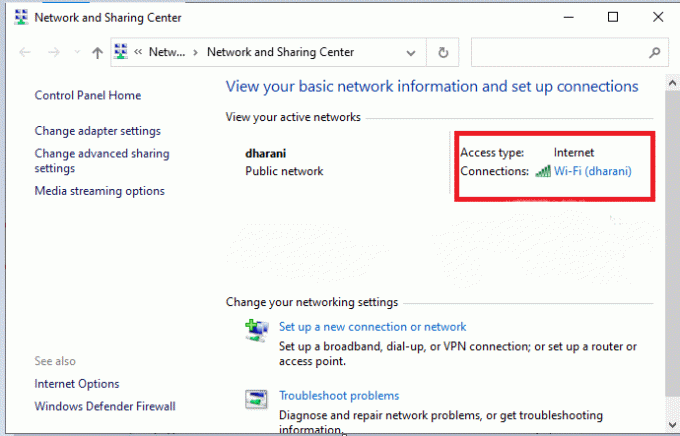
5. Sekarang, klik Properti.
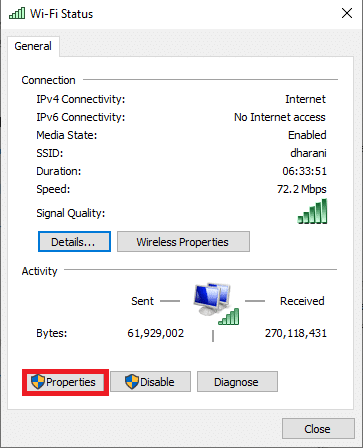
6. Sekarang, jendela Properti Wi-Fi akan muncul. Sekarang, hapus centang pada Protokol Internet Versi 6 (TCP/IPv6) pilihan, seperti yang ditunjukkan di bawah ini.
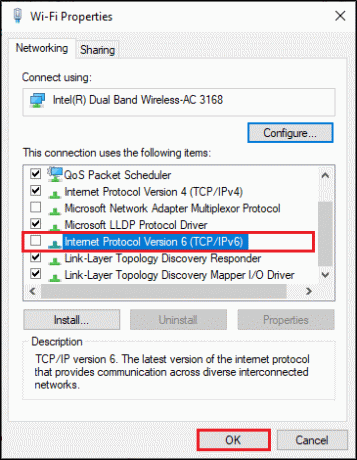
7. Terakhir, klik Oke untuk menyimpan perubahan dan memeriksa apakah masalah telah teratasi.
Perbaikan Tambahan: Jika Anda menggunakan beberapa koneksi jaringan, navigasikan ke Jaringan dan pusat Berbagi, lalu pilih Ubah adaptor pengaturan. Sekarang klik kanan pada adaptor dan pilih Cacat pilihan. Demikian juga, nonaktifkan semua koneksi tambahan kecuali yang Anda gunakan dan periksa apakah masalah telah teratasi.

Metode 7: Lepaskan atau Perbarui IP
Jika Anda menggunakan server DHCP dan penyegaran IP, tuan rumah tidak dapat menemukan sistem tamu yang menyebabkan permainan jarak jauh Steam tidak berfungsi. Jadi, terapkan langkah-langkah yang diinstruksikan di bawah ini untuk melepaskan dan memperbarui IP kedua komputer.
1. Pertama, putuskan sambungan jaringan (baik LAN atau Wifi) dan coba gunakan Putar Jarak Jauh pilihan di Uap yang gagal karena tidak ada internet.
2. Kemudian, keluar Uap, sambungkan ke jaringan lagi, dan periksa apakah masalah berlanjut atau tidak.
3. Namun, jika Anda menghadapi masalah, tekan tombol kunci jendela, Tipe Prompt Perintah dan klik Jalankan sebagai administrator.

3. Masukkan berikut memerintah dan pukul Masukkan kunci.
ipconfig / rilisipconfig / perbarui
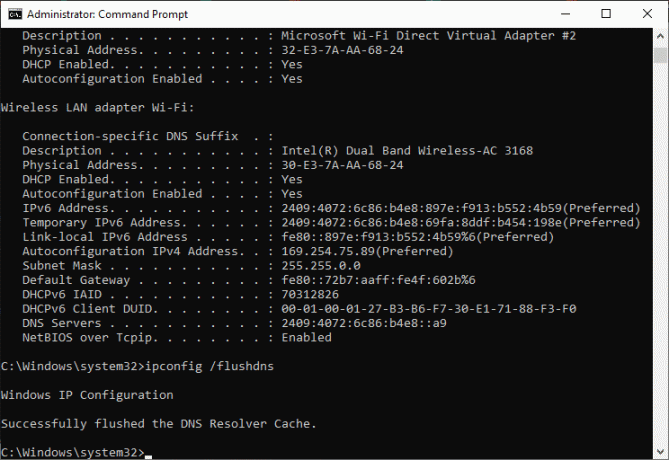
Catatan: Anda disarankan untuk memasukkan perintah yang disebutkan di atas satu per satu dan tekan enter setelah mengetik setiap perintah.
4. Kemudian, reboot PC Anda untuk menyimpan perubahan di kedua sistem.
5. Buka Lari kotak dialog dan ketik uap://open/konsol lalu, tekan Masukkan kunci.
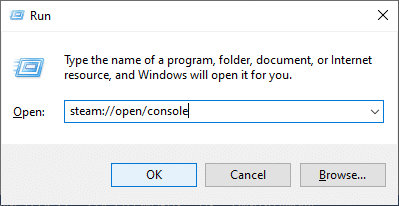
6. Di sini, ketik berikut ini di Uap menghibur. Silakan masukkan alamat IP dari sistem host di bagian perintah yang disorot.
connect_remote:27036

Namun, jika Anda menghadapi masalah, gunakan alamat IP Statis seperti yang dibahas di bawah ini.
Baca juga:Cara Memainkan Game Steam dari Kodi
Metode 8: Gunakan alamat IP Statis
Banyak perangkat menggunakan alamat IP dinamis yang berubah seiring waktu. Ini berbeda dengan alamat IP statis di mana Anda tidak dapat mengubahnya. Beberapa layanan akses jarak jauh mempercayai IP statis untuk fungsinya, dan karenanya, untuk mengatasi masalah ini, tetapkan alamat IP statis ke perangkat Anda seperti yang dibahas di bawah ini. Pastikan Anda menerapkan metode ini di sistem tamu dan host.
1. Meluncurkan Prompt Perintah dengan hak administratif.
2. Ketik perintah berikut satu per satu dan tekan Masukkan kunci setelah setiap perintah.
ipconfig / rilisipconfig / perbarui

3. Catat Alamat IPv4, Subnet Mask, dan alamat Gateway Default seperti yang ditunjukkan di atas.
4. Sekarang, luncurkan Lari kotak dialog dan ketik ncpa.cpl, dan pukul Masukkan kunci.
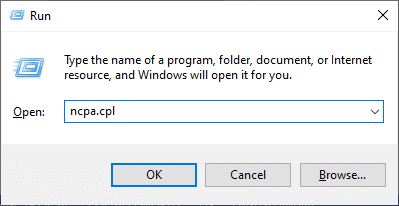
5. Di sini, klik kanan pada jaringan Anda dan pilih Properti pilihan.
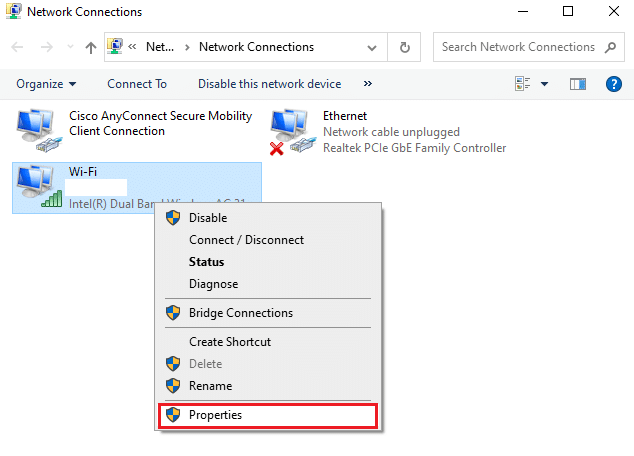
6. Di sini, pilih Protokol Internet Versi 4 (TCP/IPv4) dan klik Properti, seperti yang ditunjukkan.
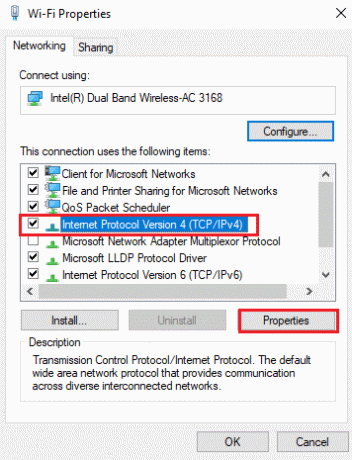
7. Sekarang, ketik Alamat IPv4, Subnet Mask, dan alamat Gateway Default yang telah Anda catat di Langkah 2.

8. Terakhir, klik Oke untuk menyimpan perubahan.
Metode 9: Perbarui Steam Client dan Game
Jika Anda menggunakan aplikasi Steam yang sudah ketinggalan zaman, Anda tidak dapat mengakses Remote Play. Karenanya selalu pastikan Anda menggunakan versi Steam dan game yang diperbarui sebelum memberikan permintaan undangan.
Opsi I: Perbarui Klien Steam
Ikuti langkah-langkah yang akan datang untuk memperbarui Steam Client di sistem Anda.
1. Meluncurkan Uap dan arahkan ke bilah menu.
2. Sekarang, klik Uap diikuti oleh Periksa Pembaruan Klien Steam... seperti yang disorot di bawah ini.
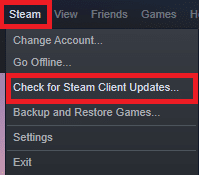
3. Jika Anda memiliki pembaruan baru untuk diunduh, instal dan pastikan klien Steam Anda mutakhir.
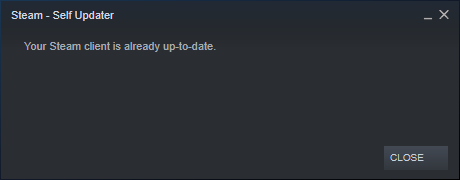
4. Sekarang, luncurkan kembali Uap.
Baca juga:Cara Menambahkan Game Microsoft ke Steam
Opsi II: Perbarui Game
Itu selalu penting bahwa permainan Anda berjalan pada versi terbaru untuk menghindari konflik. Sampai game Anda diperbarui, Anda tidak dapat berhasil masuk ke server. Pembaruan dirilis untuk memperbaiki bug apa pun dalam game. Oleh karena itu, Anda dapat meningkatkan gameplay Anda, dan semua masalah teknis akan teratasi.
1. Meluncurkan Uap dan navigasikan ke PERPUSTAKAAN.

2. Sekarang, klik RUMAH dan cari permainan Anda.
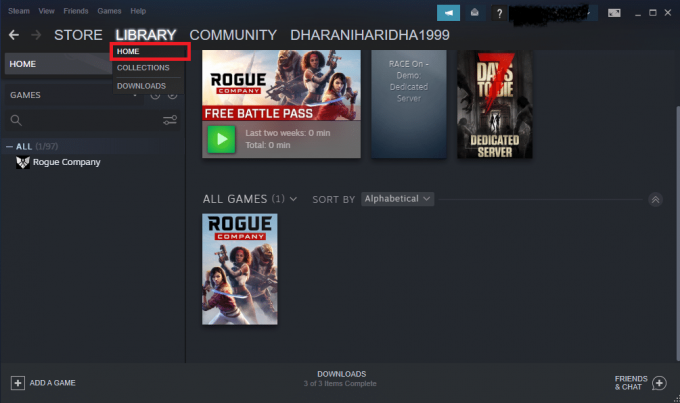
3. Kemudian, klik kanan pada game dan pilih Properti… pilihan.

4. Sekarang, beralih ke PEMBARUAN tab dan klik tombol untuk memperbarui game jika tersedia.
Metode 10:Perbarui Driver Kartu Grafis
Jika driver saat ini di sistem Anda tidak kompatibel/ketinggalan zaman dengan file Steam, maka Anda akan menghadapi masalah pemutaran jarak jauh Steam yang tidak berfungsi. Oleh karena itu, Anda disarankan untuk memperbarui perangkat dan driver Anda untuk mencegah masalah tersebut.
1. tekan kunci jendela, Tipe Pengaturan perangkat, dan klik Membuka.

2. Anda akan melihat Display adapter pada panel utama; klik dua kali untuk memperluasnya.
3. Sekarang, klik kanan pada driver kartu video Anda (katakanlah Keluarga Grafis Intel (R) HD) dan klik Perbarui driver. Lihat gambar di atas.

4. Sekarang, klik Cari driver secara otomatis pilihan untuk mencari dan menginstal driver secara otomatis.

5A. Sekarang, driver akan diperbarui ke versi terbaru jika tidak diperbarui.
5B. Jika mereka sudah dalam tahap yang diperbarui, layar menampilkan pesan berikut, Driver terbaik untuk perangkat Anda sudah diinstal.
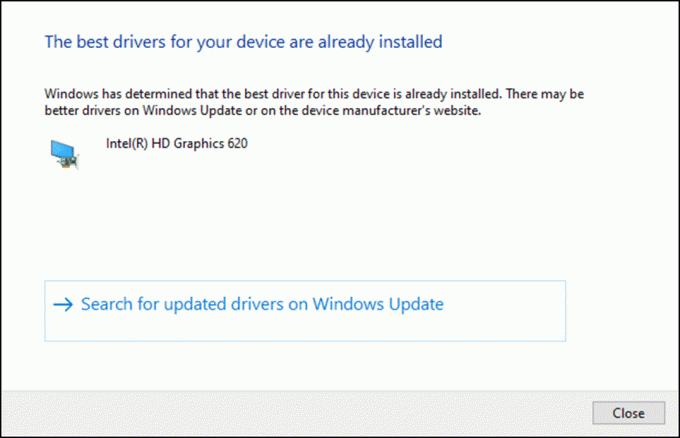
6. Klik Menutup untuk keluar dari jendela.
Nyalakan kembali PC, dan periksa apakah Anda memiliki remote play Steam tetap yang tidak berfungsi di sistem Anda.
Baca juga:Cara Menonaktifkan Steam Overlay di Windows 10
Metode 11: Perbarui Windows
Jika Anda tidak mendapatkan perbaikan apa pun dengan metode di atas, maka ada sedikit kemungkinan Anda memiliki bug di sistem Anda. Menginstal pembaruan baru akan membantu Anda memperbaiki bug di sistem Anda. Jika tidak, file dalam sistem tidak akan kompatibel dengan file Steam yang menyebabkan masalah bermain jarak jauh Steam tidak berfungsi. Baca panduan kami di Cara Download dan Instal Windows 10 Update Terbaru untuk memperbarui sistem Anda dan memperbaiki Steam Remote Play bersama-sama tidak berfungsi.
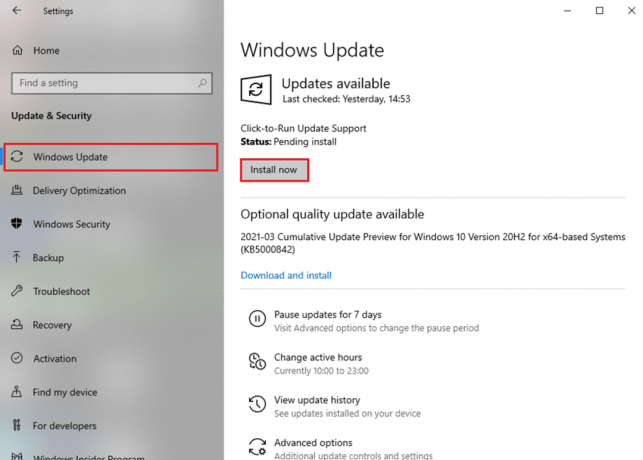
Metode 12: Nonaktifkan Antivirus Sementara (Jika Berlaku)
Terkadang, program antivirus akan mencegah Anda mengakses fitur akses jarak jauh apa pun, dan menyelesaikan masalah Steam Remote Play ini bersama-sama tidak berfungsi. Jadi, nonaktifkan sementara atau tambahkan pengecualian ke situs web tertentu. Baca panduan kami di Cara Nonaktifkan Antivirus Sementara di Windows 10 untuk menyelesaikan masalah tersebut.
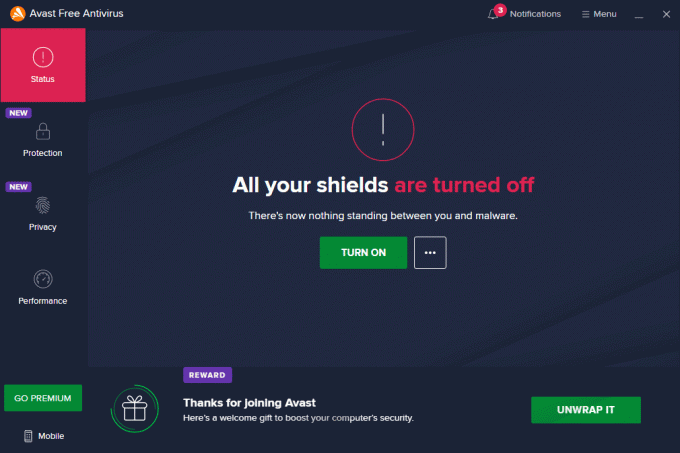
Baca juga:Perbaiki Steam Terus Menerjang
Metode 13: Nonaktifkan Windows Defender Firewall (Tidak Disarankan)
Beberapa pengguna melaporkan bahwa masalah Steam remote play yang tidak berfungsi menghilang ketika Windows Defender Firewall dimatikan. Ikuti langkah-langkah ini untuk menonaktifkannya:
Catatan: Menonaktifkan firewall membuat sistem Anda lebih rentan terhadap serangan malware atau virus. Karenanya, jika Anda memilih untuk melakukannya, pastikan untuk mengaktifkannya segera setelah Anda selesai memperbaiki masalah.
1. tekan kunci jendela, Tipe panel kendali, dan klik Membuka.

2. Di sini, atur Dilihat oleh: ke Kategori, lalu pilih Sistem dan keamanan.
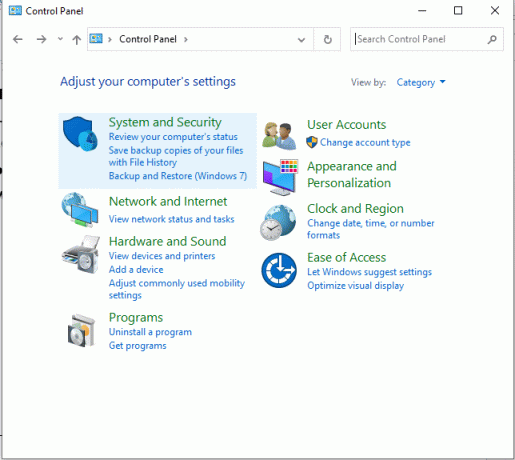
3. Sekarang, klik Firewall Pembela Windows, seperti yang ditunjukkan di sini.

4. Pilih Aktifkan atau nonaktifkan Windows Defender Firewall pilihan dari menu kiri. Lihat gambar di bawah.

5. Sekarang, centang kotak di sebelah Matikan Windows Defender Firewall (tidak disarankan) pilihan dimanapun tersedia di layar ini. Lihat gambar yang diberikan.

6. Akhirnya, menyalakan ulangPC dan periksa apakah bengkel Steam tidak mengunduh masalah sudah diperbaiki sekarang.
Direkomendasikan:
- Top 7 Pengaya Olahraga Kodi Terbaik
- Perbaiki Fallout 4 Script Extender Tidak Bekerja di Windows 10
- Perbaiki Steam Stuck saat Mempersiapkan Peluncuran di Windows 10
- Perbaiki Kesalahan File yang Diunduh yang Hilang di Steam
Kami harap panduan ini bermanfaat dan Anda dapat memperbaikinya Steam remote play tidak berfungsi masalah pada Windows 10. Beri tahu kami metode mana yang paling cocok untuk Anda. Juga, jika Anda memiliki pertanyaan/saran tentang artikel ini, silakan tinggalkan di bagian komentar.

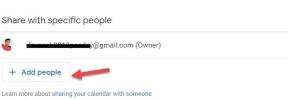
![Windows Explorer telah berhenti bekerja [ASK]](/f/8b40af2e890d047cfe49acc058cf5650.png?width=288&height=384)
