9 Cara Teratas untuk Memperbaiki Aplikasi Xbox Tidak Terbuka di Windows 11
Bermacam Macam / / April 26, 2022
Microsoft baru-baru ini mengganti nama Game Pass menjadi PC Game Pass untuk pengguna PC. Sementara PC Game Pass sangat murah untuk pengguna yang kuat, seluruh pengalaman tetap tidak praktis melalui aplikasi Xbox default di Windows 11. Terkadang aplikasi memberikan kesalahan saat mengunduh game, dan itu tidak mau terbuka. Berikut adalah cara untuk memperbaiki aplikasi Xbox tidak terbuka di Windows 11.

Xbox tetap menjadi hub utama untuk memeriksa perpustakaan PC Game Pass, mengunduh game, dan memulai diskusi di komunitas Xbox. Aplikasi tidak terbuka di Windows 11 dapat membingungkan Anda karena tidak ada alternatif untuk itu.
1. Periksa Server Xbox
Ini adalah hal pertama yang harus Anda lakukan. Jika server Xbox mengalami hari yang sulit, Anda akan menghadapi masalah dengan aplikasi Xbox di Windows 11. Xbox menawarkan halaman khusus untuk memeriksa semua status layanan.
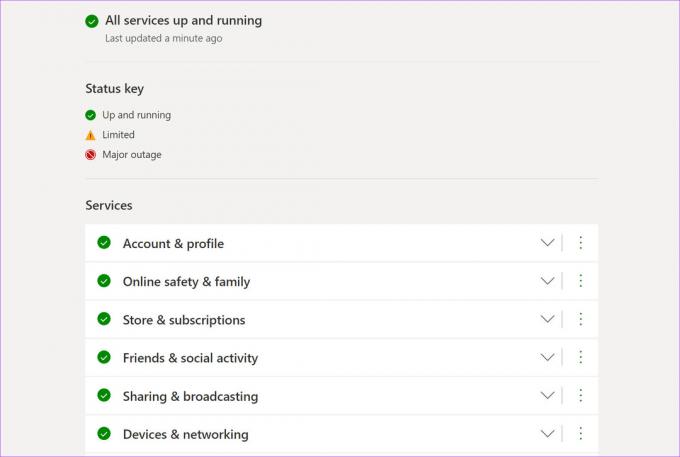
Mengunjungi Halaman Status Xbox di web dan lihat apakah semua layanan Xbox aktif dan berjalan. Indikator centang hijau mengonfirmasi status aktif. Jika Xbox menghadapi pemadaman, Anda akan melihat ikon blok merah di samping setiap layanan. Tunggu hingga Microsoft menyelesaikan masalah dari ujungnya dan coba lagi.
2. Periksa Tanggal dan Waktu di Komputer Anda
Pengaturan tanggal dan waktu yang salah pada PC Anda dapat menyebabkan masalah dengan aplikasi default, termasuk Xbox.
Langkah 1: Buka aplikasi Pengaturan Windows (gunakan tombol Windows + I).
Langkah 2: Buka Waktu & bahasa dan buka menu Tanggal & waktu.

Langkah 3: Aktifkan Setel waktu secara otomatis beralih dan jika tidak mendeteksi zona waktu dengan benar, nonaktifkan sakelar dan pilih zona waktu yang benar secara manual.

3. Mulai ulang Layanan Xbox
Saat Anda memulai PC, sistem secara otomatis menjalankan layanan Xbox yang diperlukan di latar belakang. Anda dapat memulai kembali layanan ini dan mencoba keberuntungan Anda dengan aplikasi Xbox lagi.
Langkah 1: Tekan tombol Windows dan cari layanan. Tekan Enter dan buka menu Layanan.

Langkah 2: Gulir ke bawah ke Layanan Permainan.

Langkah 3: Klik kanan padanya dan pilih Mulai ulang dari menu konteks.

Langkah 4: Gulir ke bawah dan temukan Xbox Accessory Management dan Xbox Live Auth Manager. Klik kanan pada setiap item dan mulai ulang.
4. Nonaktifkan VPN di PC
Layanan Xbox seperti Xbox Game Pass, PC Game Pass, dan Cloud gaming hanya terbatas pada beberapa wilayah. Anda dapat memeriksa ketersediaan Xbox terperinci dari Situs web resmi Microsoft.

Jika Anda menggunakan VPN dan terhubung ke salah satu server wilayah di mana Xbox tidak tersedia, Anda akan menghadapi masalah dengan aplikasi di Windows. Buka aplikasi VPN di komputer Anda dan nonaktifkan koneksi.
5. Jalankan Pemecah Masalah Aplikasi Windows
Microsoft menawarkan alat pemecah masalah bawaan untuk memperbaiki kesalahan aplikasi yang diinstal di komputer Anda. Inilah cara Anda dapat menggunakannya dan memperbaiki Xbox tidak terbuka di Windows 11.
Langkah 1: Buka aplikasi Pengaturan Windows dan buka Sistem.

Langkah 2: Buka Troubleshoot dan pilih Pemecah masalah lainnya.
Langkah 3: Gulir ke bawah dan jalankan pemecah masalah Aplikasi Windows Store.
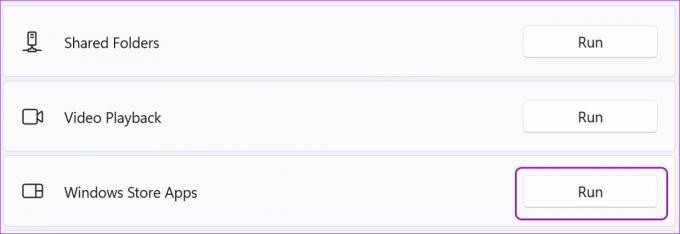
Biarkan Microsoft menjalankan alat pemecah masalah dan memperbaiki masalah Xbox.
6. Perbaiki Aplikasi Xbox
Jika Xbox masih tidak berfungsi dengan benar, Anda dapat mencoba memperbaikinya. Data aplikasi tidak akan terpengaruh di sini. Inilah cara Anda dapat memperbaiki Xbox di Windows 11.
Langkah 1: Luncurkan Pengaturan Windows 11 dan buka menu Aplikasi.
Langkah 2: Pilih Aplikasi & fitur dan gulir ke bawah ke Xbox.

Langkah 3: Klik pada menu tiga titik di samping Xbox dan buka Opsi lanjutan.

Langkah 4: Pilih tombol Perbaiki dari menu Atur Ulang.

Windows 11 akan menjalankan alat perbaikan dan memecahkan masalah aplikasi Xbox tidak terbuka.
7. Jalankan Xbox saat Masuk
Anda memiliki opsi untuk menjalankan Xbox saat masuk sehingga Anda tidak akan menghadapi masalah apa pun dalam meluncurkan aplikasi.
Langkah 1: Buka opsi lanjutan Xbox di menu Pengaturan Windows 11 (periksa langkah-langkah di atas).

Langkah 2: Aktifkan sakelar Layanan Aplikasi Xbox di bawah menu 'Berjalan saat Masuk'.

8. Setel ulang Aplikasi Xbox
Alih-alih menginstal ulang Xbox di Windows 11, Anda dapat mengatur ulang dan mencoba menggunakannya lagi. Hati-hati saat menggunakan opsi ini. Langkah ini akan menghapus semua data aplikasi.
Langkah 1: Buka opsi lanjutan Xbox di pengaturan Windows (lihat metode keenam).
Langkah 2: Pilih tombol Atur Ulang.

9. Perbarui Aplikasi Xbox
Microsoft mendistribusikan aplikasi Xbox melalui Microsoft Store di Windows 11. Perusahaan sering merilis pembaruan baru untuk menambahkan fitur dan memperbaiki bug. Anda mungkin menghadapi masalah dengan aplikasi Xbox usang di PC Anda.

Luncurkan Microsoft Store dan buka menu Perpustakaan. Instal pembaruan Xbox yang tertunda, dan Anda siap melakukannya.
Siapkan Pengontrol Xbox Anda
Beberapa pengguna menghadapi masalah saat masuk ke akun Xbox. Anda harus mengaktifkan 2FA (otentikasi dua faktor) untuk akun Microsoft Anda untuk proses masuk yang aman. Trik mana yang berhasil bagi Anda untuk menyelesaikan aplikasi Xbox yang tidak terbuka di Windows 11? Bagikan temuan Anda di komentar di bawah.
Terakhir diperbarui pada 26 April 2022
Artikel di atas mungkin berisi tautan afiliasi yang membantu mendukung Guiding Tech. Namun, itu tidak mempengaruhi integritas editorial kami. Konten tetap tidak bias dan otentik.
TAHUKAH KAMU
Xbox One sebenarnya adalah konsol Xbox ketiga Microsoft.

Ditulis oleh
Parth sebelumnya bekerja di EOTO.tech yang meliput berita teknologi. Dia saat ini bekerja lepas di Guiding Tech menulis tentang perbandingan aplikasi, tutorial, tip dan trik perangkat lunak dan menyelam jauh ke dalam platform iOS, Android, macOS, dan Windows.



