Cara Mengaktifkan Dukungan Pengontrol Minecraft
Bermacam Macam / / April 27, 2022

Minecraft adalah salah satu video game terkenal sepanjang masa di komunitas game. Dengan konsep open-world dalam genre sandbox, game ini telah dinikmati oleh sekitar 140 juta pemain aktif sejak diluncurkan. Meskipun versi Java adalah yang asli, Bedrock lebih populer di kalangan gamer karena ketersediaannya di platform konsol dan seluler. Minecraft Java memberikan kebebasan kepada pemain untuk melengkapi skin dan mod khusus untuk memperkaya pengalaman bermain game dengan biaya yang lebih menguras sumber daya dan hanya tersedia di PC. Menjadi eksklusif PC juga berarti bahwa versi Java tidak mendukung pengontrol secara asli. Namun, ada solusi yang tersedia untuk pemain yang ingin merasakan Minecraft Java menggunakan pengontrol. Pada artikel ini, Anda akan mengetahui perbedaan antara Minecraft versi Java dan Bedrock dan bagaimana Anda dapat menikmati game ini dengan dukungan pengontrol Minecraft.

Isi
- Cara Mengaktifkan Dukungan Pengontrol Minecraft
- Langkah 1: Tambahkan Dukungan Pengontrol ke Steam
- Langkah 2: Tambahkan Minecraft ke Steam Library
- Langkah 3: Hubungkan Pengontrol ke PC
- Langkah 4: Konfigurasikan Pengontrol di Steam
Cara Mengaktifkan Dukungan Pengontrol Minecraft
Minecraft hadir dalam dua versi: Jawa dan Batuan Dasar. Ada banyak perbedaan utama antara versi Minecraft Java dan Bedrock yang mengubah pengalaman para gamer memainkan kedua versi tersebut.
Kami telah merangkum perbedaan antara keduanya untuk membantu Anda memilih versi mana yang paling sesuai dengan gaya permainan Anda.
| Minecraft Jawa | Batu Dasar Minecraft |
| eksklusif PC. Bekerja pada Windows, MacOS dan Linux | Permainan lintas platform. Tersedia di PC, konsol game, dan platform seluler |
| Mod buatan komunitas gratis | Pengaya tersedia di Marketplace untuk dibeli |
| Menghabiskan sumber daya | Tidak membutuhkan banyak sumber daya |
| Tidak ada dukungan pengontrol asli | Mendukung pengontrol secara asli. |
| Gameplaynya tidak begitu mulus | Pengalaman bermain yang lebih lancar |
Minecraft tersedia di berbagai platform seperti PC, macOS, Linux, Xbox, dan PlayStation, dengan platform genggam seperti Nintendo Switch, Android, dan iOS.
Karena Minecraft tidak mendukung pengontrol Minecraft Java, ada solusi untuk menggunakan Steam PC Client untuk menambahkan dukungan pengontrol Minecraft PC. Metode berikut akan menunjukkan kepada Anda cara mengaktifkan dukungan pengontrol di Minecraft Java.
Langkah 1: Tambahkan Dukungan Pengontrol ke Steam
Pertama, unduh Steam pada sistem Anda dan selesaikan proses instalasi. Setelah menginstal Steam, ikuti langkah-langkah ini:
1. Buka Uap Klien PC.
2. Masuk dengan Anda Nama akun dan Kata sandi di aplikasi Steam.

3. Klik Uap dari sudut kiri atas dan klik Pengaturan dari menu.
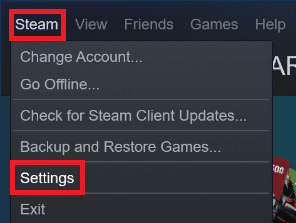
4. Sekarang, klik pada Pengontrol tab di sebelah kiri.
5. Kemudian, klik PENGATURAN KONTROL UMUM, seperti yang digambarkan di bawah ini.

6. Centang kotak di Pengaturan pengontrol jendela pada sistem Anda tergantung pada pengontrol yang Anda miliki, seperti yang ditunjukkan di bawah ini.
- Dukungan Konfigurasi PlayStation
- Dukungan Konfigurasi Xbox
- Beralih Dukungan Konfigurasi Pro
- Dukungan Konfigurasi Gamepad Umum
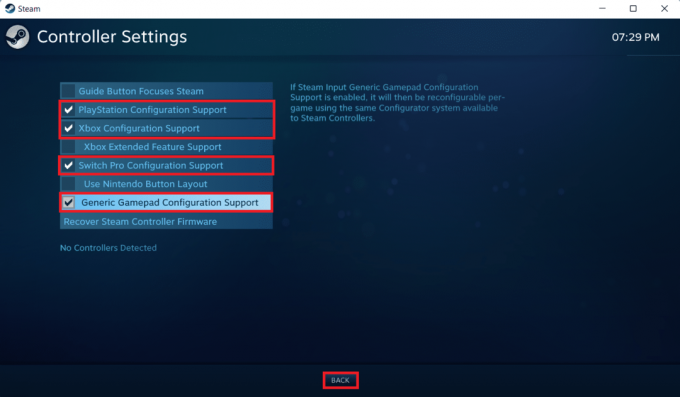
7. Terakhir, klik Kembali.
Baca juga:Perbaiki Kesalahan Masuk Minecraft di Windows 10
Langkah 2: Tambahkan Minecraft ke Steam Library
Setelah mengaktifkan dukungan pengontrol di Steam, Anda perlu menambahkan Minecraft Java ke Steam Library Anda. Untuk ini, Anda harus sudah menginstal Minecraft di PC Anda.
1. Luncurkan Klien PC Uap.
2. Klik permainan di bilah menu.
3. Klik Tambahkan Game Non-Steam ke Koleksiku.
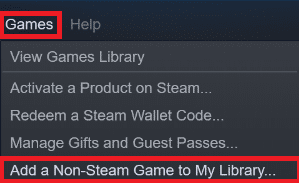
4. Memeriksa kotak bertanda Minecraft dan klik TAMBAHKAN PROGRAM TERPILIH.
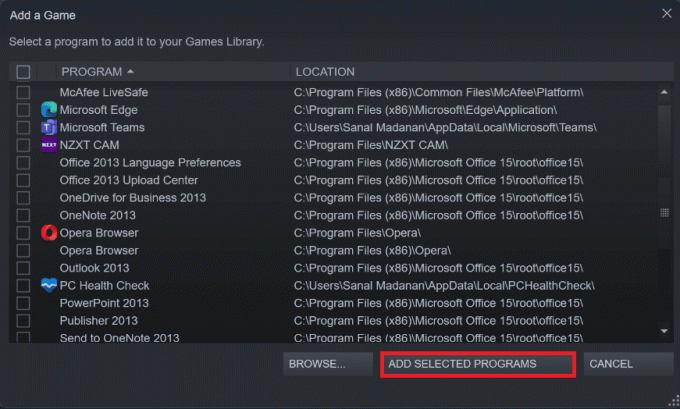
Baca juga:Perbaiki Hak Istimewa File Hilang di Windows 10
Langkah 3: Hubungkan Pengontrol ke PC
Sekarang untuk mengaktifkan dukungan pengontrol Minecraft, tambahkan pengontrol Anda ke PC Anda dengan mengikuti langkah-langkah ini:
Opsi I: Tambahkan Pengontrol Bluetooth
Catatan: Pastikan pengontrol Anda dalam Mode yang dapat ditemukan sebelum melakukan langkah-langkah ini.
1. Buka Pengaturan jendela dengan menekan Windows + sayakunci bersama.
2. Klik Bluetooth & perangkat.
3. Kemudian, klik Tambahkan perangkat.

4. Selanjutnya, pilih Yang lainnya pilihan.

5. Pilih dan tambahkan pengontrol dari daftar perangkat yang tersedia.
Opsi II: Tambahkan Pengontrol Berkabel
Dalam hal pengontrol berkabel, kebanyakan dari mereka saat ini mendukung plug and play, artinya Anda tidak perlu menginstalnya secara eksplisit. Anda cukup mencolokkannya ke salah satu port USB yang tersedia dan menunggu Windows mengenali pengontrolnya. Kemudian, tunggu lebih lanjut untuk membiarkan Windows menangani penginstalan driver pengontrol secara otomatis.

Baca juga: Cara Mendapatkan Windows 10 Minecraft Edition Gratis
Langkah 4: Konfigurasikan Pengontrol di Steam
Sekarang untuk mengaktifkan dukungan pengontrol Minecraft, konfigurasikan pengontrol di Steam seperti yang ditunjukkan langkah-langkah di bawah ini..
1. Hubungkan Anda pengontrol menggunakan langkah-langkah yang ditunjukkan dalam Langkah 3.
2. Buka Klien PC Uap.
3. Klik pada PERPUSTAKAAN Tidak bisa.

4. Pilih Minecraft dari panel kiri.
5 .Klik pada Konfigurasi Pengontrol.
6. Tetapkan semua kontrol satu per satu dan petakan ke papan ketik dan kontrol mouse.
Untuk pergerakan, Anda dapat menggunakan joystick kiri dan memetakannya ke tombol WASD di keyboard. Dengan cara yang sama, Anda dapat menetapkan kontrol kamera ke joystick kanan dan memetakannya ke mouse. Anda juga dapat menyesuaikan sensitivitas pengontrol agar sesuai dengan tingkat kenyamanan Anda.
Direkomendasikan:
- 20 Alat Diagram ER Terbaik
- Perbaiki Kesalahan FFXIV 90002 di Windows 10
- Cara Memasang Paket Tekstur Minecraft di Windows 10
- Perbaiki Peluncur Minecraft Saat Ini Tidak Tersedia di Akun Anda
Kami harap artikel ini bermanfaat dan Anda belajar cara menambahkan Dukungan pengontrol Minecraft. Juga, Anda dapat mengirimkan saran dan pertanyaan Anda tentang artikel ini, atau Anda juga dapat menulis kepada kami topik mana yang harus kami bahas selanjutnya.



