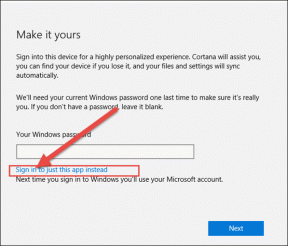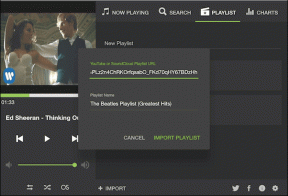9 Cara Teratas untuk Memperbaiki Netflix Tidak Berfungsi di Android TV
Bermacam Macam / / April 28, 2022
Rencana akhir pekan yang sempurna Anda hancur ketika Netflix berhenti bekerja di TV Android Anda. Anda dapat berpindah ke ponsel, tablet, atau desktop untuk menonton episode Ozark terbaru, tetapi tidak ada yang mengalahkan pengalaman Netflix di layar besar dengan sistem home theater. Untungnya, Anda dapat memperbaiki masalah di mana Netflix tidak berfungsi di TV Android Anda.

Sebagai permulaan, Anda beralih ke layanan pesaing seperti Prime Video, Disney+, atau Hulu. Seperti yang diharapkan, Netflix Originals dan film serta acara berlisensi lainnya terbatas pada platform perusahaan saja. Mari kita lanjutkan dan atasi masalah Netflix yang tidak berfungsi di Android TV.
1. Coba Gunakan Netflix Lagi
Kami yakin banyak dari Anda mungkin telah mencoba meluncurkan Netflix lagi. Tetapi jika belum, Anda harus menutup Netflix, mematikan TV selama beberapa waktu, dan mencoba menggunakan Netflix lagi.
2. Periksa Koneksi Internet
Ini adalah langkah dasar lain yang Anda perlukan untuk memeriksa daftar Anda sebelum pindah ke solusi lanjutan untuk memperbaiki masalah Netflix.
Langkah 1: Geser ke kanan ke menu pengaturan dari layar beranda Android TV.

Langkah 2: Klik dan buka menu Jaringan & Internet.
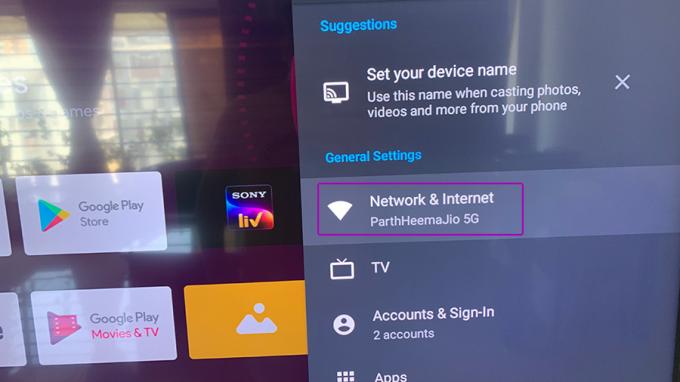
Langkah 3: Aktifkan menu Wi-Fi dan sambungkan ke jaringan Wi-Fi yang cepat.

Jika Anda menggunakan router dual-band, sebaiknya sambungkan ke frekuensi 5GHz untuk kecepatan yang lebih cepat dan bukan band 2.4GHz yang ramai.
Anda dapat menghubungkan ponsel atau komputer Anda ke jaringan Wi-Fi yang sama dan menggunakan Tes kecepatan situs web untuk memeriksa kecepatan. Untuk pengalaman Netflix yang sempurna, Anda harus memiliki kecepatan internet setidaknya dua digit (dalam Mbps).
3. Mulai ulang Android TV
Setiap kali kami menghadapi kesalahan dengan aplikasi yang diinstal di TV Android kami, reboot sederhana terkadang memperbaiki masalah bagi kami. Terus tekan tombol daya di remote TV Android Anda dan tekan Restart di TV Anda.
4. Paksa Berhenti Netflix dan Coba Lagi
Seperti aplikasi seluler Android, Anda dapat menghentikan paksa aplikasi di Android TV dan memecahkan masalah apa pun dengannya.
Langkah 1: Dari layar beranda Android TV, pilih menu Aplikasi.

Langkah 2: Temukan Netflix dari daftar dan terus tekan.

Langkah 3: Anda akan melihat pembukaan menu slide baru. Pilih opsi Info.

Langkah 4: Dari menu info Netflix, pilih Paksa berhenti.

Kembali ke beranda Android TV, dan coba gunakan Netflix lagi.
5. Copot Pembaruan Netflix
Aplikasi Android TV secara otomatis memperbarui ke versi terbaru di latar belakang. Sangat mungkin bahwa pembaruan terbaru tidak diinstal dengan benar sehingga Netflix mungkin mengacaukan pengalaman streaming untuk Anda. Anda dapat menghapus pembaruan Netflix dan kembali ke versi stabil.
Langkah 1: Temukan Netflix dari menu Aplikasi Android TV (periksa langkah-langkah di atas).
Langkah 2: Tekan lama pada ikon aplikasi dan buka menu info.

Langkah 3: Pilih Copot pemasangan pembaruan dan kembalikan ke versi Netflix yang stabil.

Luncurkan Netflix di TV Anda dan mulai streaming acara dan film favorit Anda.
6. Hapus Cache Netflix
Netflix mengumpulkan cache di latar belakang untuk mengingat riwayat pencarian Anda dan data lain untuk mempercepat pengalaman aplikasi Anda. Cache yang rusak atau lama dapat menyebabkan Netflix tidak berfungsi di Android TV.
Langkah 1: Buka menu info aplikasi Netflix (periksa solusi 4 di atas untuk instruksi mendetail).
Langkah 2: Pilih Hapus cache.

7. Periksa Status Netflix
Saat server Netflix mengalami hari yang sulit, Anda akan melihat pesan 'maafkan gangguan' di layar beranda. Anda dapat mengunjungi Detektor bawah dan cari Netflix. Jika Anda melihat grafik pemadaman yang tinggi, perusahaan menghadapi masalah sejak akhir.
Tunggu Netflix untuk memperbaiki masalah di pihak mereka dan coba gunakan layanan di Android TV lagi.
8. Periksa Status Pembayaran Netflix
Jika Netflix tidak dapat mengautentikasi pembayaran yang berhasil pada kartu kredit atau debit Anda, layanan akan berhenti bekerja untuk Anda. Anda perlu memperbarui detail pembayaran untuk akun Netflix Anda dari situs resminya
Langkah 1: Buka Netflix di browser web.
Kunjungi Netflix
Langkah 2: Klik ikon profil di bagian atas dan pilih Akun.

Langkah 3: Klik Kelola info pembayaran.

Langkah 4: Edit metode pembayaran dan selesaikan

9. Anda Telah Memaksimalkan Layar Netflix
Dengan paket Standar Netflix, Anda dapat menonton Netflix di dua perangkat berbeda secara bersamaan. Paket Premium menggandakan jumlah layar menjadi empat. Jika Anda telah membagikan detail akun Netflix dengan teman dan keluarga, orang lain mungkin menonton konten dari akun Netflix Anda dan menggunakan semua layar. Anda harus mengatur ulang kata sandi dan menghapus orang lain dari akun Anda.
Mulai Menjelajahi Netflix di Android TV
Netflix bukan penggemar berat membiarkan orang mengalirkan layanan melalui koneksi VPN, terutama di TV Android Anda. Netflix mungkin mengidentifikasi alamat IP yang dimodifikasi dari wilayah yang berbeda dan memblokir akses untuk sementara. Anda juga dapat memeriksa kami Fitur tersembunyi Netflix untuk meningkatkan pengalaman streaming Anda. Solusi mana yang membantu menyelesaikan masalah Netflix di Android TV? Bagikan temuan Anda di bagian komentar di bawah.
Terakhir diperbarui pada 28 April 2022
Artikel di atas mungkin berisi tautan afiliasi yang membantu mendukung Guiding Tech. Namun, itu tidak mempengaruhi integritas editorial kami. Konten tetap tidak bias dan otentik.

Ditulis oleh
Parth sebelumnya bekerja di EOTO.tech yang meliput berita teknologi. Dia saat ini bekerja lepas di Guiding Tech menulis tentang perbandingan aplikasi, tutorial, tip dan trik perangkat lunak dan menyelam jauh ke dalam platform iOS, Android, macOS, dan Windows.