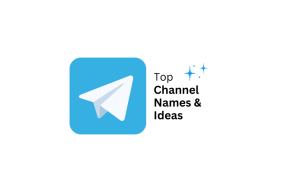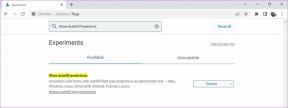7 Cara Teratas untuk Memperbaiki Masalah Mikrofon Tidak Berfungsi di Windows 11
Bermacam Macam / / April 28, 2022
Mikrofon adalah komponen penting, terutama jika Anda sering menghadiri panggilan audio atau video. Wajar jika Anda merasa frustrasi ketika gagal bekerja. Baik itu mikrofon internal atau yang Anda sambungkan secara eksternal, mungkin ada kejadian di mana Windows gagal mengenali mikrofon Anda atau mencegah Anda menggunakannya.

Mungkin ada banyak faktor yang berperan ketika mikrofon berhenti bekerja. Untuk membantu Anda, kami telah mencantumkan solusi praktis untuk memperbaiki masalah mikrofon di Windows 11. Jadi, mari kita periksa.
1. Lakukan Pemeriksaan Dasar
Jika Anda menggunakan mikrofon eksternal di PC Anda, Anda dapat mulai dengan memeriksa koneksi fisiknya untuk memeriksa apakah sudah terhubung dengan benar.
Selanjutnya, Anda juga harus memastikan bahwa itu dicolokkan ke jack audio yang benar jika PC Anda memiliki port audio terpisah untuk input dan output. Demikian juga, jika itu adalah mikrofon USB, coba sambungkan ke port USB yang berbeda.

Selain itu, jika mikrofon Anda memiliki sakelar bisu fisik, pastikan Anda mematikannya.
2. Aktifkan Mikrofon
Selanjutnya, Anda harus memeriksa apakah Anda secara tidak sengaja menonaktifkan mikrofon di PC Anda. Untuk melakukannya, Anda harus mengakses Device Manager.
Langkah 1: Tekan tombol Windows + X untuk membuka menu tautan cepat dan pilih Pengelola Perangkat dari daftar.

Langkah 2: Klik dua kali pada 'Masukan dan keluaran audio' untuk memperluas. Klik kanan pada Mikrofon Anda dan pilih Aktifkan perangkat.

Jika mikrofon sudah diaktifkan, coba nonaktifkan dan aktifkan lagi. Setelah itu, periksa untuk melihat apakah mikrofon berfungsi dengan baik.
3. Izinkan Aplikasi Menggunakan Mikrofon
Jika masalah tetap ada bahkan setelah mengaktifkan mikrofon, maka ada kemungkinan aplikasi di PC Anda tidak memiliki yang diperlukan izin untuk mengakses mikrofon. Inilah cara Anda dapat mengubahnya.
Langkah 1: Tekan tombol Windows + I untuk meluncurkan aplikasi Pengaturan. Di tab Privasi & keamanan, gulir ke bawah ke Izin aplikasi dan pilih Mikrofon.
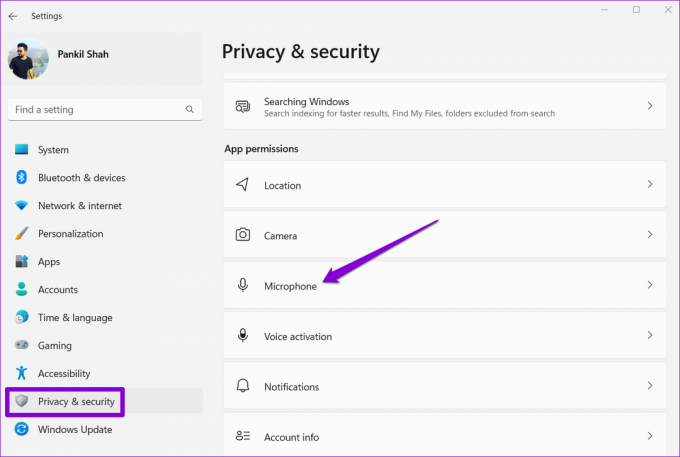
Langkah 2: Aktifkan sakelar di sebelah Akses mikrofon dan 'Biarkan aplikasi mengakses mikrofon Anda.'

Selanjutnya, gulir ke bawah untuk memverifikasi bahwa aplikasi memiliki akses ke mikrofon.

4. Periksa Perangkat Input Audio dan Volume
Jika Anda sudah menghubungkan beberapa perangkat audio ke PC Anda, Anda harus memastikan bahwa mikrofon pilihan Anda disetel sebagai perangkat input audio default. Inilah cara Anda melakukannya.
Langkah 1: Klik kanan pada ikon speaker di Taskbar dan pilih Pengaturan suara dari menu yang dihasilkan.

Langkah 2: Pilih mikrofon pilihan Anda di bawah Input. Selain itu, Anda juga perlu memeriksa volumenya.

Langkah 3: Setelah itu, klik perangkat input audio Anda.
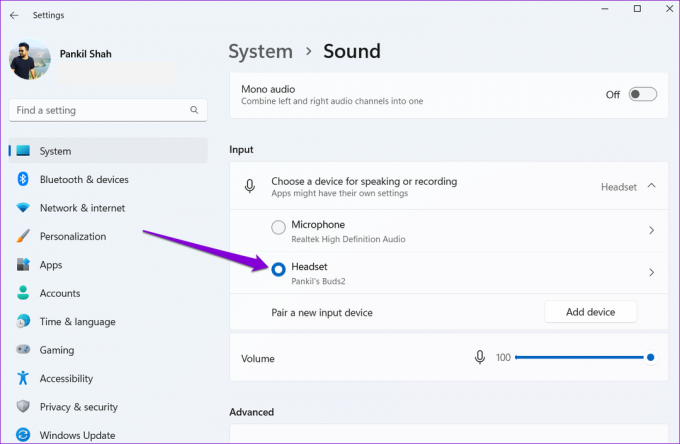
Langkah 4: Gunakan tombol Mulai uji untuk melihat apakah mikrofon berfungsi dengan baik.

5. Suarakan Mikrofon
Selain memilih perangkat input yang tepat di aplikasi Pengaturan, Anda harus memeriksa ulang mikrofon yang digunakan aplikasi Anda. Juga, jika orang lain tidak dapat mendengar suara Anda, periksa apakah mikrofon dimatikan.

Selain itu, jika Anda menjalankan Windows 11 Insider Preview Build 22494, atau lebih baru, Microsoft juga telah memperkenalkan a tombol bisu universal yang memungkinkan Anda membisukan atau membunyikan mikrofon Anda langsung dari Taskbar. Jadi, periksa apakah Anda tidak sengaja mematikan mikrofon dari sana.
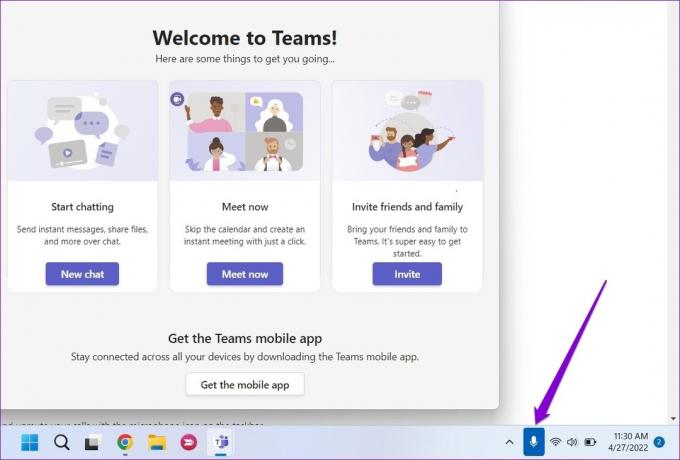
6. Jalankan Pemecah Masalah Windows
Pemecah masalah Windows dapat membantu Anda mendiagnosis dan memperbaiki sebagian besar masalah terkait sistem pada PC Anda. Jadi, jika mikrofon masih tidak berfungsi meskipun telah mengaktifkan semua pengaturan yang benar, Anda dapat menjalankan pemecah masalah Rekaman Audio di Windows dengan mengikuti langkah-langkah di bawah ini.
Langkah 1: Klik pada ikon pencarian di Taskbar. Ketik memecahkan masalah pengaturan di dalam kotak dan pilih hasil pertama yang muncul.

Langkah 2: Buka Pemecah masalah lainnya.

Langkah 3: Jalankan pemecah masalah Rekaman Audio dan ikuti petunjuk di layar untuk menyelesaikan proses.

7. Perbarui Driver Mikrofon
Driver audio yang ketinggalan zaman atau hilang pada PC Anda juga dapat menyebabkan anomali tersebut. Meskipun Windows cenderung memperbarui driver ini secara otomatis, terkadang prosesnya mungkin tidak berjalan seperti yang diharapkan. Dalam hal ini, Anda dapat mencoba memperbarui driver mikrofon secara manual untuk melihat apakah itu berhasil.
Langkah 1: Klik pada ikon pencarian di Taskbar, ketik pengaturan perangkat, dan pilih hasil pertama yang muncul.

Langkah 2: Perluas 'Input dan output audio', klik kanan pada mikrofon Anda, dan pilih Perbarui driver.

Dari sana, ikuti petunjuk di layar untuk memperbarui driver. Setelah diperbarui, periksa untuk melihat apakah mikrofon berfungsi dengan baik.
Pemeriksaan Mikrofon
Beberapa hal yang mengganggu seperti mikrofon yang tidak berfungsi dengan benar. Terutama jika pekerjaan Anda mengharuskan Anda sering menghadiri rapat virtual, masalah mikrofon seperti itu bisa sangat memalukan. Meskipun demikian, salah satu solusi akan membantu Anda membuat mikrofon berfungsi kembali dan menjaganya agar tidak mengganggu Anda di masa mendatang.
Terakhir diperbarui pada 28 April 2022
Artikel di atas mungkin berisi tautan afiliasi yang membantu mendukung Guiding Tech. Namun, itu tidak mempengaruhi integritas editorial kami. Konten tetap tidak bias dan otentik.

Ditulis oleh
Pankil berprofesi sebagai Insinyur Sipil yang memulai perjalanannya sebagai penulis di EOTO.tech. Dia baru-baru ini bergabung dengan Guiding Tech sebagai penulis lepas untuk meliput cara, penjelasan, panduan pembelian, tip dan trik untuk Android, iOS, Windows, dan Web.