Perbaiki Pembaruan Windows 10 Terjebak atau Beku
Bermacam Macam / / November 28, 2021
Dalam kebanyakan kasus, pembaruan Windows berjalan dengan tenang di latar belakang. Sementara beberapa pembaruan baru diinstal secara otomatis, yang lain antri untuk penginstalan setelah sistem dimulai ulang. Namun terkadang, Anda mungkin menghadapi pembaruan Windows yang macet Memeriksa Pembaruan diikuti oleh kode kesalahan 0x80070057. Ini adalah masalah pembaruan yang biasa terjadi pada PC Windows 10, di mana Anda tidak dapat mengunduh atau menginstal pembaruan. Proses pembaruan akan macet selama beberapa jam, yang membuat banyak pengguna frustrasi. Jadi, jika Anda juga menghadapi masalah yang sama, panduan sempurna ini akan membantu Anda memperbaiki pembaruan Windows 10 macet atau pembaruan Windows macet menginstal masalah.
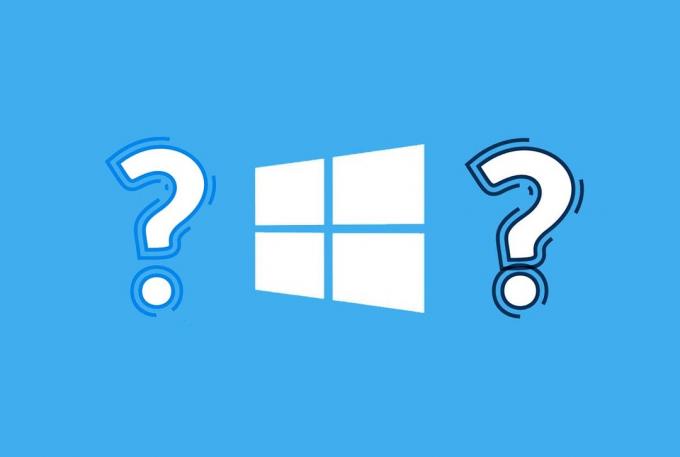
Isi
- Cara Memperbaiki Windows 10 Update Stuck Install
- Metode 1: Jalankan Pemecah Masalah Pembaruan Windows
- Metode 2: Hapus Cache Sistem Secara Manual
- Metode 3: Perbarui Layanan Pembaruan Windows
- Metode 4: Mulai ulang Layanan Pembaruan Windows
- Metode 5: Ubah Pengaturan Server DNS
- Metode 6: Jalankan Pemindaian Pemeriksa File Sistem
- Metode 7: Nonaktifkan Windows Defender Firewall
- Metode 8: Lakukan Windows Clean Boot
- Metode 9: Setel Ulang Komponen Pembaruan
- Metode 10: Jalankan Pemindaian Antivirus
Cara Memperbaiki Windows 10 Update Stuck Install
Pembaruan Windows wajib untuk berfungsinya sistem operasi apa pun secara efektif. Oleh karena itu, Anda harus segera menyelesaikan masalah ini. Mungkin ada beberapa alasan di balik pembaruan Windows yang macet, seperti:
- Salah konfigurasi Pengaturan Pembaruan Windows
- Masalah dengan Hak Administratif
- Status Tidak Aktif Layanan Pembaruan Windows
- Pengaturan Server DNS Salah
- Konflik dengan Windows Defender Firewall
- File OS Windows Rusak/Hilang
Catatan penting: Anda disarankan untuk menyalakan Pembaruan Otomatis Windows fitur. Ini adalah cara terbaik untuk melindungi sistem Anda dari malware, ransomware, dan ancaman terkait virus.
Microsoft mendukung halaman khusus di Perbaiki Kesalahan Pembaruan pada Windows 7, 8.1 & 10.
Ikuti metode yang disebutkan di bawah ini, satu per satu, untuk memperbaiki pembaruan Windows 10 yang macet saat mengunduh di PC Windows 10.
Metode 1: Jalankan Pemecah Masalah Pembaruan Windows
Proses pemecahan masalah melayani tujuan berikut:
- Mematikan dari semua Layanan Pembaruan Windows.
- Mengganti nama C:\Windows\SoftwareDistribution folder ke C:\Windows\SoftwareDistribution.old
- Menyeka Unduh Cache hadir dalam sistem.
- Mem-boot ulang dari Layanan Pembaruan Windows.
Ikuti instruksi yang diberikan untuk menjalankan pemecah masalah Pembaruan Windows Otomatis:
1. tekan kunci jendela dan ketik Panel kendali di bilah pencarian.
2. Meluncurkan Panel kendali dengan mengklik Membuka.
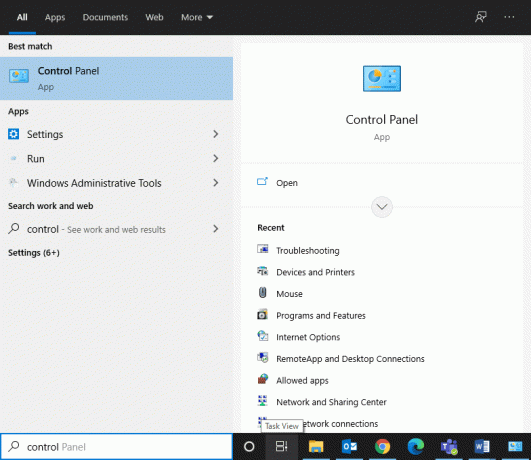
3. Sekarang, cari Penyelesaian masalah opsi menggunakan bilah pencarian dari sudut kanan atas. Kemudian, klik di atasnya, seperti yang digambarkan.

4. Klik Lihat semua dari panel kiri, seperti yang ditunjukkan di bawah ini.
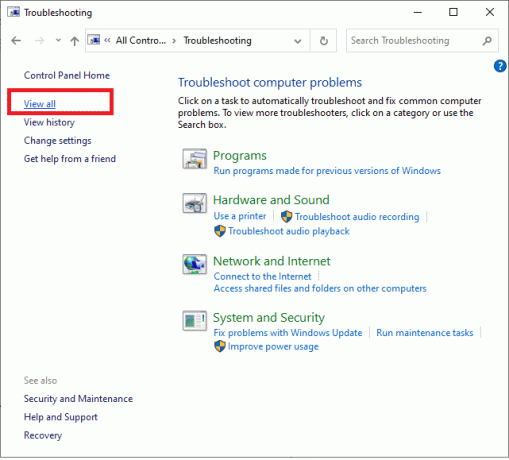
5. Sekarang, klik pembaruan Windows, seperti yang disorot.
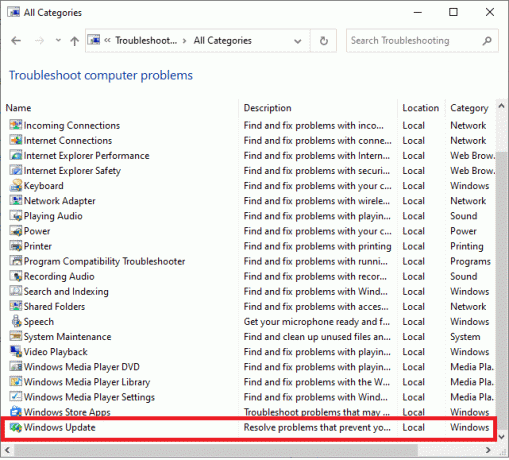
6. Di jendela baru yang muncul, klik Canggih.
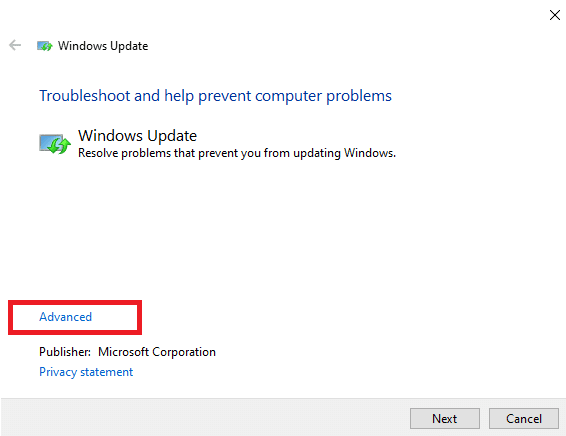
7. Centang kotak yang berjudul Terapkan perbaikan secara otomatis, dan klik Lanjut.
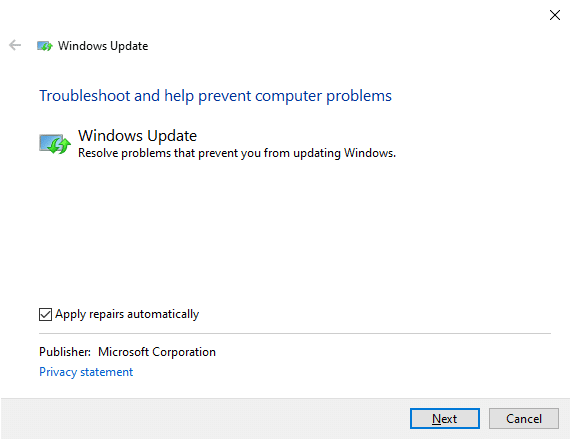
8. Ikuti petunjuk di layar untuk menyelesaikan proses pemecahan masalah.
Dalam kebanyakan kasus, proses pemecahan masalah ini akan perbaiki pembaruan Windows yang macet saat memasang masalah. Jadi, coba jalankan pembaruan Windows 10 lagi untuk menyelesaikan pembaruan.
Catatan: Pemecah masalah Windows akan memberi tahu Anda apakah itu dapat mengidentifikasi dan memperbaiki masalah. Jika ditampilkan tidak dapat mengidentifikasi masalah, coba salah satu metode berikut.
Metode 2: Hapus Cache Sistem Secara Manual
Anda juga dapat mencoba menghapus System Cache secara manual untuk memperbaiki masalah Windows 10 yang macet atau beku sebagai berikut:
1. Mengulang kembali PC Anda dan tekan tombol F8 tombol pada keyboard Anda. Ini akan mem-boot sistem Anda di Mode aman.
2. Di sini, luncurkan Prompt Perintah sebagai Administrator dengan mencari cmd dalam Mulai menu.

3. Jenis berhenti bersih wuauserv, dan pukul Memasuki, seperti yang ditunjukkan.
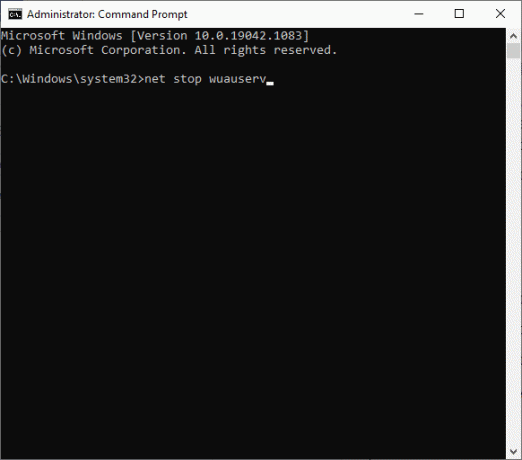
4. Selanjutnya, tekan Tombol Windows + E untuk membuka Penjelajah Berkas.
5. Navigasi ke C:\Windows\SoftwareDistribution.
6. Di sini, pilih semua file dengan menekan Ctrl + A kunci bersama.
7. Klik kanan pada area kosong dan pilih Menghapus, seperti diilustrasikan di bawah ini.
Catatan: Tidak ada file penting di lokasi ini, menghapusnya tidak akan memengaruhi sistem. Pembaruan Windows akan secara otomatis membuat ulang file selama pembaruan berikutnya.
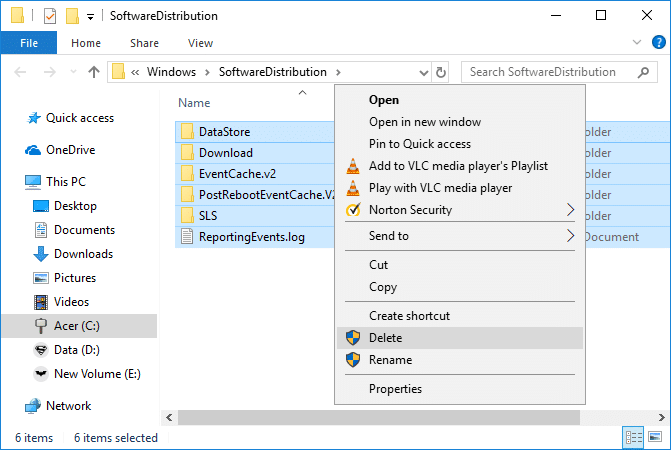
8. Sekarang, ketik mulai bersih wuauserv di dalam Prompt perintah dan tekan Masukkan kunci untuk mengeksekusi.

9. Tunggu hingga layanan pembaruan dimulai ulang. Kemudian reboot Windows di Mode normal.
Baca juga:Pembaruan Windows Terjebak? Berikut adalah beberapa hal yang bisa Anda coba!
Metode 3: Perbarui Layanan Pembaruan Windows
Sistem membutuhkan banyak waktu untuk mencari Pembaruan Windows baru ketika Anda sudah lama tidak memeriksanya. Ini bahkan dapat terjadi ketika Anda menginstal pembaruan menggunakan CD atau Drive USB yang terintegrasi dengan Paket Layanan 1. Menurut Microsoft, masalah tersebut terjadi ketika pembaruan Windows memerlukan pembaruan untuk dirinya sendiri, sehingga menciptakan sedikit catch-22. Oleh karena itu, untuk menjalankan proses dengan lancar, perlu memperbarui Layanan Pembaruan Windows itu sendiri agar dapat mencari, mengunduh, dan menginstal pembaruan dengan sukses.
Ikuti petunjuk di bawah ini untuk melakukan hal yang sama:
1. Meluncurkan Panel kendali melalui Mencari menu, seperti yang ditunjukkan.
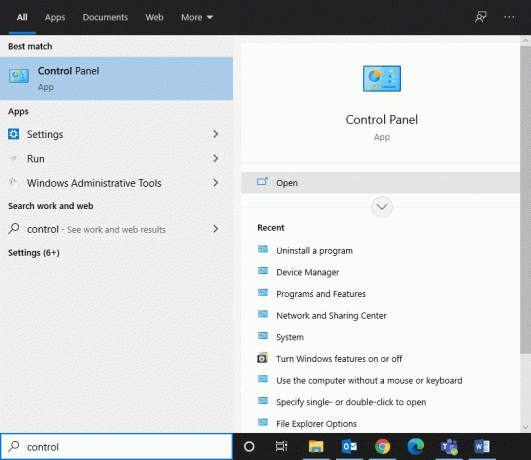
2. Sekarang, klik Sistem dan keamanan seperti yang ditunjukkan pada gambar di bawah ini.

3. Selanjutnya, klik pembaruan Windows.
4. Klik Ubah pengaturan pilihan dari panel kanan.
5. Di sini, pilih Jangan pernah memeriksa pembaruan (tidak disarankan) dari Pembaruan penting menu tarik-turun dan klik oke. Lihat gambar yang diberikan untuk kejelasan.

6. Mengulang kembali sistem Anda. Kemudian, unduh dan instal Windows 10pembaruan secara manual.
7. Selanjutnya, tekan tombol kunci jendela dan klik kanan pada Komputer, dan pilih Properti.
8. Tentukan apakah Sistem Operasi Windows Anda 32 bit atau 64 bit. Anda akan menemukan info ini di bawah Tipe sistem di halaman sistem.
9. Gunakan tautan ini untuk mengunduh pembaruan untuk sistem Anda.
10. Ikuti petunjuk di layar untuk menyelesaikan proses instalasi.
Catatan: Anda mungkin diminta untuk me-restart sistem Anda selama proses. Tunggu 10 hingga 12 menit setelah restart dan kemudian mulai bekerja.
11. Sekali lagi, navigasikan ke Pengaturan > Pembaruan & Keamanan > Pembaruan Windows.
12. Klik Periksa Pembaruan di pembaruan Windows beranda.

Masalah pembaruan yang berkaitan dengan Windows 10 yaitu pembaruan Windows macet mengunduh atau pembaruan Windows macet menginstal harus diselesaikan. Jika tidak, coba perbaikan berikutnya.
Baca juga: Cara Memperbaiki Kesalahan Pembaruan Windows 80072ee2
Metode 4: Mulai ulang Layanan Pembaruan Windows
Terkadang, Anda dapat memperbaiki pembaruan Windows 10 yang macet atau macet dengan memulai ulang Layanan Pembaruan Windows secara manual. Agar sistem Anda berfungsi tanpa penundaan, ikuti langkah-langkah ini:
1. Tekan tahan Tombol Windows + R untuk meluncurkan Jalankan kotak dialog
2. Jenis services.msc dan klik oke, seperti yang digambarkan.
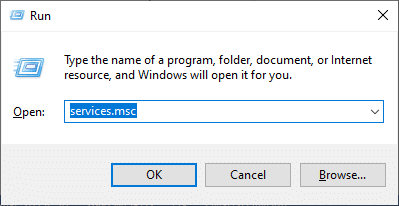
3. pada Jasa jendela, gulir ke bawah dan klik kanan pada Pembaruan Windows.
Catatan: Jika status saat ini menampilkan apa pun selain Mulai, pindah ke Langkah 6 secara langsung.
4. Klik Berhenti atau Mulai Ulang, jika status saat ini ditampilkan Dimulai.
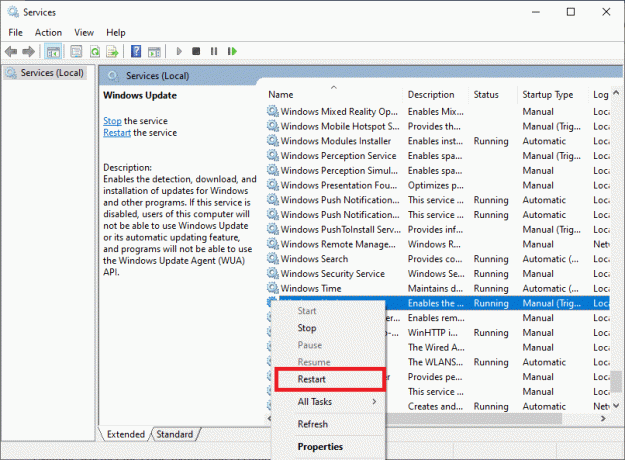
5. Anda akan menerima prompt, Windows mencoba menghentikan layanan berikut di Komputer Lokal… Tunggu hingga proses selesai. Ini akan memakan waktu sekitar 3 hingga 5 detik.
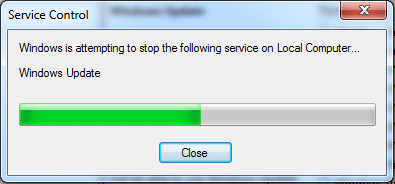
6. Selanjutnya, buka Penjelajah Berkas dengan mengklik Tombol Windows + E bersama.
7. Arahkan ke jalur berikut:C:\Windows\SoftwareDistribution\DataStore
8. Sekarang, pilih semua file dan folder dengan menekan Kontrol+ A kunci bersama dan klik kanan pada ruang kosong.
9. Di sini, pilih Menghapus opsi untuk menghapus semua file dan folder dari Penyimpanan data folder, seperti yang digambarkan di bawah ini.
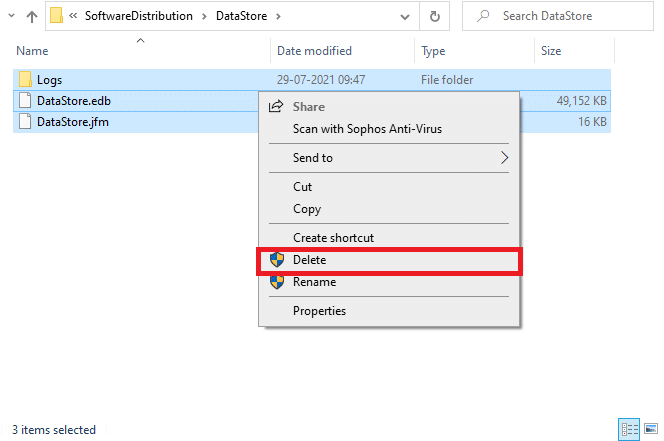
10. Selanjutnya, arahkan ke jalan, C:\Windows\SoftwareDistribution\Download, dan Menghapus semua file dengan cara yang sama.
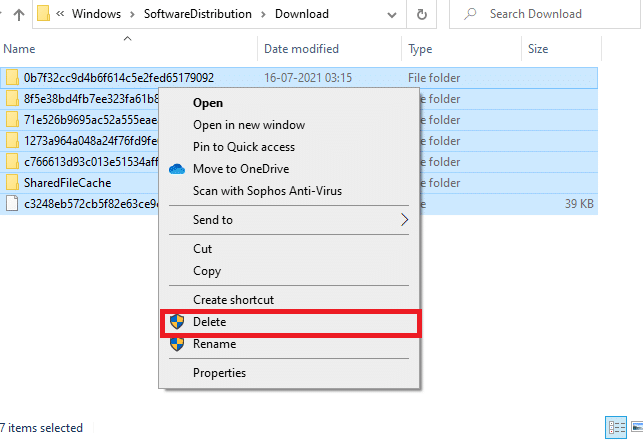
11. Sekarang, kembali ke Jasa jendela dan klik kanan pada Pembaruan Windows.
12. Di sini, pilih Awal pilihan, seperti yang disorot di bawah ini.
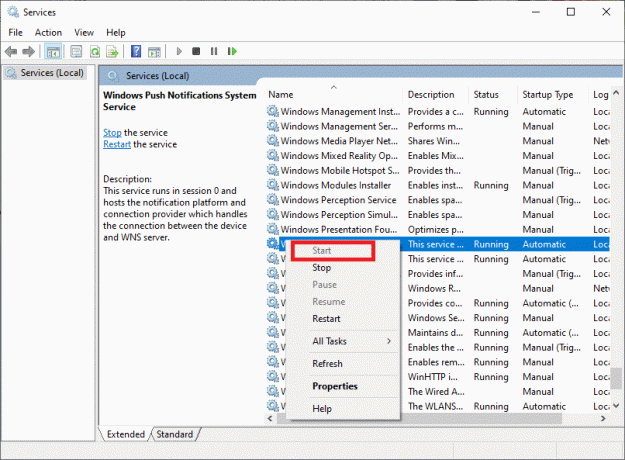
13. Anda akan menerima prompt, Windows mencoba memulai layanan berikut di Komputer Lokal… Tunggu selama 3 hingga 5 detik, lalu tutup jendela Layanan.
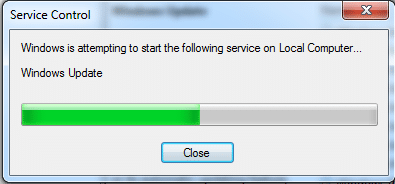
14. Akhirnya, coba Pembaruan Windows 10 lagi.
Metode 5: Ubah Pengaturan Server DNS
Terkadang, masalah jaringan dapat memicu pembaruan Windows 10 macet atau macet. Dalam skenario seperti itu, coba ubah server DNS menjadi a DNS Publik Google server. Ini akan memberikan peningkatan kecepatan dan keamanan tingkat tinggi sambil memperbaiki masalah tersebut.
1. Meluncurkan Panel kendali seperti yang diinstruksikan dalam Metode 3.
2. Sekarang, atur Dilihat oleh pilihan untuk Kategori.
3. Kemudian, pilih Lihat Status Jaringan dan tugas dibawah Jaringan dan Internet kategori, seperti yang disorot.

4. Klik Ubah pengaturan adaptor, seperti yang digambarkan pada gambar di bawah ini.
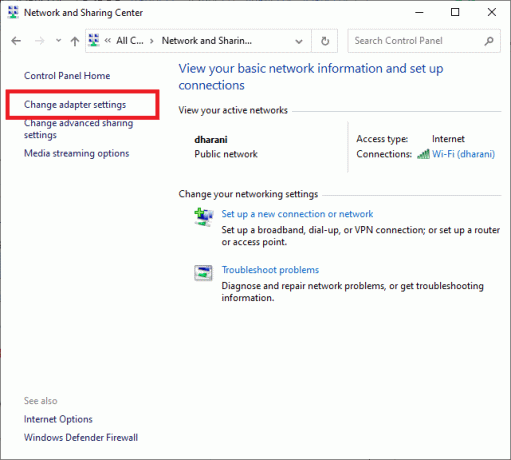
5. Klik kanan pada koneksi jaringan Anda dan pilih Properti
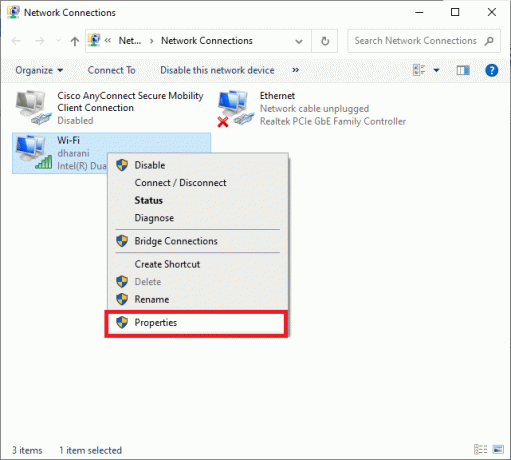
6. Sekarang, klik dua kali pada Protokol Internet Versi 4 (TCP/IPV4). Ini akan membuka Properti jendela.
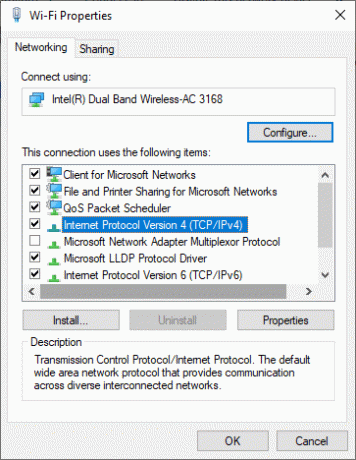
7. Di sini, centang kotak yang berjudul Dapatkan alamat IP secara otomatis dan Gunakan alamat server DNS berikut.
8. Kemudian, isikan nilai-nilai berikut di kolom masing-masing seperti yang ditunjukkan pada gambar di bawah ini.
- Server DNS pilihan: 8.8.8.8
- Server DNS alternatif: 8.8.4.4
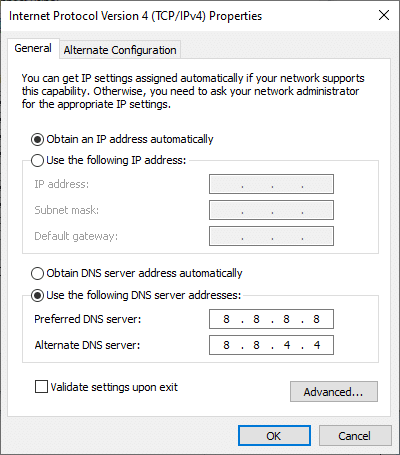
9. Terakhir, klik oke untuk menyimpan perubahan, mengulang kembali sistem Anda dan lanjutkan pembaruan.
Baca juga:Perbaiki Kesalahan Pembaruan Windows 0x80070005
Metode 6: Jalankan Pemindaian Pemeriksa File Sistem
Pengguna Windows dapat memindai dan memperbaiki file sistem dengan menjalankan utilitas Pemeriksa Berkas Sistem. Selain itu, mereka juga dapat menghapus file sistem yang rusak menggunakan alat bawaan ini. Ketika pembaruan Windows 10 macet atau masalah beku dipicu oleh file yang rusak, jalankan pemindaian SFC, seperti yang dijelaskan di bawah ini:
1. Meluncurkan Prompt Perintahsebagai administrator mengikuti instruksi yang diberikan dalam Metode 2.
2. Ketik sfc/scannow perintah dan pukul Memasuki, seperti yang ditunjukkan.

3. Setelah perintah dijalankan, mengulang kembali sistem Anda.
Metode 7: Nonaktifkan Windows Defender Firewall
Beberapa pengguna melaporkan bahwa kesalahan pengunduhan pembaruan Windows yang macet menghilang ketika Windows Defender Firewall dimatikan. Inilah cara Anda dapat mencobanya juga:
1. Meluncurkan Panel kendali dan pilih Sistem dan keamanan.
2. Klik Firewall Pembela Windows.
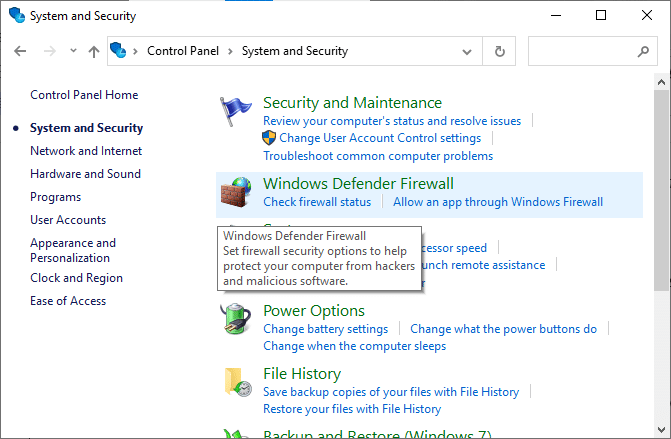
3. Pilih Aktifkan atau nonaktifkan Windows Defender Firewall pilihan dari panel kiri.
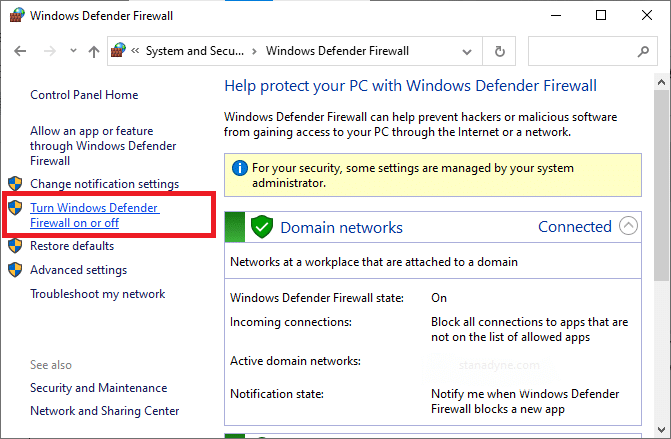
4. Sekarang, centang kotak di sebelah Matikan Windows Defender Firewall (tidak disarankan) pilihan di bawah setiap pengaturan jaringan.
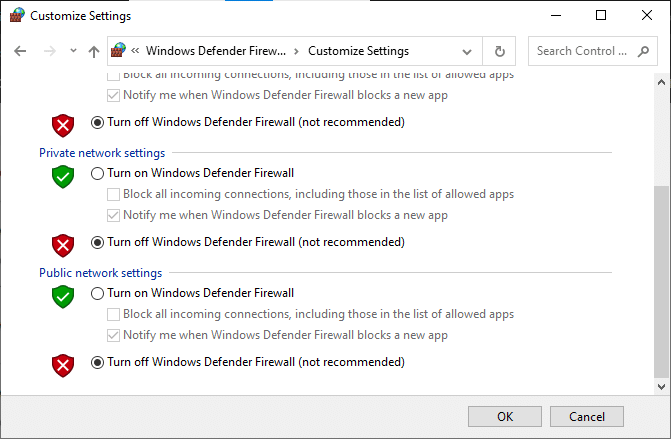
5. Menyalakan ulang sistem Anda. Periksa apakah pembaruan Windows macet masalah pemasangan telah diperbaiki.
Catatan: Disarankan agar Anda Nyalakan Firewall Windows Defender segera setelah pembaruan Windows 10 diunduh dan diinstal di sistem Anda.
Baca juga:Cara Memblokir atau Membuka Blokir Program Di Windows Defender Firewall
Metode 8: Lakukan Windows Clean Boot
Masalah tentang pembaruan Windows 10 macet memeriksa pembaruan dapat diperbaiki dengan boot bersih semua layanan dan file penting di sistem Windows Anda, seperti yang dijelaskan dalam metode ini.
Catatan: Pastikan Anda masuk sebagai administrator untuk melakukan boot bersih Windows.
1. Meluncurkan Lari, memasuki msconfig, dan klik oke.
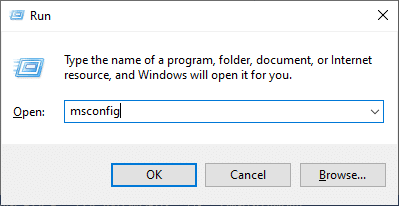
2. Beralih ke Jasa tab di Sistem konfigurasi jendela.
3. Centang kotak di sebelah Sembunyikan semua layanan Microsoft, dan klik Menonaktifkan semua tombol seperti yang ditunjukkan disorot.
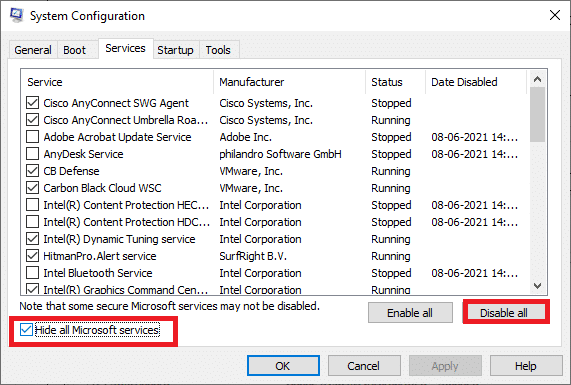
4. Sekarang, beralih ke tab mulai dan klik link untuk Buka Pengelola Tugas.
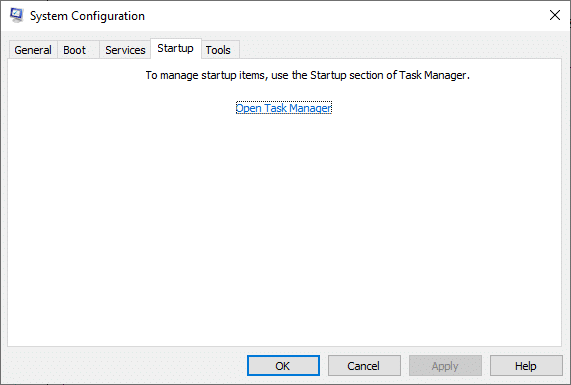
5. Sekarang, jendela Task Manager akan muncul. Beralih ke Rintisan tab.
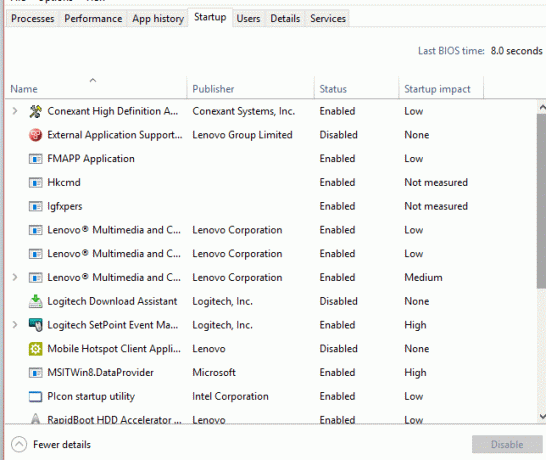
6. Dari sini, pilih Tugas permulaan yang tidak diperlukan dan klik Cacat dari pojok kanan bawah.

7. Keluar dari Pengelola tugas dan Sistem konfigurasi jendela.
Metode 9: Setel Ulang Komponen Pembaruan
Pengaturan ulang ini meliputi:
- Memulai ulang BITS, Penginstal MSI, Kriptografi, dan Layanan Pembaruan Windows.
- Mengganti nama folder Distribusi Perangkat Lunak dan Catroot2.
Berikut cara memperbaiki masalah pengunduhan pembaruan Windows yang macet dengan mengatur ulang komponen pembaruan:
1. Meluncurkan Prompt Perintahsebagai administrator seperti yang dijelaskan pada metode sebelumnya.
2. Sekarang, ketik perintah berikut satu per satu dan tekan Memasuki setelah setiap perintah untuk dieksekusi:
berhenti bersih wuauservberhenti bersih cryptSvcbit stop bersihmsiserver berhenti bersih ren C:\Windows\SoftwareDistribution SoftwareDistribution.old ren C:\Windows\System32\catroot2 Catroot2.old mulai bersih wuauservmulai bersih cryptSvcbit awal bersih mulai bersih msiserver
Metode 10: Jalankan Pemindaian Antivirus
Jika tidak ada metode yang membantu Anda, jalankan pemindaian antivirus untuk memeriksa apakah masalah disebabkan oleh malware atau virus. Anda dapat menggunakan Windows Defender atau perangkat lunak antivirus pihak ketiga untuk menjalankan pemindaian antivirus dan menghapus file yang terinfeksi.
1. Meluncurkan Pembela Windows dengan mencarinya di Mulai pencarian menubatang.
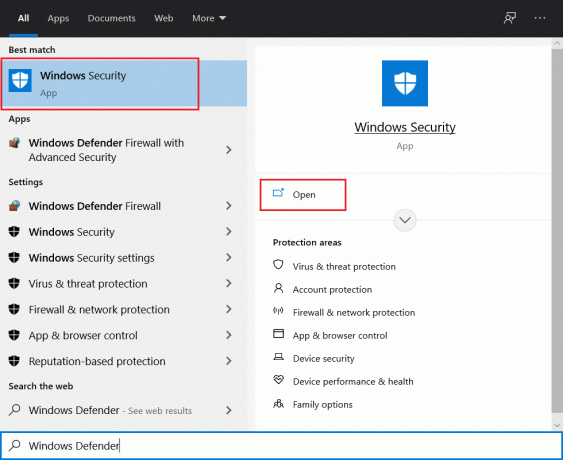
2. Klik Opsi Pemindaian dan kemudian, pilih untuk lari Memindai keseluruhan, seperti yang disorot.
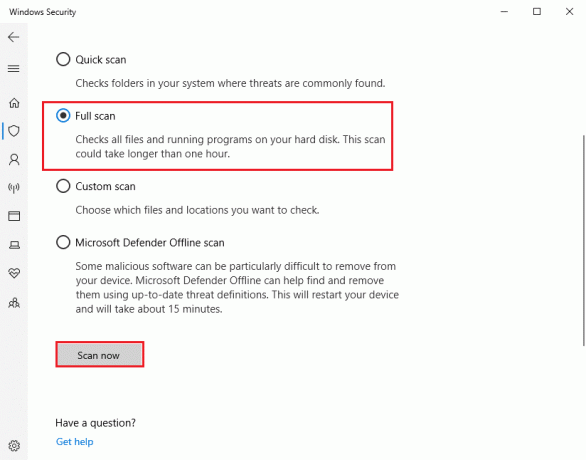
Direkomendasikan:
- Cara Mematikan Suara Narator di Windows 10
- Cara Menggunakan Emoji di Windows 10
- Cara Memperbaiki iCUE Tidak Mendeteksi Perangkat
- Perbaiki Miracast Tidak Bekerja di Windows 10
Kami harap panduan ini bermanfaat dan Anda dapat perbaiki pembaruan Windows 10 unduhan macet atau pembaruan Windows macet saat menginstal masalah pada PC Windows 10 Anda. Beri tahu kami metode mana yang paling cocok untuk Anda. Juga, jika Anda memiliki pertanyaan/saran tentang artikel ini, silakan tinggalkan di bagian komentar.



