2 Cara Terbaik untuk Menghentikan Perselisihan Dari Peluncuran saat Startup di Windows 11
Bermacam Macam / / May 03, 2022
Perselisihan dimulai sebagai salah satu dari komunikasi yang paling direkomendasikan alat untuk gamer. Keragaman platform operasi dan antarmuka pengguna yang sederhana dapat berkontribusi pada rekomendasi Discord yang sering di antara komunitas game. Dengan basis pengguna desktop yang luas, tidak semua orang ingin meluncurkan Discord setiap kali Windows melakukan booting.

Namun, satu hal yang mungkin tidak disadari oleh sebagian besar pengguna/pengunduh pertama kali aplikasi Discord adalah aplikasi ini diluncurkan saat startup. Aplikasi Discord secara otomatis terbuka dan berjalan di latar belakang saat Anda me-restart PC Windows Anda. Posting ini akan menunjukkan cara menghentikan aplikasi Discord agar tidak diluncurkan saat startup di Windows 11.
Mengapa Menghentikan Discord Dari Peluncuran di Startup
Meskipun peluncuran aplikasi Discord dengan sendirinya bukanlah hal yang buruk, aplikasi yang berjalan bersamaan dengan program startup penting lainnya dapat memengaruhi kinerja PC. Aplikasi ini menggunakan sumber daya sistem seperti memori, ruang, dan penggunaan, sehingga membatasi sumber daya yang dimiliki aplikasi startup penting lainnya dan memperpanjang waktu buka PC Anda. Dalam beberapa kasus, sistem Anda mungkin macet karena mungkin menghabiskan sumber daya sistem jika Anda membiarkannya tanpa pengawasan. Berikut adalah dua metode untuk mencegah Discord diluncurkan saat startup.
1. Ubah Pengaturan Perselisihan
Cara termudah untuk menghentikan Discord agar tidak diluncurkan saat startup adalah melalui pengaturan Discord. Setelah Anda melakukan penyesuaian, Discord akan berhenti diluncurkan setiap kali komputer Windows 11 melakukan booting. Berikut cara kerjanya:
Langkah 1: Di PC Anda, klik menu Start dan cari Discord.

Langkah 2: Klik pada aplikasi Discord dari hasil dan pilih Open dari panel kanan.

Langkah 3: Saat aplikasi Discord diluncurkan, klik ikon roda gigi di sudut kiri bawah jendela untuk membuka Pengaturan Pengguna.

Langkah 4: Gulir daftar pengaturan sampai Anda tiba di bagian Pengaturan Aplikasi.
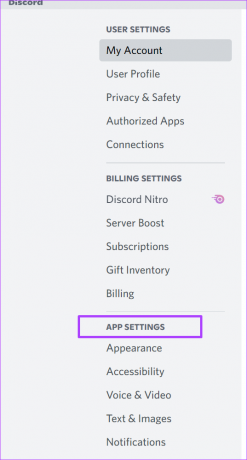
Langkah 5: Dari opsi yang tersedia, pilih Pengaturan Windows.

Langkah 6: Di panel kanan, matikan tombol sakelar di sebelah Buka Perselisihan di bawah bagian Pengaturan Startup Sistem untuk menghentikan aplikasi agar tidak diluncurkan saat startup.

Pastikan sakelar Anda sekarang menunjukkan warna abu-abu dengan tanda x. Ini akan memastikan Discord tidak lagi diluncurkan saat startup.

2. Gunakan Pengelola Tugas
Opsi kedua adalah menghentikan Discord agar tidak diluncurkan saat startup PC melalui Manajer Tugas Windows. Proses ini sesederhana yang dijelaskan di atas tetapi lebih disukai jika Anda ingin menghentikan beberapa aplikasi selain Discord agar tidak diluncurkan saat startup. Inilah yang harus Anda lakukan:
Langkah 1: Klik kanan pada Taskbar untuk meluncurkan Pengaturannya.

Langkah 2: Pilih Pengelola Tugas dari daftar opsi yang tersedia.

Atau, Anda dapat pergi ke kotak Pencarian di sebelah tombol Windows dan mencari Pengelola Tugas.
Langkah 3: Klik More details yang terletak di sudut kiri bawah jendela Task Manager, dan Anda akan melihat sekumpulan tab.

Langkah 4: Pilih tab Startup.

Tab Startup menunjukkan daftar aplikasi yang mulai berjalan setelah PC Anda boot.
Langkah 5: Gulir daftar aplikasi untuk menemukan Discord, lalu pilih aplikasi.

Langkah 6: Anda akan melihat informasi lain di samping nama aplikasi, seperti Publisher, Status aplikasi, dan dampak Startup. Jika dampak Startup dari aplikasi Discord dilambangkan sebagai tinggi dan Status menunjukkan Aktifkan, mungkin yang terbaik adalah Nonaktifkan.

Langkah 7: Untuk menonaktifkan aplikasi, pilih daftar aplikasi Discord dan klik tombol Nonaktifkan di sudut kanan bawah Jendela.
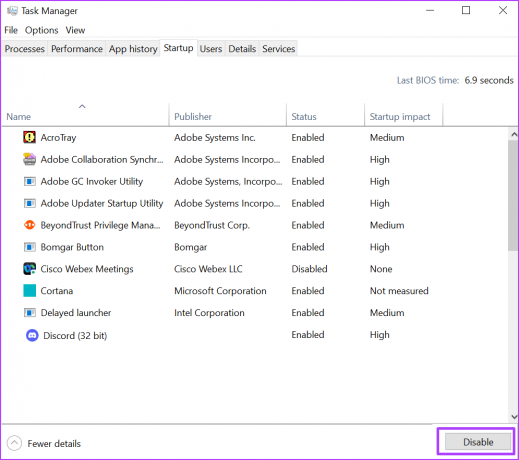
Anda dapat me-restart komputer Windows Anda untuk
Keluar dari Perselisihan
Mengambil langkah-langkah di atas untuk menghentikan Discord agar tidak diluncurkan saat startup memastikan bahwa kecepatan muat PC Anda tidak terpengaruh dan memastikan Anda dapat menjaga privasi Anda. Ketika akun Discord Anda ada di komputer yang Anda bagikan dengan beberapa orang, menghentikan peluncuran Discord saat startup memastikan orang lain tidak mengetahui informasi Anda kecuali mereka mengklik aplikasi. Namun, akan lebih baik untuk keluar dari Discord setelah setiap penggunaan untuk perlindungan data yang lebih baik.
Terakhir diperbarui pada 03 Mei 2022
Artikel di atas mungkin berisi tautan afiliasi yang membantu mendukung Guiding Tech. Namun, itu tidak mempengaruhi integritas editorial kami. Konten tetap tidak bias dan otentik.



