3 Cara Teratas untuk Menonaktifkan atau Mengaktifkan Sorotan Pencarian di Windows 10 dan Windows 11
Bermacam Macam / / May 03, 2022
Pencarian menyoroti fitur bagus di Windows untuk meningkatkan pengalaman pencarian Anda lebih komprehensif. Selain menunjukkan hasil, ini menyoroti tren yang sedang berlangsung, fakta menarik, berita, dan banyak lagi saat Anda menggunakan alat pencarian di Windows. Secara default, sorotan pencarian sudah diaktifkan sebelumnya di komputer Anda. Namun, Windows memungkinkan Anda mengubah pengaturan dan mengubah perilaku itu.

Fitur sorotan pencarian mungkin berguna atau tidak, tergantung bagaimana Anda melihatnya. Dalam posting ini, kami akan menunjukkan tiga cara berbeda untuk menonaktifkan atau mengaktifkan sorotan pencarian di Windows 10 dan Windows 11. Jadi, mari kita langsung saja.
1. Nonaktifkan atau Aktifkan Sorotan Pencarian Dari Aplikasi Pengaturan
Aplikasi Pengaturan di Windows memungkinkan Anda untuk mengontrol banyak hal di PC Anda. Anda dapat menggunakannya untuk menonaktifkan atau mengaktifkan fitur sorotan pencarian dengan cepat. Inilah cara Anda dapat mengaktifkan atau menonaktifkan sorotan pencarian.
Langkah 1: Klik kanan pada menu Mulai dan pilih Pengaturan dari daftar. Atau, Anda juga dapat menggunakan pintasan tombol Windows + I untuk membuka aplikasi Pengaturan.

Langkah 2: Pilih Privasi & keamanan dari kolom sebelah kiri.

Langkah 3: Selanjutnya, klik Izin pencarian di sebelah kanan Anda.

Langkah 4: Gulir ke bawah ke Pengaturan lainnya dan matikan opsi Tampilkan sorotan pencarian.

Dan itu saja. Anda tidak akan lagi melihat sorotan pencarian saat menggunakan Pencarian Windows. Jika Anda menggunakan Windows 10, ada cara yang jauh lebih cepat untuk menonaktifkan sorotan pencarian. Klik kanan pada Taskbar, pergi ke Search, dan hapus centang pada opsi Show search highlight.

2. Nonaktifkan atau Aktifkan Sorotan Pencarian Dari Editor Registri
Jika Anda adalah pengguna Windows yang rajin yang suka mengutak-atik Registry Editor, Anda dapat menggunakan trik registri berikut untuk mengaktifkan atau menonaktifkan sorotan pencarian. Selain itu, metode ini dapat berguna untuk mengelola pengaturan sorotan pencarian untuk semua pengguna di PC Anda sekaligus.
Kami sarankan Anda mengikuti langkah-langkahnya dengan hati-hati dan buat cadangan semua file registri sebelum melakukan perubahan apa pun.
Langkah 1: Tekan tombol Windows + S untuk membuka Pencarian Windows. Jenis editor registri dalam kotak dan pilih Jalankan sebagai administrator.

Langkah 2: Pilih Ya ketika Prompt Akun Pengguna muncul.

Langkah 3: Di jendela Peninjau Suntingan Registri, gunakan bilah alamat di bagian atas untuk menavigasi ke kunci berikut:
HKEY_LOCAL_MACHINE\SOFTWARE\Policies\Microsoft\Windows\Windows Search
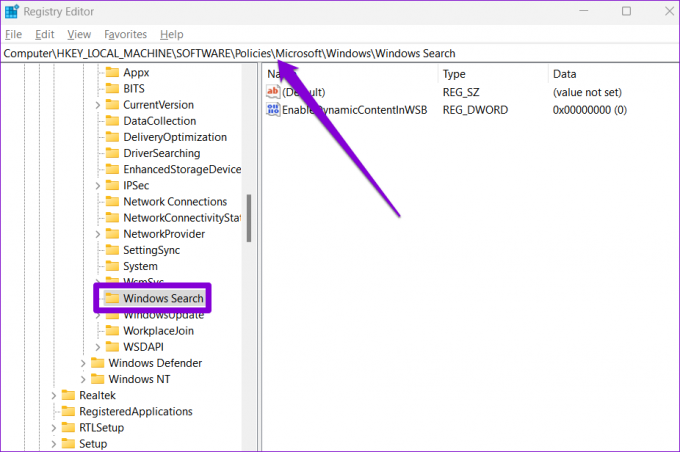
Langkah 4: Di sebelah kanan Anda, cari entri EnableDynamicContentInWSB.

Jika Anda tidak dapat menemukannya, klik kanan di mana saja di ruang kosong, buka Baru, dan pilih Nilai DWORD (32-bit). Beri nama 'EnableDynamicContentInWSB.'

Langkah 5: Klik dua kali pada EnableDynamicContentInWSB dan ubah Value data menjadi 0 (nol) dan tekan OK.

Keluar dari Registry Editor dan restart PC Anda untuk menerapkan perubahan. Jika Anda ingin mengaktifkan sorotan pencarian kapan saja, ikuti langkah yang sama di atas dan ubah data Nilai untuk EnableDynamicContentInWSB menjadi 1 pada Langkah 5.

3. Nonaktifkan atau Aktifkan Sorotan Pencarian melalui Kebijakan Grup
Mirip dengan Editor Registri, Editor Kebijakan Grup juga memungkinkan Anda untuk mengubah pengaturan PC Anda. Namun, penting untuk dicatat bahwa Editor Kebijakan Grup hanya tersedia di edisi Windows Pro, Enterprise, dan Education. Jadi, jika Anda menggunakan Windows 10 dan Windows 11 edisi Home, Anda harus puas dengan dua metode di atas.
Untuk menonaktifkan atau mengaktifkan sorotan pencarian melalui Kebijakan Grup, ikuti langkah-langkah di bawah ini. Anda harus menjadi masuk sebagai administrator untuk menggunakan opsi ini.
Langkah 1: Tekan tombol Windows + R untuk meluncurkan kotak dialog Run. Ketik gpedit.msc di bidang Buka dan tekan Enter.

Langkah 2: Di jendela Editor Kebijakan Grup Lokal, pilih Konfigurasi Komputer fr. Kemudian perluas Template Administratif dan temukan folder Komponen Windows.

Langkah 3: Di dalam Komponen Windows, gulir ke bawah untuk menemukan folder Pencarian.

Langkah 4: Klik dua kali pada opsi Izinkan sorotan pencarian di sebelah kanan Anda.

Langkah 5: Pilih Dinonaktifkan pada jendela berikut dan tekan Terapkan untuk menyimpan perubahan.

Demikian pula, Anda dapat memilih Diaktifkan pada Langkah 5 untuk mengaktifkan fungsi sorotan pencarian kapan saja.

Cari, Jelajahi, dan Temukan
Sorotan pencarian adalah upaya lain dari Microsoft untuk membuat Anda menyukai layanannya, sebagian besar Bing dan Edge. Namun, dapat mengganggu untuk melihat fakta dan gambar acak tersebut muncul di alat pencarian saat menjelajahi PC Anda untuk aplikasi, file, dan pengaturan penting lainnya. Apa pendapat Anda tentang sorotan penelusuran? Apakah menurut Anda itu berguna atau mengganggu? Bagikan pemikiran Anda di komentar di bawah.
Tidak suka menggunakan Widget di Windows 11? Lihat panduan ini untuk mempelajari caranya singkirkan Widget di Windows 11.
Terakhir diperbarui pada 03 Mei 2022
Artikel di atas mungkin berisi tautan afiliasi yang membantu mendukung Guiding Tech. Namun, itu tidak mempengaruhi integritas editorial kami. Konten tetap tidak bias dan otentik.

Ditulis oleh
Pankil berprofesi sebagai Insinyur Sipil yang memulai perjalanannya sebagai penulis di EOTO.tech. Dia baru-baru ini bergabung dengan Guiding Tech sebagai penulis lepas untuk meliput cara, penjelasan, panduan pembelian, tip dan trik untuk Android, iOS, Windows, dan Web.



