Bagaimana Cara Menggunakan Clipboard Baru Windows 10?
Bermacam Macam / / November 28, 2021
Cara menggunakan Clipboard baru di Windows 10: Orang menggunakan komputer untuk berbagai tujuan seperti menjalankan Internet, untuk menulis dokumen, membuat presentasi, dan lainnya. Apa pun yang kami lakukan menggunakan komputer, kami selalu menggunakan opsi potong, salin, dan tempel. Misalnya: Jika kami menulis dokumen apa pun, kami mencarinya di Internet dan jika kami menemukan materi yang relevan kemudian kita langsung menyalinnya dari sana dan menempelkannya di dokumen kita tanpa repot-repot menulisnya lagi di dokumen.
Pernahkah Anda bertanya-tanya materi yang Anda salin dari Internet atau di mana saja tepatnya sebelum Anda menempelkannya di tempat yang diperlukan? Jika Anda mencari jawabannya, maka jawabannya ada di sini. Ia pergi ke Clipboard.

Papan klip: Clipboard adalah penyimpanan data sementara di mana data disimpan antara aplikasi yang digunakan dengan operasi potong, salin, tempel. Itu dapat diakses oleh hampir semua program. Ketika konten disalin atau dipotong, pertama-tama ditempelkan di Clipboard dalam semua format yang mungkin sampai ini titik tidak diketahui format mana yang akan Anda butuhkan ketika Anda akan menempelkan konten pada yang diperlukan tempat. Windows, Linux, dan macOS mendukung transaksi clipboard tunggal yaitu ketika Anda menyalin atau memotong konten baru, itu menimpa konten sebelumnya yang tersedia di Clipboard. Data sebelumnya akan tersedia di Papan klip sampai tidak ada data baru yang disalin atau dipotong.
Isi
- Cara Menggunakan Clipboard Baru Windows 10
- Bagaimana Mengaktifkan Clipboard Baru?
- Aktifkan Clipboard menggunakan Pengaturan Windows 10
- Aktifkan Clipboard menggunakan Pintasan
- Bagaimana Menyinkronkan Riwayat Clipboard Baru?
- Cara Menghapus Riwayat Clipboard
- Bagaimana cara menggunakan Clipboard Baru di Windows 10?
- Cara Menonaktifkan Clipboard Baru di Windows 10
Cara Menggunakan Clipboard Baru Windows 10
Pastikan untuk buat titik pemulihan untuk berjaga-jaga jika terjadi kesalahan.
Transaksi Clipboard tunggal yang didukung oleh Windows 10 memiliki banyak keterbatasan. Ini adalah:
- Setelah Anda menyalin atau memotong konten baru, konten sebelumnya akan ditimpa dan Anda tidak dapat lagi menempelkan konten sebelumnya.
- Ini mendukung penyalinan hanya satu bagian data pada satu waktu.
- Ini tidak menyediakan antarmuka untuk melihat data yang disalin atau dipotong.
Untuk mengatasi keterbatasan di atas, Windows 10 menyediakan Clipboard baru yang jauh lebih baik dan bermanfaat dari yang sebelumnya. Ini memiliki banyak keunggulan dibandingkan Clipboard sebelumnya antara lain:
- Sekarang Anda dapat mengakses teks atau gambar yang telah Anda potong atau salin ke clipboard sebelumnya karena sekarang disimpan sebagai riwayat Clipboard.
- Anda dapat menyematkan item yang sering Anda potong atau salin.
- Anda juga dapat menyinkronkan Clipboards Anda di seluruh komputer Anda.
Untuk menggunakan Clipboard baru yang disediakan oleh Windows 10, pertama-tama Anda harus mengaktifkannya karena clipboard ini tidak diaktifkan, secara default.
Bagaimana Mengaktifkan Clipboard Baru?
Clipboard baru hanya tersedia di komputer yang memiliki Windows 10 versi 1809 atau terbaru. Ini tidak tersedia di versi Windows 10 yang lebih lama. Jadi, jika Windows 10 Anda tidak diperbarui, tugas pertama yang harus Anda lakukan adalah memperbarui Windows 10 Anda ke versi terbaru.
Untuk mengaktifkan Clipboard baru, kami memiliki dua metode:
1.Aktifkan Clipboard menggunakan Pengaturan Windows 10.
2.Aktifkan Clipboard menggunakan Pintasan.
Aktifkan Clipboard menggunakan Pengaturan Windows 10
Untuk mengaktifkan Clipboard menggunakan pengaturan, ikuti langkah-langkah di bawah ini:
1.Buka pengaturan dan klik Sistem.

2.Klik “Papan klip” dari menu sebelah kiri.
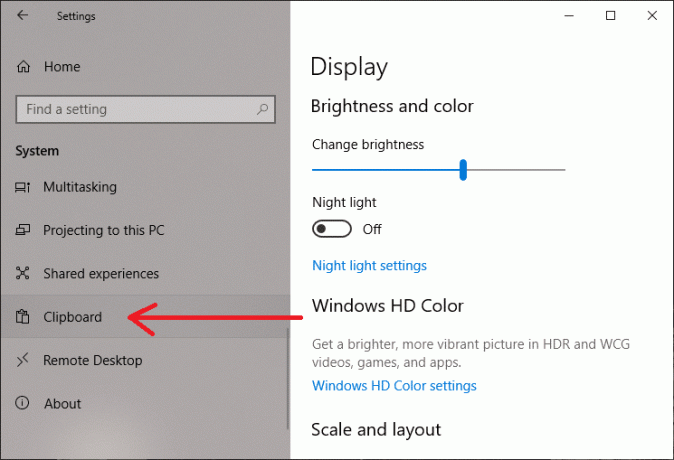
3. Putar PADA NS Tombol sakelar riwayat clipboard seperti yang ditunjukkan pada gambar di bawah ini.

4.Sekarang, Clipboard baru Anda diaktifkan.
Aktifkan Clipboard menggunakan Pintasan
Untuk mengaktifkan Clipboard menggunakan pintasan Windows, ikuti langkah-langkah di bawah ini:
1.Gunakan Tombol Windows + V jalan pintas. Layar di bawah akan terbuka.
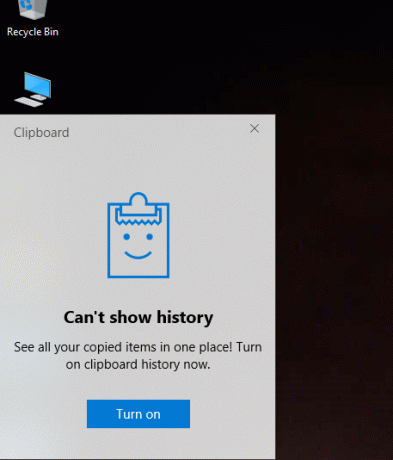
2. Klik pada Menyalakan untuk mengaktifkan fungsionalitas Clipboard.
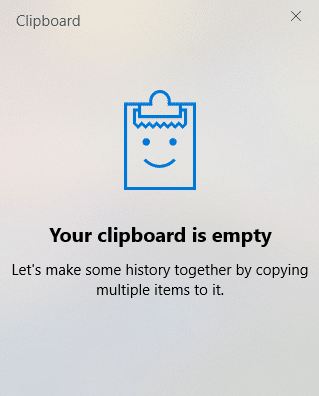
Setelah menyelesaikan langkah-langkah di atas, Anda dapat mulai menggunakan Clipboard baru di Windows 10.
Bagaimana Menyinkronkan Riwayat Clipboard Baru?
Salah satu fitur terbaik yang disediakan oleh Clipboard baru adalah Anda dapat menyinkronkan data clipboard Anda di semua perangkat lain dan ke cloud. Untuk melakukannya ikuti langkah-langkah berikut:
1.Buka Pengaturan dan klik Sistem seperti yang telah Anda lakukan di atas.

2. Kemudian klik Papan klip dari menu sebelah kiri.
3.Di bawah Sinkronkan di seluruh perangkat, nyalakan tombol sakelar.

4.Sekarang Anda diberikan dua pilihan untuk sinkronisasi otomatis:
A. Bagikan konten secara otomatis saat Anda menyalin: Ini akan secara otomatis membagikan semua teks atau gambar Anda, yang ada di Clipboard, di semua perangkat lain dan ke cloud.
B. Bagikan konten secara manual dari riwayat clipboard: Ini akan memungkinkan Anda untuk secara manual memilih teks atau gambar yang ingin Anda bagikan di perangkat lain dan ke cloud.
5.Pilih salah satu dari mereka dengan mengklik tombol radio yang sesuai.
Setelah melakukannya seperti yang disebutkan di atas, riwayat Clipboard Anda sekarang akan secara otomatis disinkronkan di seluruh perangkat lain dan ke cloud menggunakan pengaturan sinkronisasi yang telah Anda sediakan.
Cara Menghapus Riwayat Clipboard
Jika menurut Anda, Anda memiliki riwayat Clipboard yang sangat lama disimpan yang tidak lagi Anda perlukan atau Anda ingin mengatur ulang riwayat Anda, maka Anda dapat menghapus riwayat dengan sangat mudah. Untuk melakukannya ikuti langkah-langkah di bawah ini:
1.Buka Pengaturan dan klik Sistem seperti yang telah Anda lakukan sebelumnya.
2. Klik pada Papan klip.
3. Di bawah Hapus data clipboard, klik pada Hapus tombol.

Ikuti langkah-langkah di atas dan riwayat Anda akan dihapus dari semua perangkat dan dari cloud. Tetapi data terbaru Anda akan tetap ada di riwayat sampai Anda menghapusnya secara manual.
Metode di atas akan menghapus riwayat lengkap Anda dan hanya data terbaru yang akan tetap ada dalam riwayat. Jika Anda tidak ingin menghapus riwayat lengkap dan hanya ingin menghapus dua atau tiga klip, ikuti langkah-langkah di bawah ini:
1.Tekan Tombol Windows + pintasan V. Kotak di bawah ini akan terbuka dan itu akan menampilkan semua klip Anda yang disimpan dalam riwayat.

2.Klik pada tombol X sesuai dengan klip yang ingin Anda hapus.

Mengikuti langkah-langkah di atas, klip yang Anda pilih akan dihapus dan Anda masih memiliki akses untuk menyelesaikan riwayat clipboard.
Bagaimana cara menggunakan Clipboard Baru di Windows 10?
Menggunakan Clipboard baru mirip dengan menggunakan clipboard lama yaitu Anda dapat menggunakan Ctrl + C untuk menyalin konten dan Ctrl + V untuk menempel konten di mana pun Anda inginkan atau Anda dapat menggunakan menu teks klik kanan.
Metode di atas akan langsung digunakan ketika Anda ingin menempelkan konten yang disalin terbaru. Untuk menempelkan konten yang ada dalam riwayat, ikuti langkah-langkah di bawah ini:
1.Buka dokumen tempat Anda ingin menempelkan konten dari riwayat.
2.Gunakan Tombol Windows + V jalan pintas untuk membuka Sejarah papan klip.

3.Pilih klip yang ingin Anda tempel dan tempel di tempat yang diperlukan.
Cara Menonaktifkan Clipboard Baru di Windows 10
Jika Anda merasa tidak lagi membutuhkan Clipboard baru, Anda dapat menonaktifkannya menggunakan langkah-langkah di bawah ini:
1.Buka Pengaturan lalu klik Sistem.
2. Klik pada Papan klip.
3.Matikansakelar sakelar riwayat Clipboard, yang telah Anda aktifkan sebelumnya.

Dengan mengikuti langkah-langkah di atas, Clipboard Windows 10 baru Anda akan dinonaktifkan sekarang.
Direkomendasikan:
- Ubah Smartphone Anda menjadi Remote Control Universal
- Aktifkan atau Nonaktifkan Keyboard Layar di Windows 10
- Perbaiki Aplikasi ini tidak dapat berjalan pada kesalahan PC Anda di Windows 10
- Cara Menutup dan Menghapus Akun Microsoft Anda
Saya harap artikel ini bermanfaat dan Anda sekarang dapat dengan mudah Gunakan Papan Klip Baru di Windows 10, tetapi jika Anda masih memiliki pertanyaan tentang tutorial ini, silakan tanyakan di bagian komentar.



