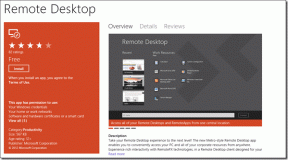8 Fitur Tersembunyi Pensil Apple Terbaik Yang Harus Anda Gunakan
Bermacam Macam / / May 05, 2022
Pengalaman iPad ideal Anda tidak lengkap tanpa Apple Pencil dan aksesoris keyboard. Jika Anda tidak berencana untuk mengetik banyak di iPad Anda, Anda baik-baik saja tanpa keyboard. Namun bagi sebagian besar, berinvestasi di Apple Pencil sangat penting untuk menikmati pengalaman iPadOS yang sempurna. Apple telah mengemas Pencil dengan add-on yang berguna untuk memanfaatkan layar lebar.
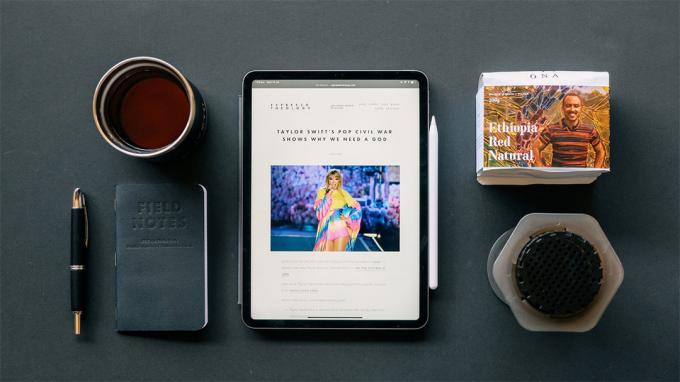
Jika Anda masih tidak yakin untuk mendapatkan stylus Apple untuk iPad Anda, fitur tersembunyi Apple Pencil di bawah ini akan mendorong Anda untuk menekan tombol beli. Mari kita bicara tentang mereka.
1. Ambil Catatan Cepat
Ini cukup berguna bagi pengguna Apple Notes. Dimulai dengan iPadOS 15, Anda dapat membuat catatan cepat dengan Apple Pencil tanpa membuka aplikasi Notes default.
Jika Anda sering membuat catatan saat bepergian, ikuti langkah-langkah di bawah ini untuk menulis catatan dengan Apple Pencil.
Langkah 1: Arahkan ujung Pensil Apple ke sudut kanan bawah layar iPad. Menu pop-up akan muncul yang menunjukkan untuk membuat catatan. Ketuk di atasnya.
Langkah 2: Jendela catatan cepat akan muncul untuk menuliskan hal-hal yang perlu diingat.
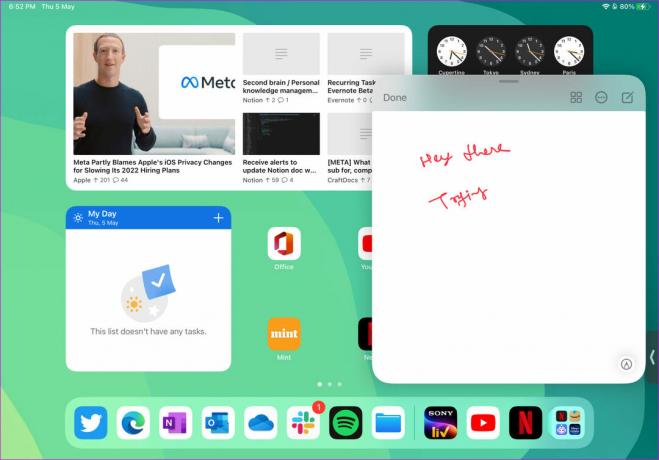
Bagian yang baik adalah jendela catatan cepat dilengkapi dengan editor teks kaya fitur dan memungkinkan Anda untuk menambahkan tabel juga.
Hanya ada satu kelemahan. Trik catatan cepat terbatas pada aplikasi Apple Note saja. Jika Anda menggunakan Alternatif Apple Notes seperti OneNote atau Evernote, Anda tidak dapat membuat catatan cepat di dalamnya menggunakan trik yang sama. Kami berharap Apple mengizinkan pengembang pihak ketiga untuk menerapkan hal yang sama di pembaruan iPadOS.
2. Ambil Tangkapan Layar dan Lakukan Anotasi Cepat
Ini adalah tambahan lain yang rapi bagi mereka yang sering mengambil tangkapan layar di iPad mereka. Apple telah menerapkan gerakan tangkapan layar di sudut kiri bawah.
Gunakan Pensil Apple Anda dan geser dari sudut kiri bawah untuk mengambil tangkapan layar cepat. iPadOS akan membuka editor tangkapan layar dengan alat anotasi seperti pena, penyorot, dan lainnya. Buat perubahan yang diperlukan, tekan tombol Selesai di bagian atas dan simpan ke Foto, File, atau hapus tangkapan layar.
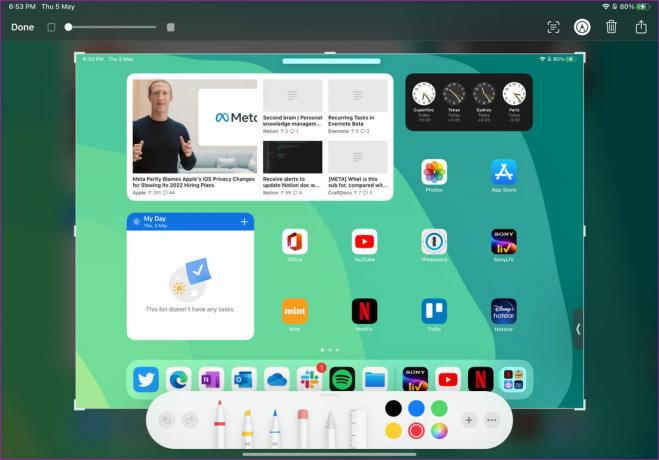
3. Ambil Catatan dari Layar Kunci
Gerakan catatan cepat yang disebutkan di atas hanya berguna saat Anda menyalakan layar iPad sejak awal. Bagaimana dengan membuat catatan dari layar kunci? Apple Pencil juga membantu Anda.
Nyalakan layar kunci dan ketuk dua kali pada ujung Apple Pencil. iPadOS akan membawa Anda ke aplikasi Notes untuk menuliskan pemikiran. Mereka yang menggunakan iPad Mini (mudah dibawa-bawa) akan menemukan trik ini berguna untuk menyelesaikan pekerjaan.

4. Mencoret-coret dengan Apple Pencil
Dengan menggunakan Scribble, Anda dapat mengubah catatan tulisan tangan menjadi teks di aplikasi apa pun. Misalnya, Anda dapat membuka Twitter dan mulai membuat Tweet dengan Apple Pencil. Fungsi Scribble iPad akan mengubah tweet tulisan tangan Anda yang berantakan menjadi teks untuk dibagikan di media sosial.
Demikian pula, Anda dapat menggunakan trik yang sama di aplikasi pencatat atau bidang teks apa pun di iPad.
5. Master Scribble Gestures
Jika Anda berencana untuk sering menggunakan fungsi Scribble Apple Pencil, inilah saatnya bagi Anda untuk mempelajari beberapa gerakan yang rapi untuk meningkatkan pengalaman menulis Anda.
Misalnya, Anda dapat membuat lingkaran di sekitar teks dan memilih seluruh kalimat, dan menggores teks untuk menghapus kesalahan ketik yang memalukan. Anda bahkan dapat menyentuh dan menahan tempat di mana Anda ingin menambahkan kata dan menyisipkan teks.

Jika Anda ingin menambahkan spasi di antara dua kata, buat garis tengah di antara kata-kata dan pisahkan.
6. Ganti Ujung Pensil Apple
Trik ini berlaku untuk pengguna daya Apple Pencil. Seiring waktu, karena penggunaan yang berat, Anda mungkin telah menurunkan ujung Apple Pencil. Anda mungkin menghadapi masalah dengan menulis dan terutama menggambar, di mana sensitivitas tekanan memainkan peran utama dalam menciptakan desain yang menarik.
Apple Pencil Anda dilengkapi dengan tip tambahan untuk diganti. Lepaskan ujung saat ini dan ganti dengan yang baru. Jika Anda kehabisan tip untuk digunakan, Anda dapat membelinya dari situs web Apple seharga $19 (untuk 4 tip).
7. Manfaatkan Sensitivitas Tekanan Pensil Apple
Dukungan untuk sensitivitas tekanan memisahkan Apple Pencil dari stylus standar lain di pasaran. Saat menggambar sketsa, Anda dapat menekan untuk menggambar garis yang lebih tebal, memiringkan Pensil untuk menggambar bayangan, dan banyak lagi. Singkatnya, Apple Pencil Anda akan dengan sempurna meniru pengalaman pensil standar saat menggambar.
8. Gunakan Gerakan Ketuk Dua Kali
Alih-alih terus-menerus menggunakan alat penghapus untuk memperbaiki gambar Anda, Anda dapat mengetuk dua kali permukaan untuk beralih ke mode penghapus dan menghapus kesalahan. Jika gerakan ketuk dua kali mengganggu alur kerja Anda, Anda dapat menonaktifkannya dari menu Aksesibilitas.
Langkah 1: Buka Pengaturan di iPad Anda.
Langkah 2: Buka menu Aksesibilitas dan pilih Apple Pencil.

Langkah 3: Nonaktifkan sakelar Gestur Ketuk Dua Kali atau perlambat durasi gestur ketuk dua kali.

Jelajahi Apple Pencil di iPad
Seperti yang Anda lihat dari daftar di atas, Pensil Apple tidak terbatas hanya untuk menavigasi iPadOS saja. Lebih dari itu, dan kami tidak sabar untuk melihat bagaimana Apple lebih meningkatkan seluruh pengalaman dalam pembaruan Apple Pencil dan iPadOS generasi berikutnya.
Terakhir diperbarui pada 05 Mei 2022
Artikel di atas mungkin berisi tautan afiliasi yang membantu mendukung Guiding Tech. Namun, itu tidak mempengaruhi integritas editorial kami. Konten tetap tidak bias dan otentik.

Ditulis oleh
Parth sebelumnya bekerja di EOTO.tech yang meliput berita teknologi. Dia saat ini bekerja lepas di Guiding Tech menulis tentang perbandingan aplikasi, tutorial, tip dan trik perangkat lunak dan menyelam jauh ke dalam platform iOS, Android, macOS, dan Windows.