Perbaiki Skyrim Tidak Akan Diluncurkan di Windows 10
Bermacam Macam / / May 06, 2022

Pengenalan Edisi Khusus Skyrim mengantarkan era baru di Skyrim, di mana pemain dapat menyesuaikan pengalaman mereka. Sebagian besar pengguna harus menggunakan mod untuk mengontrol game dan menyalin file. Salah satu kesulitan ini adalah Skyrim tidak meluncurkan masalah. Jika Anda mengalami kesulitan untuk meluncurkan Skyrim di Steam atau PC Anda, ikuti tutorial ini untuk memperbaiki edisi khusus Skyrim yang tidak meluncurkan masalah. Jadi, lanjutkan membaca untuk memperbaiki Skyrim tidak akan diluncurkan di Windows 10.

Isi
- Cara Memperbaiki Skyrim Tidak Meluncur di Windows 10
- Langkah Pemecahan Masalah Dasar
- Metode 1: Jalankan Game dan Steam sebagai Administrator
- Metode 2: Verifikasi Integritas File Game
- Metode 3: Copot pemasangan SKSE
- Metode 4: Segarkan Aplikasi Steam
- Metode 5: Perbarui Windows
- Metode 6: Perbarui Driver Perangkat
- Metode 7: Perbarui DirectX dan Visual Studio C++ 2015 Dapat Didistribusikan Kembali
- Metode 8: Perbaiki File Sistem
- Metode 9: Aktifkan GPU Kinerja Tinggi
- Metode 10: Nonaktifkan Touch Keyboard dan Layanan Panel Tulisan Tangan
- Metode 11: Nonaktifkan Antivirus Sementara (Jika Berlaku)
- Metode 12: Hubungi Dukungan Bethesda
Cara Memperbaiki Skyrim Tidak Meluncur di Windows 10
Skyrim terdiri dari berbagai komponen yang bekerja sama untuk membuat game seperti apa adanya. Di bawah ini adalah kemungkinan penyebab Skyrim Anda tidak meluncurkan masalah.
- Sementara pembaruan tidak diinstal dengan benar atau saat memodifikasi modifikasi, file penginstalan game apa pun menjadi rusak.
- Mungkin ada konflik antara mod game. Mod meningkatkan gameplay pengguna, tetapi Skyrim tidak akan memulai sama sekali jika mereka bentrok. Untuk mendiagnosis mod yang bertentangan, pemecahan masalah akan diperlukan.
- Instalasi Steam mungkin rusak atau tidak lengkap. Instalasi Steam Anda mungkin rusak atau tidak lengkap dalam beberapa kasus yang jarang terjadi.
- Karena Skyrim mengandalkan Steam sebagai mesin permainan utamanya, game tidak akan dimuat dengan benar jika Steam mengalami masalah.
Catatan: Pastikan Anda masuk sebagai administrator di perangkat Anda sebelum mulai menjalankan solusi. Anda juga harus memiliki koneksi internet terbuka dan aktif yang bebas dari proxy dan VPN.
Di dunia game, Skyrim adalah game yang terkenal. Ini adalah game aksi-petualangan orang pertama yang menampilkan salah satu lingkungan terbuka paling luas yang pernah ada dalam sebuah game. Narasi yang luar biasa dan pengembangan karakter yang luar biasa melengkapi permainan. Serial ini sejauh ini terdiri dari lima angsuran. Tetapi perangkat lunaknya macet di layar pemuatan yang panjang atau tidak melakukan apa pun saat Anda membukanya. Skyrim tidak akan meluncurkan pesan kesalahan yang ditampilkan dalam game sejak dirilis, dan terus mengganggu pengguna. Lanjutkan membaca untuk menyelesaikan masalah.
Jika Anda menginstal mod game Skyrim, masalahnya ada pada mod diri. Jika Anda membuat banyak perubahan pada gameplay game atau menambahkan fitur baru, sebaiknya matikan dan lanjutkan.
- Mereka tidak dapat diandalkan dan menghalangi fungsionalitas game.
- Mod mengubah file inti permainan dan cara kerjanya.
Jika mod bertentangan dengan pengaturan game, yang terbaik adalah hapus instalan itu dan coba lagi.
Langkah Pemecahan Masalah Dasar
Pertama, coba terapkan metode dasar ini.
- Mulai ulang PC Anda karena ini mungkin metode pemecahan masalah pertama dan dasar untuk menyelesaikan masalah apa pun.
- Tutup semua aplikasi latar belakang menggunakan Pengelola Tugas. Anda dapat mengikuti panduan kami untuk akhiri proses latar belakang.
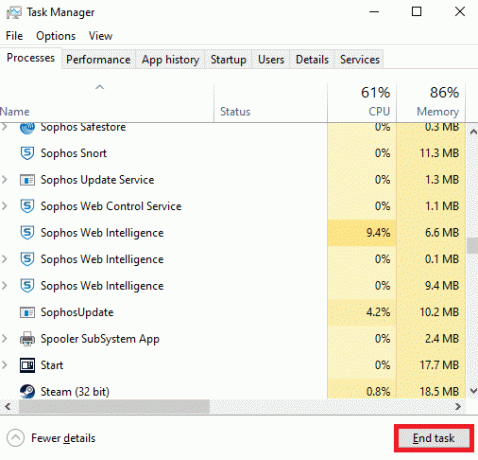
- Akhiri permainan menggunakan Pengelola tugas dan restart lagi.
Metode 1: Jalankan Game dan Steam sebagai Administrator
Seperti yang dinyatakan sebelumnya, Edisi Khusus Skyrim tidak akan debut karena kurangnya lisensi. Untuk memperbaikinya, coba jalankan game dan Steam sebagai administrator. Ikuti langkah-langkah di bawah ini.
1. Klik kanan pada Pintasan uap di Desktop Anda.
2. Pilih Properti.
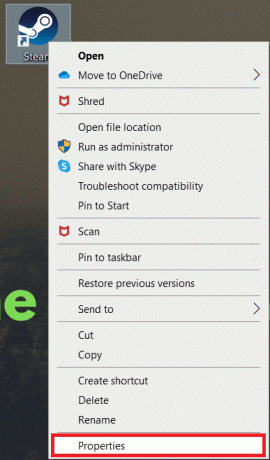
3. Navigasikan ke Kesesuaian tab dan centang kotak di sebelah Jalankan program ini sebagai administrator.
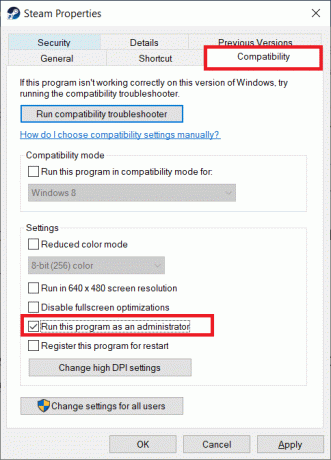
4. Untuk menyimpan modifikasi, klik Menerapkan lalu Oke.
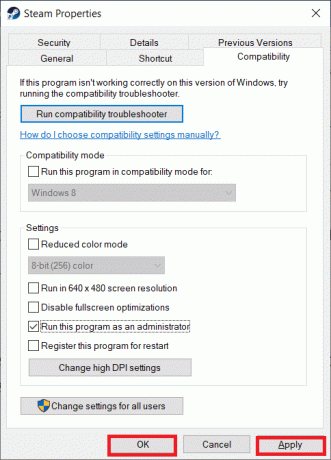
5. tekan kunci jendela. Jenis Uap dan meluncurkannya.

6. Kemudian, klik kanan pada The Elder Scrolls V: Edisi Khusus Skyrim di panel kiri dan pilih Properti.
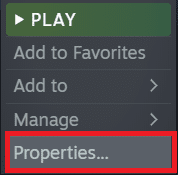
7. Pergi ke tab FILE LOKAL dan klik Jelajahi.
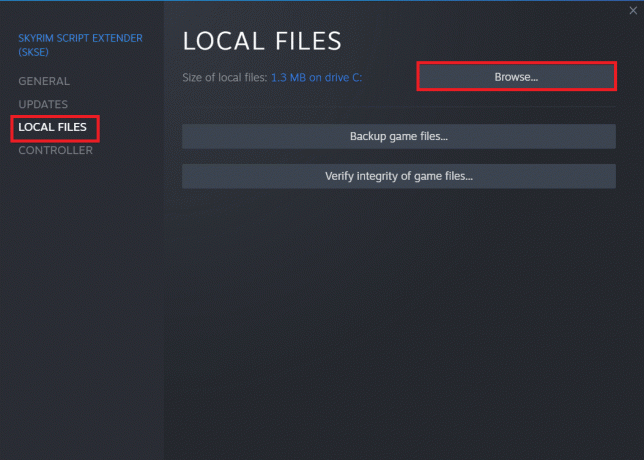
8. Sekarang, klik kanan pada file game yang dapat dieksekusi dan pilih Properti.
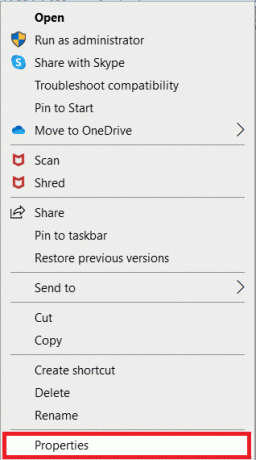
9. Pergi ke Kesesuaian tab dan centang kotak di sebelah Jalankan program ini sebagai administrator.
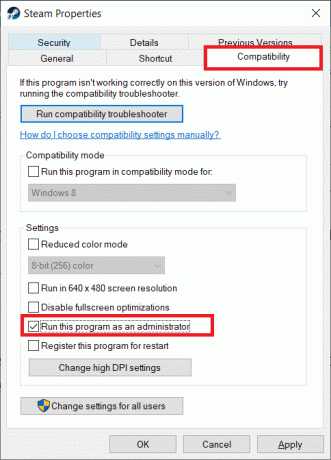
10. Terakhir, klik Menerapkan lalu Oke.

11. Akhirnya, mengulang kembaliklien Steam dan coba mainkan gamenya.
Baca juga:Perbaiki Steam Terus Menerjang
Metode 2: Verifikasi Integritas File Game
Jika mod tidak menimbulkan masalah atau telah dinonaktifkan dan Anda masih mengalami masalah, kemungkinan besar file game Skyrim Anda rusak. Anda dapat memeriksa file game jika game Anda mogok karena ada kemungkinan file game tersebut rusak atau tidak diinstal dengan benar. Ikuti instruksi di bawah ini untuk memperbaiki Skyrim tidak akan meluncurkan masalah Steam dengan mudah. Baca panduan kami di Cara Memverifikasi Integritas File Game di Steam untuk melakukan hal yang sama.
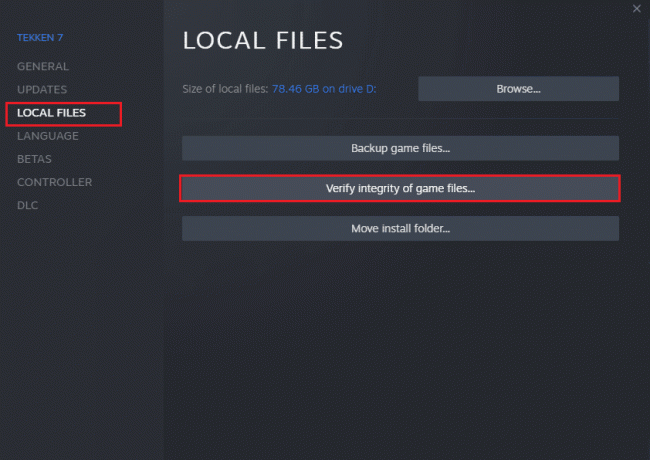
Metode 3: Copot pemasangan SKSE
Alat Skyrim Script Extender (SKSE) mengelola skrip mod besar. SKSE masih dalam pengembangan meskipun basis penggemarnya besar dan sering menerima peningkatan. Ada potensi itu akan berbenturan dengan permainan. Ikuti langkah-langkah di bawah ini jika Anda belum mencoba menghapus dan menginstal ulang SKSE di PC Windows Anda.
1. Meluncurkan Uap seperti yang dilakukan sebelumnya.
2. Klik kanan pada Pemanjang Skrip Skyrim (SKSE) di panel kiri.

3. Pilih Mengelola pilihan.

4. Klik Copot pemasangan.

5. Sekali lagi, klik Copot pemasangan dalam pop-up.
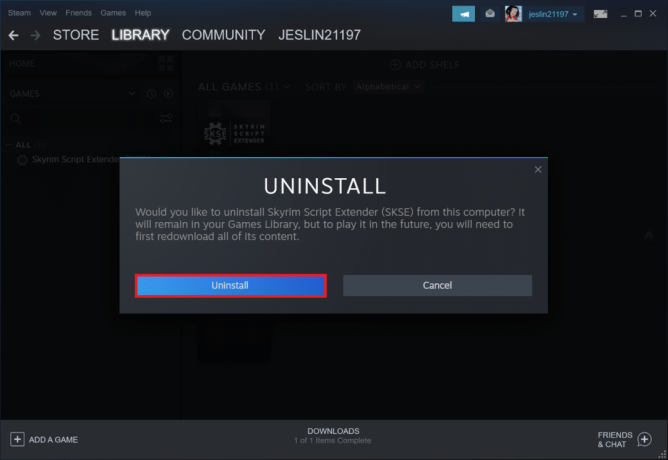
6. Arahkan ke lokasi yang diberikan jalur:
C:\Program Files (x86)\Steam\steamapps\common
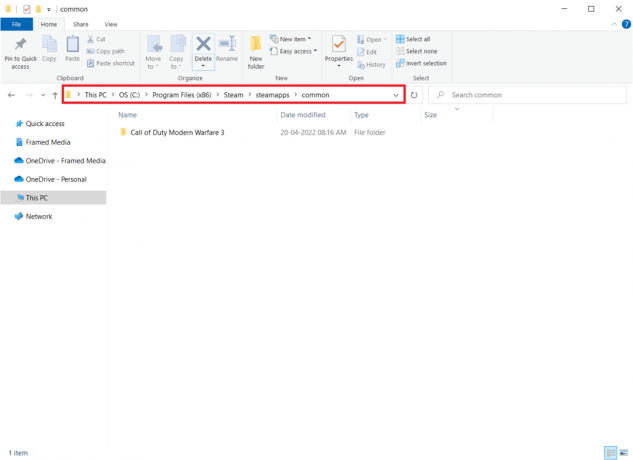
7. Pastikan folder dan file SKSE sudah terhapus.
Metode 4: Segarkan Aplikasi Steam
Jika Anda sudah mencoba semuanya dan masih tidak bisa membuka Skyrim, kemungkinan besar karena masalah instalasi Steam. Bisa dibayangkan bahwa file Steam Anda dihancurkan secara permanen. Ikuti langkah-langkah di bawah ini untuk memperbaiki edisi khusus Skyrim yang tidak meluncurkan masalah.
Catatan: Sebelum memulai, pastikan Anda membuat cadangan data dan kredensial yang diperlukan.
1. Untuk membuka Penjelajah Windows, tekan Tombol Windows + E.
2. Arahkan ke lokasi folder berikut jalur:
C:\Program Files (x86)\Steam\steamapps\common\skyrim
Catatan: Jika gim dipasang di lokasi yang berbeda, Anda harus pergi ke sana.

3. Pilih semua folder seluruh isi dengan menekan Ctrl + A kunci bersama. Kemudian, tekan Delkunci.

4. Akhirnya, mengulang kembaliUap dengan akses administrator, dan itu harus mulai memperbarui dirinya sendiri.
Catatan: Di sisi lain, jika semua game memberi Anda masalah, kami sarankan untuk melewatkan folder steamapps dan melanjutkan ke langkah berikutnya.
Baca juga:Cara Memperbaiki No Man's Sky Crashing Di PC
Metode 5: Perbarui Windows
Produsen akan memberikan banyak pembaruan baru untuk bug segera setelah game diperbarui, seperti yang mungkin Anda ketahui. Salah satu masalah tersebut adalah edisi khusus Skyrim tidak diluncurkan jika versi Anda tidak kompatibel dengan game. Baca panduan kami di Cara Mengunduh dan Menginstal Pembaruan Terbaru Windows 10 untuk melakukan hal yang sama.
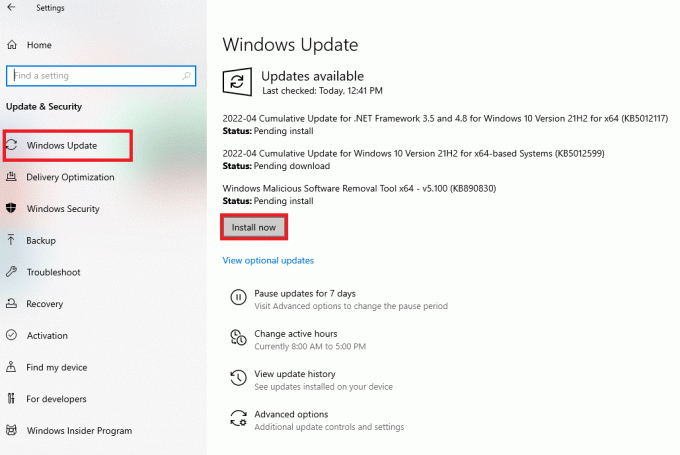
Metode 6: Perbarui Driver Perangkat
Anda memerlukan driver terbaru seperti suara dan grafik untuk menikmati game apa pun. Jika driver ini kedaluwarsa atau rusak, Anda mungkin menghadapi masalah seperti Skyrim tidak akan diluncurkan. Jadi, Anda disarankan untuk memperbarui driver perangkat secara teratur. Baca panduan kami di 4 Cara Memperbarui Driver Grafik di Windows 10 dan menerapkan hal yang sama untuk memperbarui driver grafis.
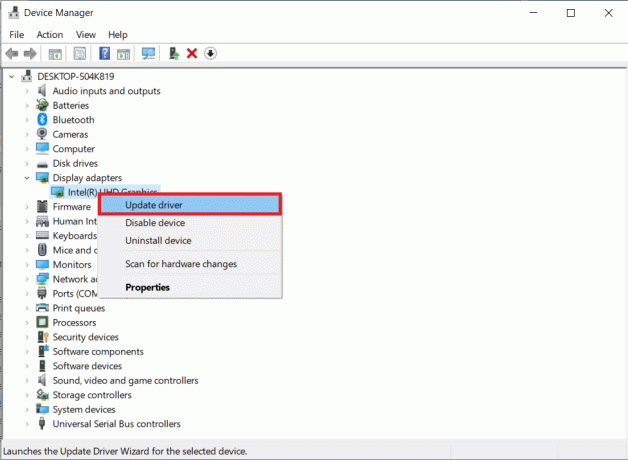
Demikian pula, perbarui driver kartu suara untuk menghindari masalah lagi.
Baca juga:Perbaiki Steam Error Code e502 l3 di Windows 10
Metode 7: Perbarui DirectX dan Visual Studio C++ 2015 Dapat Didistribusikan Kembali
Versi DirectX yang kedaluwarsa akan menyebabkan masalah peluncuran di game apa pun. Skyrim tidak terkecuali. Ikuti langkah-langkah di bawah ini untuk memperbarui DirectX dan Visual Studio C++ 2015 Redistributable.
1. tekan kunci jendela, Tipe dxdiag dan tekan Masukkan kunci.
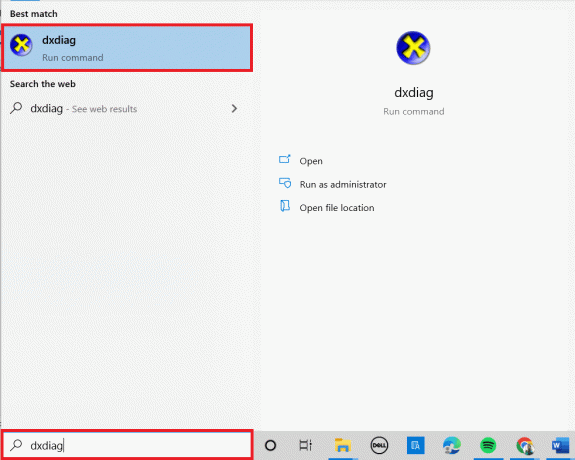
2A. Catat versi DirectX. Jika DirectX terbaru, lanjutkan ke langkah berikutnya.

2B. Jika DirectX sudah usang, perbarui Windows, yang merupakan satu-satunya cara untuk memperbarui DirectX.

3. Tekan Tombol Windows + R secara bersamaan untuk meluncurkan Jalankan kotak dialog.
4. Jenis appwiz.cpl dan klik Oke.
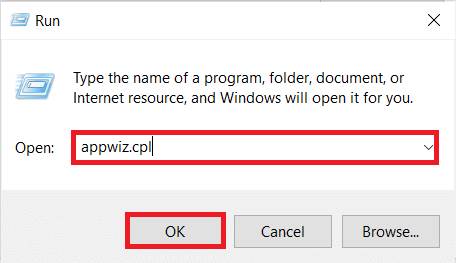
5. Gulir ke bawah dan cari Visual Studio C++ 2015 Redistributable (x64) dan (x86) versi.

6. Klik kanan pada salah satu dari mereka dan pilih Copot pemasangan.
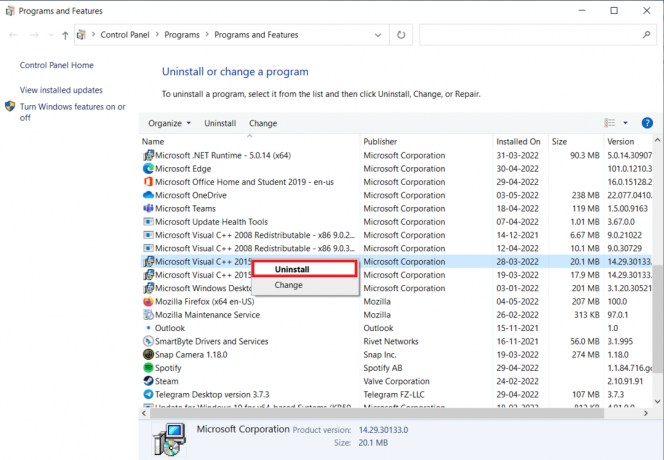
7. Klik Ya dalam Kontrol Akun Pengguna mengingatkan.
8. Demikian pula, hapus instalan versi lainnya.
9. Sekarang, kunjungi situs resmi Microsoft Office untuk menginstal versi terbaru.

10. Unduh dan klik pada file yang dapat dieksekusi untuk kedua versi untuk mengunduh versi terbaru.
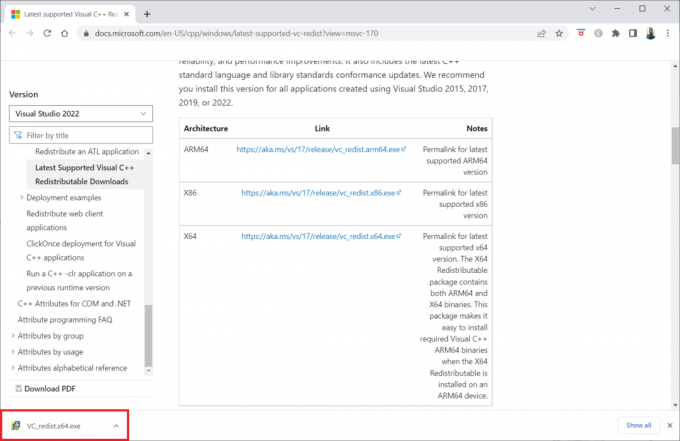
Metode 8: Perbaiki File Sistem
System File Checker adalah PC Windows yang memeriksa kerusakan file. Anda dapat menggunakan perintah pindai sekarang untuk mencari file yang rusak di komputer Anda dan kemudian menghapusnya. Baca panduan kami di Cara Memperbaiki File Sistem di Windows 10 dan menerapkan hal yang sama.
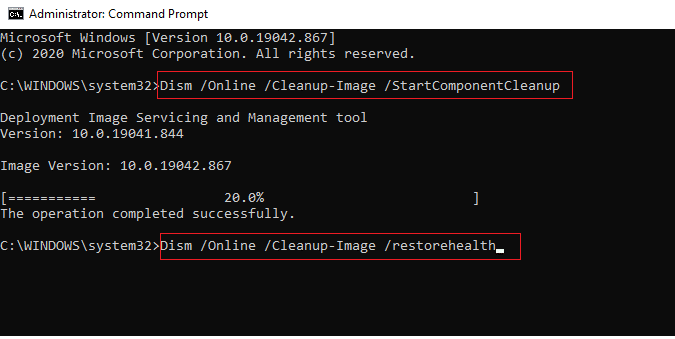
Baca juga:10 Ide Rumah Minecraft Lucu Teratas
Metode 9: Aktifkan GPU Kinerja Tinggi
Banyak orang mengatakan bahwa pengaturan GPU performa tinggi memecahkan layar gelap di Skyrim SE. Jika Anda memiliki kartu grafis NVIDIA, Anda dapat mengatur GPU ke performa tinggi dengan mengikuti langkah-langkah di bawah ini.
1. Pilih Panel Kontrol NVIDIA oleh klik kanan di setiap tempat kosong di Anda Desktop.

2. Di panel kiri, pilih Kelola pengaturan 3D.
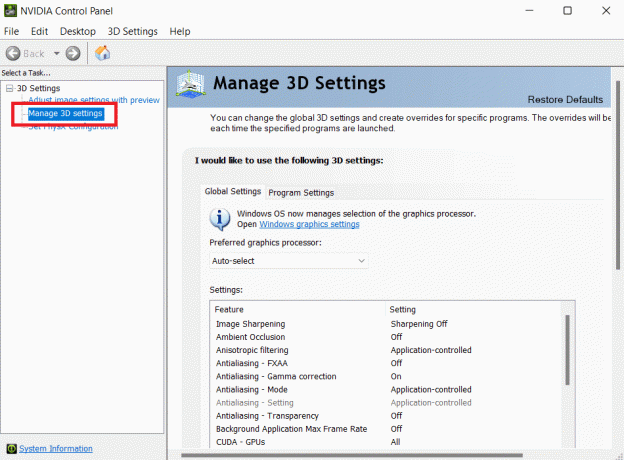
3. Kemudian, klik Mode manajemen daya lalu Lebih suka Performa Maksimum dari kotak drop-down.

4. Klik Menerapkan dan periksa apakah edisi khusus Skyrim tidak meluncurkan masalah tetap ada atau tidak.
Metode 10: Nonaktifkan Touch Keyboard dan Layanan Panel Tulisan Tangan
Jika Anda menggunakan laptop yang mendukung sentuhan atau keyboard sentuh eksternal dan panel tulisan tangan, Anda mungkin menghadapi masalah peluncuran edisi khusus Skyrim. Lebih baik nonaktifkan Touch Keyboard dan Handwriting Panel Services untuk mengatasi masalah tersebut. Ikuti langkah-langkah di bawah ini untuk memperbaiki Skyrim tidak akan meluncurkan masalah.
1. tekan kunci jendela, Tipe Jasa, dan klik Jalankan sebagai administrator.

2. Sekarang, gulir ke bawah dan klik dua kali pada Layanan Touch Keyboard dan Panel Tulisan Tangan.

3. Pilih Jenis startup ke Dengan disabilitas.
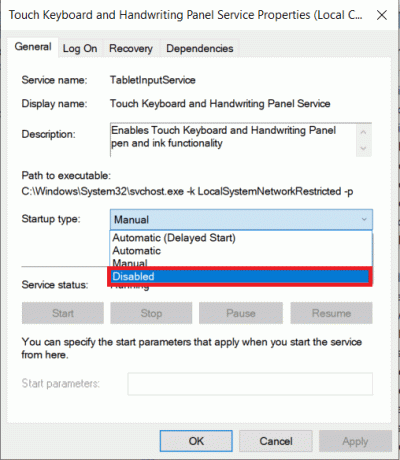
4. Klik Terapkan > OK untuk menyimpan perubahan.
Baca juga:Perbaiki Layanan Domain Direktori Aktif Saat Ini Tidak Tersedia
Metode 11: Nonaktifkan Antivirus Sementara (Jika Berlaku)
Rangkaian keamanan di komputer Windows 10 Anda mungkin mencegah peluncuran game Anda. Jika berlaku, Anda harus menonaktifkan suite antivirus saat menghadapi hal yang sama. Dalam beberapa kasus, Anda harus menghapus program antivirus sepenuhnya untuk mencegah kesalahan. Baca panduan kami di Cara Nonaktifkan Antivirus Sementara di Windows 10 dan ikuti petunjuk untuk menonaktifkan program Antivirus Anda sementara di PC Anda.
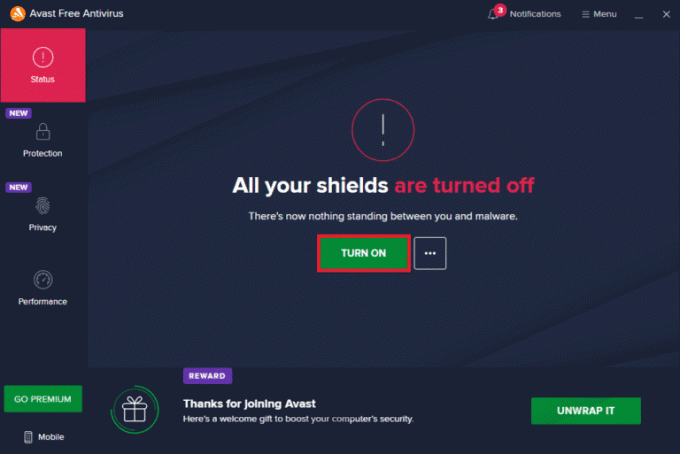
Setelah edisi khusus Skyrim tidak meluncurkan masalah telah diselesaikan, disarankan untuk mengaktifkan kembali antivirus.
Metode 12: Hubungi Dukungan Bethesda
Jika tidak ada metode di atas yang membantu Anda menyelesaikan masalah, Anda harus menghubungi Betesda untuk bantuan. Jelaskan kepada mereka masalah yang Anda hadapi. Mereka akan memberikan solusi untuk membantu Anda menyelesaikan masalah Skyrim yang tidak diluncurkan.

Direkomendasikan:
- Cara Menghapus Cache di Facebook
- Perbaiki Kode Kesalahan Diablo 3 1016 di Windows 10
- Perbaiki Tidak Dapat Terhubung ke Server EA di Windows 11
- Perbaiki Fallout 4 Script Extender Tidak Bekerja di Windows 10
Kami harap Anda menemukan informasi ini berguna dan Anda dapat menyelesaikan cara memperbaikinya Skyrim tidak akan diluncurkan di Windows 10. Beri tahu kami teknik mana yang paling bermanfaat bagi Anda. Silakan gunakan formulir di bawah ini jika Anda memiliki pertanyaan atau komentar. Juga, beri tahu kami apa yang ingin Anda pelajari selanjutnya.



