Cara Membisukan Aplikasi di Windows 10
Bermacam Macam / / May 06, 2022
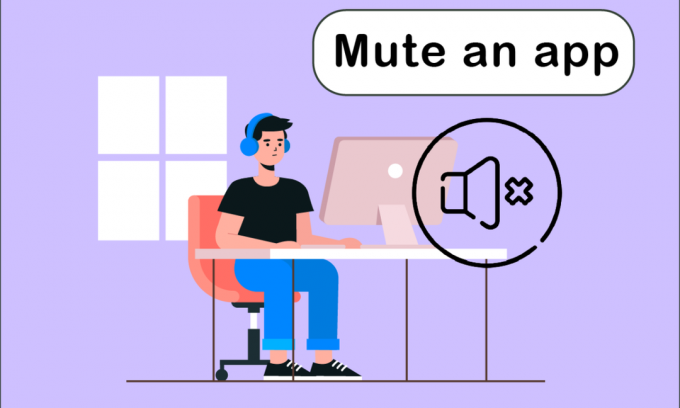
Semua perangkat audio Anda dan banyak aplikasi yang telah Anda instal memiliki kontrol audio yang luar biasa di Windows 10. Apakah Anda bertanya-tanya bagaimana cara menonaktifkan aplikasi di Windows 10? Maka, artikel ini akan membantu Anda. Anda dapat memilih level terpisah untuk headphone Anda, dan Windows 10 akan secara otomatis mengubahnya saat Anda menghubungkannya. Demikian pula, Anda dapat menggunakan mixer volume untuk menyesuaikan kenyaringan aplikasi tertentu.
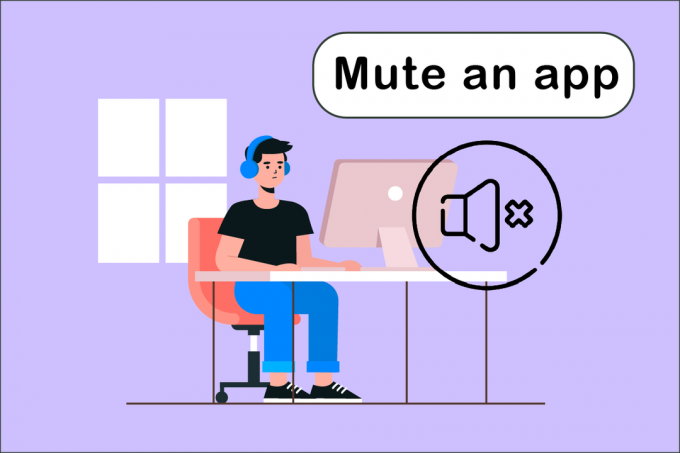
Isi
- Cara Membisukan Aplikasi di Windows 10
- Metode 1: Melalui System Tray
- Metode 2: Melalui Pengaturan Suara
- Metode 3: Bisukan Sumber Audio yang Berbeda
- Metode 4: Bisukan Tab Peramban
- Metode 5: Gunakan Perangkat Lunak Pihak Ketiga
Cara Membisukan Aplikasi di Windows 10
Ada teknik sederhana untuk mengatur volume banyak aplikasi yang berjalan secara bersamaan di PC atau laptop Anda. Mixer volume akan melacak level volume yang Anda pilih untuk setiap aplikasi. Pada Windows 10, Anda dapat menggunakannya untuk membungkam program secara permanen. Berikut ini ikhtisar semua metode yang dapat Anda gunakan untuk mengetahui cara menonaktifkan aplikasi.
Metode 1: Melalui System Tray
Ikuti langkah-langkah di bawah ini tentang cara menonaktifkan aplikasi di Windows 10.
1. tekan kunci jendela, ketik nama aplikasi (mis. Spotify) Anda ingin mematikan suara, dan tekan Masukkan kunci untuk membukanya.

2. Sekarang, klik kanan pada pembicaraikon dalam Bilah tugas.
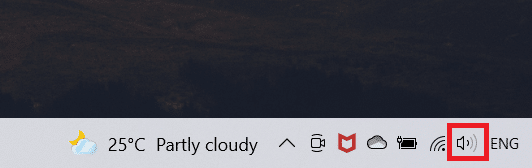
3. Pilih Buka Volume mixer pilihan.
Catatan: Jika program dapat memutar audio, itu akan muncul di pencampur volume jika Anda menjalankannya sendiri. Jika aplikasi tidak muncul, coba mainkan sesuatu di dalamnya agar dapat mengeluarkan suara.
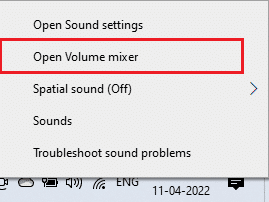
4. Klik pada pembicara ikon di bawah penggeser untuk aplikasi yang ingin Anda diamkan secara permanen.
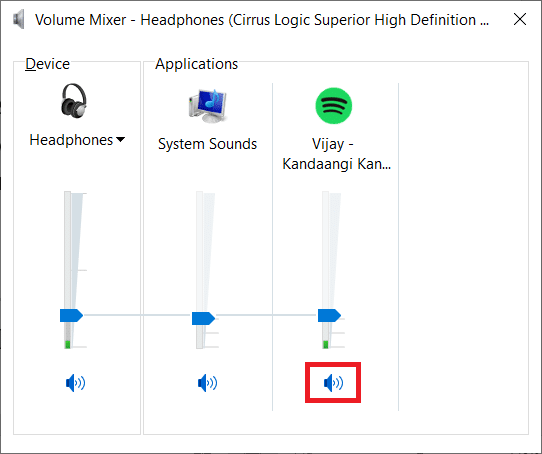
Opsi ini akan diingat oleh Windows 10. Saat Anda meluncurkan kembali aplikasi yang sama, Anda akan melihat bahwa volume masih dibisukan di mixer volume. Anda harus ingat untuk membisukan aplikasi kapan pun Anda membutuhkannya untuk memutar suara.
Metode 2: Melalui Pengaturan Suara
Cara selanjutnya adalah cara membisukan aplikasi di Windows 10 yaitu dengan memodifikasinya melalui Pengaturan Suara. Ikuti langkah-langkah di bawah ini.
1. Tekan Tombol Windows + I secara bersamaan untuk membuka Pengaturan.
2. Klik Sistem.
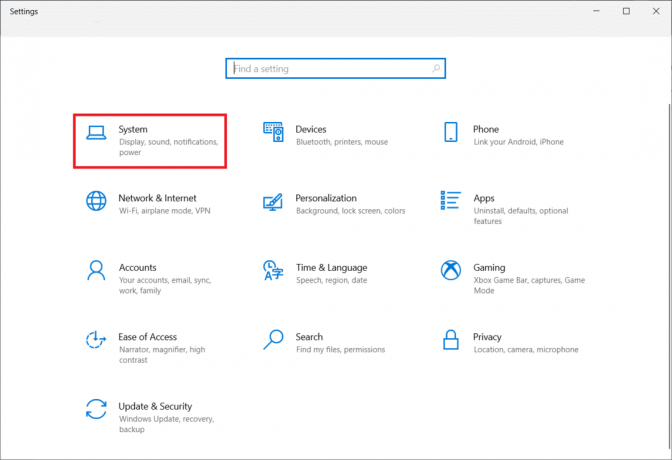
3. Klik Suara di panel kiri.
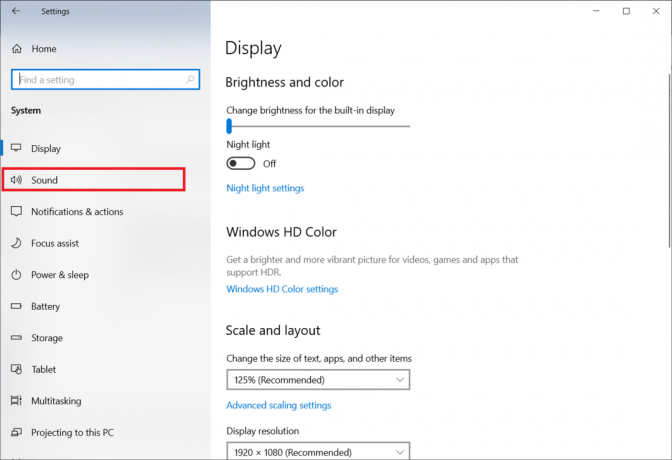
4. Gulir ke bawah dan klik Volume aplikasi dan preferensi perangkat.
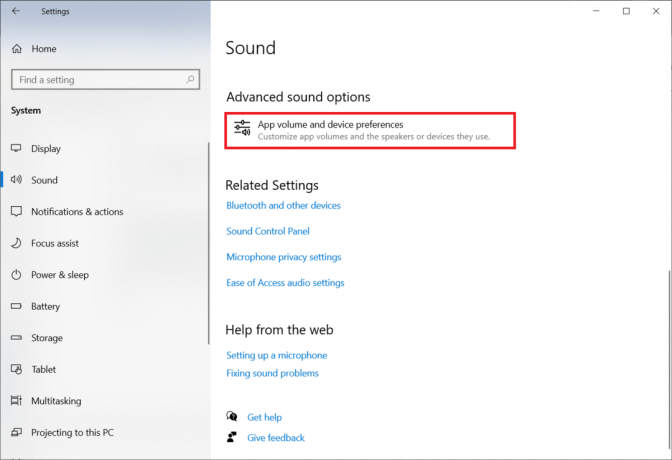
5. Geser bilah ke 0 untuk menonaktifkan aplikasi tertentu.
Catatan: Jika aplikasi tidak muncul, coba mainkan sesuatu di dalamnya agar dapat mengeluarkan suara.
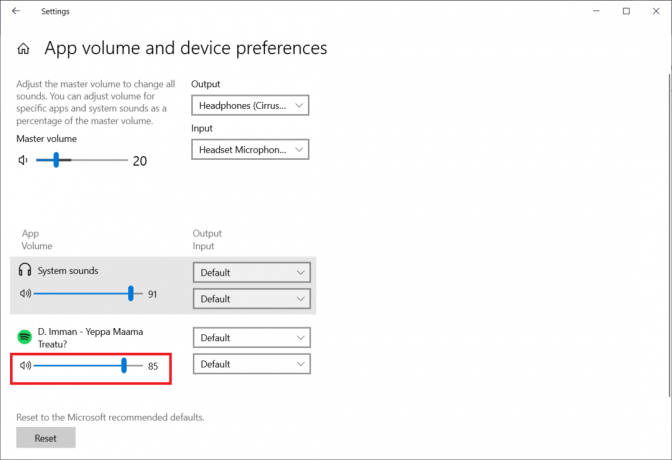
Baca juga:Cara Mengakses Panel Kontrol Suara di Windows 10
Metode 3: Bisukan Sumber Audio yang Berbeda
Opsi ini khusus untuk perangkat suara. Saat menggunakan speaker Anda, Anda dapat membisukan volume untuk aplikasi tertentu, tetapi jika Anda ingin membisukannya saat Anda memasang sumber audio yang berbeda, Anda harus melakukannya satu per satu.
1. Hubungkan yang lain perangkat audio ke komputer Windows 10 Anda.
2. Buka program kamu ingin bisu.
3. Luncurkan Pengaduk Volume dan matikan volume aplikasi seperti yang dilakukan di Metode 1.

Ulangi ini untuk setiap perangkat audio yang Anda gunakan.
Metode 4: Bisukan Tab Peramban
Terkadang, Anda mungkin ingin menonaktifkan volume untuk tab tertentu tetapi tidak untuk browser. Anda dapat melakukannya dengan mengikuti langkah-langkah di bawah ini untuk menonaktifkan tab tertentu di Chrome.
1. tekan kunci jendela, Tipe Chrome dan klik Membuka.

2. Buka situs atau tab Anda ingin bisu.
3. Klik kanan pada tab di bagian atas layar.
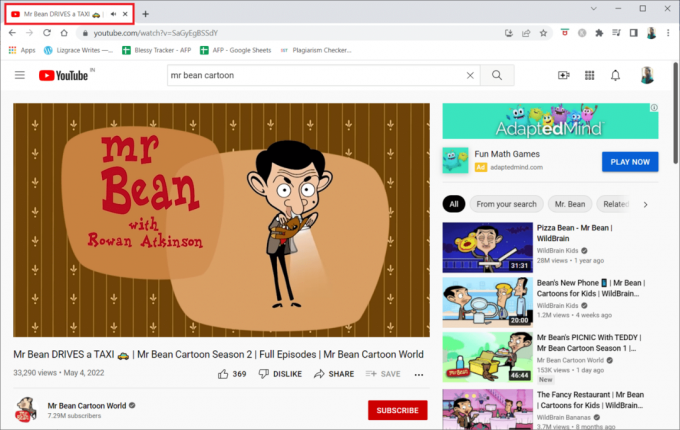
4. Pilih Bisukan situs pilihan.

Baca juga:Perbaiki Windows 10 Audio Crackling
Metode 5: Gunakan Perangkat Lunak Pihak Ketiga
Terlepas dari pengaturan default pada perangkat Anda, Anda juga dapat menginstal perangkat lunak pihak ketiga untuk menyesuaikan atau menonaktifkan aplikasi di Windows 10. Beberapa di antaranya adalah:
1. Microsoft EarTrumpet
Microsoft EarTrumpet didukung oleh Microsoft dan merupakan salah satu alternatif terbaik untuk pengaturan default pada perangkat Anda.
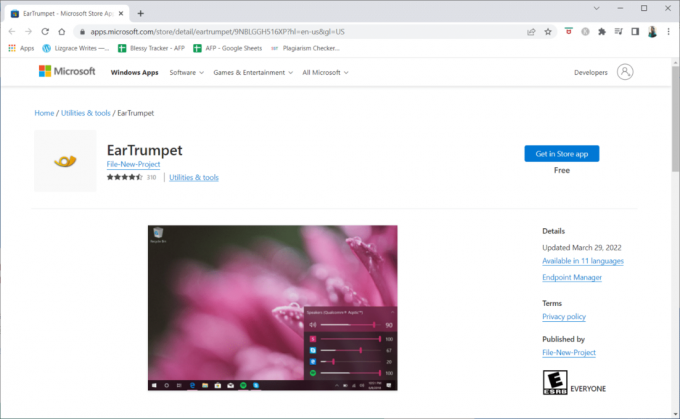
2. Tampilan Volume Suara Nirsoft
Tampilan Volume Suara Nirsoft adalah alat minimalis lain yang membantu Anda membuat pintasan dan menyesuaikan volume atau membisukan aplikasi di PC Anda.
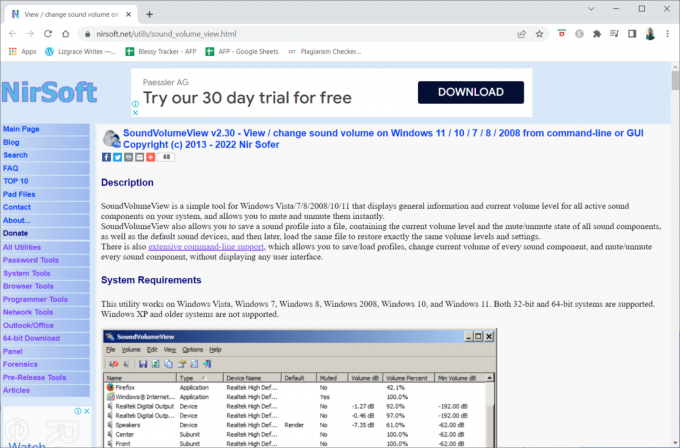
3. MultiTimer
MultiTimer app adalah aplikasi khusus lainnya karena memungkinkan Anda untuk menonaktifkan Windows 10 (bukan aplikasi tertentu) untuk jangka waktu tertentu. Dengan kata lain, Anda tidak akan menerima notifikasi atau suara putar otomatis apa pun selama waktu yang ditentukan.
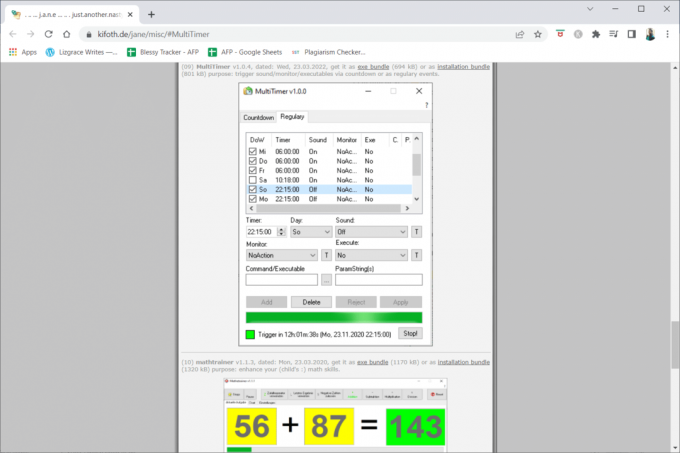
Pertanyaan yang Sering Diajukan (FAQ)
Q1. Apa masalahnya dengan mikrofon saya tidak berfungsi?
Jawab: Periksa pengaturan suara di perangkat Anda untuk mengetahui apakah panggilan atau media Anda dibisukan atau tidak. Jika ini masalahnya, tingkatkan panggilan ponsel cerdas dan volume media Anda. Partikel kotoran dapat dengan cepat menumpuk dan mengaburkan mikrofon di ponsel cerdas Anda.
Direkomendasikan:
- Perbaiki Stuck saat Mendiagnosis PC Anda di Windows 10
- Cara Mengaktifkan Cerita di Instagram
- Perbaiki Kesalahan Audio Windows 10 0xc00d4e86
- 29 Kompresor MP4 Terbaik untuk Windows
Kami harap Anda menemukan informasi ini berguna dan Anda dapat menyelesaikannya cara menonaktifkan aplikasi pada Windows 10. Beri tahu kami teknik mana yang paling bermanfaat bagi Anda. Silakan gunakan formulir di bawah ini jika Anda memiliki pertanyaan atau komentar. Juga, beri tahu kami apa yang ingin Anda pelajari selanjutnya.



