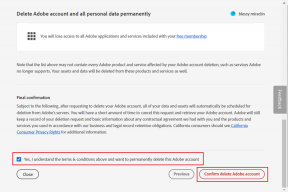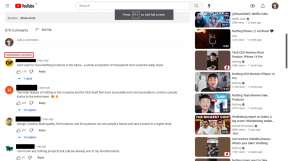Perbaiki Stuck saat Mendiagnosis PC Anda di Windows 10
Bermacam Macam / / May 06, 2022

Setelah menginstal pembaruan fitur Windows terbaru, PC Anda mungkin terjebak dalam siklus perbaikan otomatis. Artikel ini akan memberi Anda berbagai teknik pemecahan masalah jika Anda mencoba menemukan pendekatan perbaikan yang memungkinkan Anda menyelesaikan mendiagnosis masalah PC Windows 10 Anda. Jadi, lanjutkan membaca untuk memperbaiki mendiagnosis masalah macet PC Anda di Windows 10.

Isi
- Cara Memperbaiki Stuck saat Mendiagnosis PC Anda di Windows 10
- Metode 1: Lakukan Hard Reboot
- Metode 2: Boot dalam Safe Mode dan Clear Space
- Metode 3: Perbaiki File Sistem
- Metode 4: Jalankan Utilitas Pemulihan Sistem
- Metode 5: Bangun kembali BCD
- Metode 6: Nonaktifkan Perbaikan Startup Otomatis
- Metode 7: Hapus Pembaruan
- Metode 8: Lakukan Perbaikan Instal
Cara Memperbaiki Stuck saat Mendiagnosis PC Anda di Windows 10
Kami melihat ke dalam mendiagnosis masalah macet PC Anda dengan melihat beberapa laporan pengguna dan mencoba berbagai strategi perbaikan yang disarankan oleh beberapa pengguna yang terkena dampak. Ternyata, berbagai kondisi membuat sistem Anda terjebak di dalam mendiagnosis layar PC Anda. Berikut daftar keadaan yang mungkin menyebabkan masalah ini pada
Windows 10.- Korupsi File Sistem: File sistem yang rusak juga dapat menyebabkan alat Diagnostik Sistem muncul di setiap pengaktifan sistem. Jika utilitas ini juga rusak, itu akan terjebak dalam satu lingkaran.
- Ruang Sistem Tidak Memadai: Ternyata, masalah masalah ini juga dapat muncul ketika sistem tidak memiliki kapasitas penyimpanan yang cukup untuk memuat semua program dan layanan yang diperlukan untuk memulai operasi.
- Utilitas Perbaikan Otomatis Glitched: Masalah ini telah dilaporkan oleh banyak pelanggan yang disebabkan oleh masalah drive sistem yang misterius. Dalam hal ini, program Perbaikan Otomatis akan mencoba untuk membuka setiap kali restart dalam upaya untuk memperbaiki masalah, tetapi tidak akan dapat menemukan sumber masalah.
- Data BCD yang salah: Data boot yang rusak juga dapat menyebabkan masalah ini dalam kondisi parah, yang mencegah proses awal dari penyelesaian.
Beberapa pelanggan yang menderita telah mencoba me-reboot komputer mereka untuk mengatasi masalah ini tetapi telah mengklaim bahwa komputer mereka masuk ke layar gelap, menunjukkan logo, dan kemudian kembali ke PC Diagnostik halaman. Sistem operasi menunjukkan bahwa perangkat Anda telah didiagnosis, tetapi mungkin tidak ada kemajuan. Anda dapat mengikuti metode di bawah ini untuk menyelesaikan masalah.
Metode 1: Lakukan Hard Reboot
Anda dapat melakukan hard reboot jika Windows Anda tidak dapat melakukan boot karena masalah Mempersiapkan Perbaikan Otomatis atau Mendiagnosis PC Anda.
1. Cabut ACadaptor dan hapus baterai dari perangkat.

2. Periksa apakah boot secara normal dengan menekan dan menahan tombol tombol power untuk 20 detik.
Jika teknik ini gagal, coba salah satu opsi berikut.
Baca juga:Cara memperbaiki Kesalahan WDF_VIOLATION di Windows 10
Metode 2: Boot dalam Safe Mode dan Clear Space
Seperti yang telah ditemukan oleh beberapa pengguna, masalah ini juga dapat terjadi ketika sistem tidak memiliki kapasitas yang cukup untuk memulai. Beberapa individu dalam posisi yang sama telah mengatasi masalah dengan menjalankan mesin mereka dalam Safe Mode dan mengosongkan beberapa ruang. Ikuti panduan kami di Cara Boot ke Safe Mode di Windows 10.

Kemudian, lakukan pembersihan Disk dengan mengikuti panduan kami untuk jalankan Disk Cleanup.

Jika mendiagnosis masalah PC Windows 10 Anda tetap ada, ikuti prosedur selanjutnya di bawah ini.
Metode 3: Perbaiki File Sistem
Mungkin juga masalah ini disebabkan oleh korupsi File Sistem. File yang rusak ini mungkin mencegah prosedur booting selesai. Anda harus menjalankan pemindaian sebelum fase Booting karena Anda tidak dapat melampaui halaman Diagnostik. Baca panduan kami di Cara Memperbaiki File Sistem di Windows 10.

Baca juga:Perbaiki Komputer Tidak Menyinkronkan Ulang Karena Tidak Ada Data Waktu
Metode 4: Jalankan Utilitas Pemulihan Sistem
Anda mungkin menghadapi masalah korupsi serius yang tidak dapat ditangani secara tradisional. Saat menghadapi keadaan seperti ini, tindakan terbaik adalah mengambil strategi pengendalian kerusakan. Sebagian besar masalah start-up yang disebabkan oleh kerusakan file sistem dapat diatasi dengan mengembalikan mesin ke kondisi sehat di mana semua komponen bekerja dengan benar. Ikuti langkah-langkah di bawah ini.
1. Masukkan cakram instalasi dan restart PC Anda.
2. Tekan apa saja kunci untuk memulai media instalasi ketika Anda melihat layar booting.
3. Ketika Pengaturan Windows selesai memuat, klik Perbaiki komputer Anda.

4. Akses Memecahkan masalah menu dari menu perbaikan pertama.
5. Klik Opsi Lanjutan dari menu Pemecahan Masalah.

6. Kemudian klik Prompt Perintah dari daftar utilitas yang tersedia.
7. Untuk membuka Pemulihan Sistem program, ketik rstrui.exe perintah ke dalam Prompt Perintah jendela dan tekan tombol Masukkan kunci.

8. Klik Berikutnya setelah Anda mencapai layar pertama.
9. Sekarang, kutu opsi berlabel Tampilkan lebih banyak titik pemulihan.
10. Setelah Anda selesai melakukannya, lakukan setiap restorasi foto dan pilih satu yang diambil sebelum masalah Diagnostik.
11. Untuk melanjutkan ke opsi berikutnya, pilih yang sesuai foto dan klik Berikutnya.
12. Sekarang, klik Menyelesaikan.
Sistem Anda akan restart secara otomatis setelah memulihkan, dan mesin lama akan diperbaiki pada sistem berikutnya dimulai.
Metode 5: Bangun kembali BCD
Di Windows 10, Anda akan mendapatkan kesalahan Mempersiapkan Perbaikan Otomatis jika file boot hilang atau rusak. Akibatnya, beberapa pengguna akan membuat ulang boot record menggunakan prosedur di bawah ini.
1. Masukkan Windows CD instalasi yang dapat di-boot ke dalam PC yang menampilkan pesan kesalahan Mempersiapkan Perbaikan Otomatis atau Mendiagnosis PC Anda.
2. Mulai komputer Anda dengan mem-boot dari CD instalasi.
3. Untuk melanjutkan, pilih bahasa pengaturan dan klik pada Berikutnya tombol.
4. Pilih Memperbaikikomputer Anda.

5. Pilih Memecahkan masalah.
6. Pilih Prompt Perintah.
7. Masukkan instruksi di bawah ini ke dalam prompt, dan tekan tombol Masukkan kunci setelah masing-masing.
bootrec /fixmbrbootrec / fixbootbootrec / scanosbootrec /rebuildbcd

8. Kemudian, ketik perintah KELUAR dan tekan tombol Masukkan kunci.
9. Akhirnya, reboot PC.
Baca juga:Cara Memperbaiki Kesalahan Pembaruan Windows 80072ee2
Metode 6: Nonaktifkan Perbaikan Startup Otomatis
Jika ini terjadi, perangkat lunak Perbaikan Pengaktifan Otomatis akan diluncurkan pada setiap pengaktifan sistem. Namun, jika utilitas rusak, Anda mungkin tidak dapat melewati layar pengaktifan. Oleh karena itu, menonaktifkan perangkat lunak ini akan mencegah layar Mendiagnosis PC Anda muncul.
1. Segera setelah Anda melihat layar perkenalan, tekan tombol F8 kunci berulang kali untuk sampai ke Opsi Boot Lanjutan Tidak bisa.
2. Pilih Mode amandengan Jaringan dari menu Opsi Booting Lanjutan dengan menekan tombol tombol F5 atau menggunakan tombol panah.
3. Saat rutinitas booting selesai, tekan Tombol Windows + I untuk meluncurkan Jalankan kotak dialog.
4. Jenis cmd dan pukul Ctrl + Shift + Enter tombol untuk membuka Command Prompt yang ditinggikan.
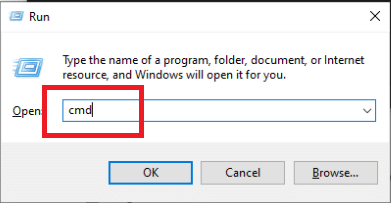
5. Klik Ya dalam prompt.
6. Masukkan berikut memerintah dan tekan Masukkan kunci.
bcdedit /set pemulihan diaktifkan NO
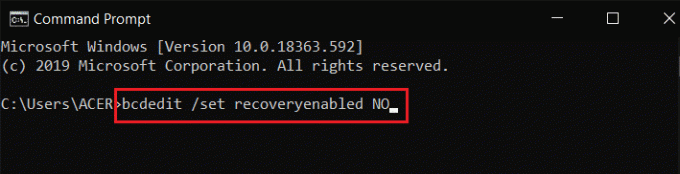
7. Setelah proses selesai, mengulang kembali perangkat Anda.
Jika mendiagnosis masalah PC Windows 10 Anda tetap ada atau Anda tidak mendapatkan kesalahan yang berbeda, lanjutkan prosedur berikutnya.
Metode 7: Hapus Pembaruan
Jika pembaruan gagal dipasang dengan benar di perangkat Anda, Anda mungkin menghadapi masalah ini. Ikuti langkah-langkah di bawah ini untuk menyelesaikan masalah yang dibahas.
1. tekan kunci jendela dan ketik Panel kendali, lalu, klik Membuka.

2. Sekarang, klik Copot pemasangan program pilihan di bawah Program menu seperti yang digambarkan.

3. Sekarang, klik Lihat pembaruan yang diinstal di panel kiri seperti yang ditunjukkan.

4. Sekarang, cari dan pilih pembaruan terbaru dengan mengacu pada Dipasang Pada tanggal dan klik Copot pemasangan pilihan seperti yang ditunjukkan di bawah ini.

5. Terakhir, konfirmasikan prompt apa pun dan restart PC.
Periksa apakah mendiagnosis masalah macet PC Anda tetap ada atau tidak.
Baca juga:7 Cara Memperbaiki iaStorA.sys BSOD Error pada Windows 10
Metode 8: Lakukan Perbaikan Instal
Jika tidak ada metode perbaikan yang disebutkan di atas yang berhasil, Anda mungkin berurusan dengan kasus serius kerusakan sistem yang tidak dapat diperbaiki menggunakan metode normal. Dalam hal ini, satu-satunya cara untuk memperbaiki masalah adalah dengan atur ulang setiap komponen Windows, termasuk tugas terkait booting yang menyebabkan loop Perbaikan Otomatis. Anda dapat selalu melakukan instalasi yang bersih tetapi ingatlah bahwa hal itu akan kehilangan semua data yang tersimpan di dalam sistem Windows Anda. Jika Anda memilih instalasi bersih, semua data pribadi, aplikasi, game, dokumen, dan media lainnya akan hilang. Baca panduan kami di Cara melakukan Instalasi Bersih Windows 10 dan menerapkan hal yang sama.
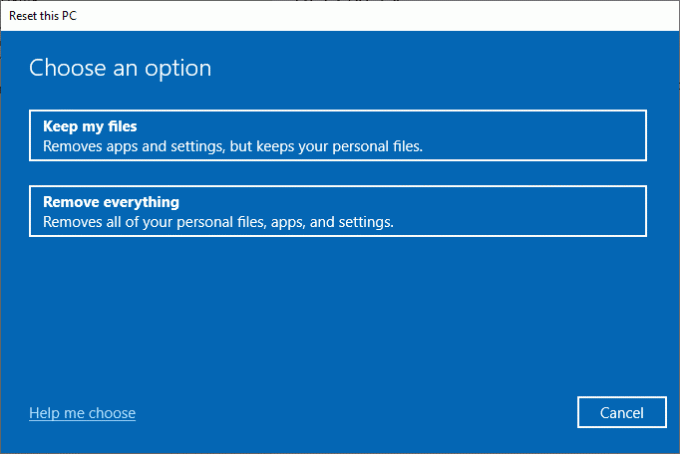
Direkomendasikan:
- Cara Mengatur CouchPotato di Windows 10
- Perbaiki Kesalahan Pembaruan Windows 10 0XC1900200
- Perbaiki Pusat Kontrol ETD Penggunaan CPU Tinggi di Windows 10
- Cara Mengontrol Kecepatan Kipas di Windows 10
Kami harap Anda menemukan informasi ini berguna dan Anda dapat menyelesaikan masalah macet mendiagnosis PC Anda di Windows 10 masalah. Beri tahu kami teknik mana yang paling bermanfaat bagi Anda. Silakan gunakan formulir di bawah ini jika Anda memiliki pertanyaan atau komentar. Juga, beri tahu kami apa yang ingin Anda pelajari selanjutnya.