Cara Mengaktifkan atau Menonaktifkan Kecerahan Adaptif di Windows 10
Bermacam Macam / / November 28, 2021
Nah, Adaptive Brightness adalah fitur Windows 10 yang menyesuaikan kecerahan layar Anda sesuai dengan intensitas cahaya lingkungan. Sekarang dengan semua tampilan baru keluar, kebanyakan dari mereka memiliki sensor cahaya sekitar bawaan yang membantu memanfaatkan fitur kecerahan Adaptif. Ini bekerja persis seperti kecerahan otomatis ponsel cerdas Anda, di mana kecerahan layar diatur sesuai dengan cahaya di sekitarnya. Jadi tampilan laptop Anda akan selalu menyesuaikan kecerahan sesuai dengan cahaya di sekitarnya, misalnya jika Anda berada di tempat yang terlalu gelap lokasi, maka layar akan menjadi redup, dan jika Anda berada di lokasi yang terlalu terang, kecerahan layar Anda akan otomatis meningkatkan.

Itu tidak berarti bahwa semua orang menyukai fitur ini karena dapat mengganggu ketika Windows terus-menerus menyesuaikan kecerahan layar Anda saat bekerja. Sebagian besar dari kita suka mengatur kecerahan layar sesuai kebutuhan kita secara manual. Bagaimanapun, tanpa membuang waktu, mari kita lihat Cara Mengaktifkan atau Menonaktifkan Kecerahan Adaptif di Windows 10 dengan bantuan tutorial yang tercantum di bawah ini.
Isi
- Cara Mengaktifkan atau Menonaktifkan Kecerahan Adaptif di Windows 10
- Metode 1: Aktifkan atau Nonaktifkan Kecerahan Adaptif di Pengaturan Windows 10
- Metode 2: Aktifkan atau Nonaktifkan Kecerahan Adaptif di Opsi Daya
- Metode 3: Aktifkan atau Nonaktifkan Kecerahan Adaptif di Command Prompt
- Metode 4: Aktifkan atau Nonaktifkan Kecerahan Adaptif di Panel Kontrol Intel HD Graphics
Cara Mengaktifkan atau Menonaktifkan Kecerahan Adaptif di Windows 10
Pastikan untuk buat titik pemulihan untuk berjaga-jaga jika terjadi kesalahan.
Metode 1: Aktifkan atau Nonaktifkan Kecerahan Adaptif di Pengaturan Windows 10
Catatan: Opsi ini hanya berfungsi untuk Pengguna Windows 10 Enterprise dan Pro Editions.
1. Tekan Tombol Windows + I untuk membuka Pengaturan lalu klik Sistem.

2. Sekarang, dari menu sebelah kiri pilih Menampilkan.
3. Di jendela kanan, temukan “Ubah kecerahan untuk tampilan bawaan“.
4. Untuk mengaktifkan Kecerahan Adaptif, pastikan untuk mengaktifkan sakelar Lampu Malam di bawah “Ubah kecerahan untuk tampilan bawaan“.

5. Demikian pula, jika Anda ingin nonaktifkan fitur ini, lalu matikan sakelar dan tutup Pengaturan.
6. Reboot PC Anda untuk menyimpan perubahan.
Metode 2: Aktifkan atau Nonaktifkan Kecerahan Adaptif di Opsi Daya
1. Tekan Tombol Windows + R lalu ketik powercfg.cpl dan tekan Enter.

2. Sekarang, di sebelah paket daya aktif Anda saat ini, klik “Ubah pengaturan paket“.

3. Selanjutnya, klik “Ubah pengaturan daya lanjutan“.

4. Di bawah jendela Opsi Daya, gulir ke bawah dan perluas Menampilkan.
5. Klik pada "+” ikon untuk meluaskan kemudian meluaskan dengan cara yang sama “Aktifkan kecerahan adaptif“.
6. Jika Anda ingin mengaktifkan kecerahan adaptif, pastikan untuk mengatur “Pada baterai" dan "terhubung" ke Pada.

7. Demikian pula, jika Anda ingin menonaktifkan pengaturan, setel ke Mati.
8. Klik Terapkan, diikuti oleh OKE.
Metode 3: Aktifkan atau Nonaktifkan Kecerahan Adaptif di Command Prompt
1. Buka Prompt Perintah. Pengguna dapat melakukan langkah ini dengan mencari 'cmd' lalu tekan Enter.

2. Sekarang ketik perintah berikut sesuai dengan preferensi Anda ke dalam cmd dan tekan Enter:
Untuk Mengaktifkan Kecerahan Adaptif:
Aktifkan Pada Baterai: powercfg -setdcvalueindex SCHEME_CURRENT 7516b95f-f776-4464-8c53-06167f40cc99 FBD9AA66-9553-4097-BA44-ED6E9D65EAB8 1. Aktifkan Dicolokkan: powercfg -setacvalueindex SCHEME_CURRENT 7516b95f-f776-4464-8c53-06167f40cc99 FBD9AA66-9553-4097-BA44-ED6E9D65EAB8 1

Untuk Menonaktifkan Kecerahan Adaptif:
Nonaktifkan Pada Baterai: powercfg -setdcvalueindex SCHEME_CURRENT 7516b95f-f776-4464-8c53-06167f40cc99 FBD9AA66-9553-4097-BA44-ED6E9D65EAB8 0. Nonaktifkan Terpasang: powercfg -setacvalueindex SCHEME_CURRENT 7516b95f-f776-4464-8c53-06167f40cc99 FBD9AA66-9553-4097-BA44-ED6E9D65EAB8 0
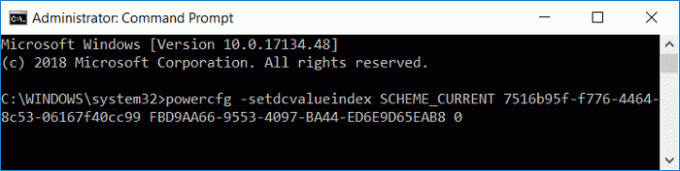
3. Sekarang masukkan perintah di bawah ini dan tekan Enter untuk menerapkan perubahan:
powercfg -SetActive SCHEME_CURRENT
4. Tutup cmd dan restart PC Anda untuk menyimpan perubahan.
Metode 4: Aktifkan atau Nonaktifkan Kecerahan Adaptif di Panel Kontrol Intel HD Graphics
1. Klik kanan di area kosong di desktop lalu pilih Pengaturan Grafik Intel dari menu konteks klik kanan.
2. Klik Ikon kekuatan lalu ke aktifkan kecerahan adaptif lakukan hal berikut.

3. Dari menu sebelah kiri, pertama pilih “Pada baterai" atau "Dicolokkan” yang ingin Anda ubah pengaturannya.
4. Sekarang, dari Ubah pengaturan untuk drop-down Paket, pilih paket yang ingin Anda ubah pengaturannya.
5. Dibawah Menampilkan Teknologi Hemat Daya Pilih Memungkinkan dan atur penggeser ke level yang Anda inginkan.
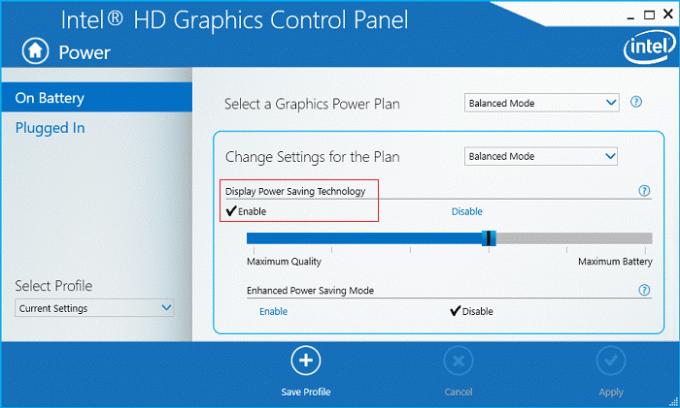
6. Klik Berlaku dan pilih Ya untuk mengkonfirmasi.
7. Demikian pula untuk menonaktifkan kecerahan adaptif, klik cacat dibawah Menampilkan Teknologi Hemat Daya.
8. Restart PC Anda untuk menyimpan perubahan.
Jika menonaktifkan kecerahan adaptif dalam metode di atas tidak berfungsi seperti yang direncanakan maka Anda perlu melakukan ini untuk menonaktifkan kecerahan adaptif di Windows 10 sepenuhnya:
1. Tekan Tombol Windows + R lalu ketik services.msc dan tekan Enter.

2. Di jendela layanan, gulir ke bawah hingga Anda menemukan "Layanan Pemantauan Sensor“.

3. Klik dua kali untuk membuka jendela Properties lalu klik “Berhenti” jika layanan sedang berjalan dan kemudian dari Jenis startup pilih drop-down Dengan disabilitas.

4. Klik Terapkan, diikuti oleh OK.
5. Reboot PC Anda untuk menyimpan perubahan.
Direkomendasikan:
- Cara Mengubah Jam Aktif untuk Pembaruan Windows 10
- Cara Mengaktifkan Windows 10 tanpa Software apa pun
- Nonaktifkan Jam Aktif untuk Pembaruan Windows 10
- 3 Cara untuk Memeriksa apakah Windows 10 Diaktifkan
Itu saja Anda telah berhasil belajar Cara Mengaktifkan atau Menonaktifkan Kecerahan Adaptif di Windows 10 tetapi jika Anda masih memiliki pertanyaan tentang tutorial ini, silakan tanyakan di bagian komentar.



