8 Cara Teratas untuk Memperbaiki Layanan Lokasi Tidak Berfungsi di iPhone
Bermacam Macam / / May 09, 2022
Beberapa aplikasi di iPhone Anda mengandalkan data lokasi Anda untuk mengambil konten yang relevan seperti tempat-tempat terdekat atau menavigasi melalui Google Maps. Namun, anggaplah layanan lokasi tidak berfungsi di iPhone Anda. Dalam hal ini, Anda mungkin mengalami kesulitan berbagi lokasi dengan teman, bernavigasi di jalan, memesan taksi, atau menggunakan aplikasi lain yang terintegrasi layanan berbasis lokasi.

Layanan lokasi juga digunakan untuk mengidentifikasi koordinat yang tepat dari iPhone Anda, jika Anda menjatuhkan atau kehilangannya. Namun, jika Anda tidak dapat menemukan masalahnya, gunakan tip pemecahan masalah di bawah ini untuk memperbaiki layanan lokasi di iPhone Anda.
1. Mulai ulang Layanan Lokasi
Untuk memulai, Anda dapat memulai ulang layanan lokasi di iPhone Anda. Jika itu hanya kesalahan kecil yang menyebabkan masalah, maka mematikan layanan lokasi dan menyalakannya kembali akan membantu.
Langkah 1: Buka aplikasi Pengaturan di iPhone Anda. Gulir ke bawah ke Privasi, dan ketuk Layanan Lokasi dari layar berikut.


Langkah 2: Matikan sakelar di sebelah Layanan Lokasi. Tunggu beberapa detika dan aktifkan kembali.

Setelah itu, buka salah satu aplikasi seperti Google Maps, yang menggunakan layanan berbasis lokasi untuk menguji apakah ini berhasil.
2. Periksa Batasan Konten & Privasi di Durasi Layar
Jika Anda tidak dapat mengaktifkan layanan lokasi di iPhone karena opsi berwarna abu-abu, kemungkinan Anda secara tidak sengaja mengaktifkan pembatasan privasi menggunakan Durasi Layar di iPhone Anda. Inilah cara memperbaikinya.
Langkah 1: Buka menu Pengaturan dan buka Waktu Layar.

Langkah 2: Buka Privasi & Pembatasan Konten. Kemudian, ketuk Layanan Lokasi.


Langkah 3: Pilih Izinkan Perubahan dan pastikan sakelar di sebelah Layanan Lokasi dihidupkan.

Itu akan memungkinkan aplikasi untuk menggunakan layanan lokasi bahkan ketika Waktu Layar aktif.
3. Aktifkan Lokasi Tepat untuk Aplikasi
Aplikasi seperti Google Maps, Uber, dan semacamnya memerlukan data lokasi yang akurat untuk mengambil detail lokasi. Jika aplikasi di iPhone Anda tidak dapat menentukan lokasi yang tepat, Anda dapat memeriksa izin lokasinya dan mengaktifkan lokasi yang tepat. Baca terus untuk mengetahui caranya.
Langkah 1: Buka aplikasi Pengaturan dan buka aplikasi yang Anda inginkan untuk mengonfigurasi opsi lokasi yang tepat.

Langkah 2: Ketuk Layanan Lokasi dan aktifkan sakelar di sebelah Lokasi Tepat.


Luncurkan aplikasi yang relevan seperti Uber atau Google Maps untuk memeriksa apakah itu mendeteksi lokasi yang hampir akurat.
4. Aktifkan Penyegaran Aplikasi Latar Belakang
Terkadang, beberapa aplikasi membutuhkan akses ke fitur penyegaran aplikasi latar belakang yang pada dasarnya memungkinkan mereka untuk menggunakan koneksi data bahkan ketika aplikasi berjalan di latar belakang.
Langkah 1: Buka aplikasi Pengaturan. Gulir ke bawah untuk mengetuk Umum, dan ketuk Penyegaran Aplikasi Latar Belakang dari layar berikut.


Langkah 2: Pilih opsi Penyegaran Aplikasi Latar Belakang di bagian atas dan pilih Wi-Fi & Data Seluler dari layar berikut.


5. Periksa Pengaturan Tanggal dan Waktu
Menyiapkan iPhone Anda ke tanggal dan waktu yang benar juga dapat membantu meningkatkan akurasi GPS untuk memastikan detail tersebut sesuai dengan yang ada di server GPS. Untuk menghindari ketidakcocokan, ikuti langkah-langkah di bawah ini untuk mengonfigurasi iPhone Anda agar menggunakan tanggal dan waktu yang disediakan jaringan.
Langkah 1: Luncurkan aplikasi Pengaturan, gulir ke bawah ke Umum dan ketuk di atasnya.

Langkah 2: Ketuk Tanggal & Waktu dan aktifkan sakelar di sebelah Atur Secara Otomatis.

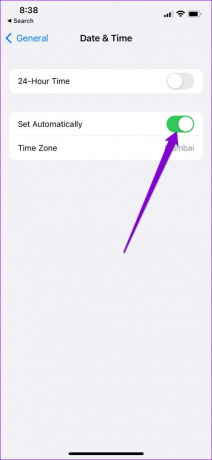
6. Nonaktifkan Mode Data Rendah & Mode Daya Rendah
Mengaktifkan penghemat data di iPhone dapat mencegahnya menggunakan internet secara bebas. Dan karena aplikasi memerlukan koneksi internet aktif untuk melacak lokasi Anda secara konstan, Anda mungkin mengalami masalah jika penghemat data diaktifkan. Inilah cara Anda dapat menonaktifkannya.
Untuk menonaktifkan Mode Data Rendah di Wi-Fi, buka pengaturan Wi-Fi. Ketuk ikon info di sebelah jaringan Anda saat ini dan matikan Mode Data Rendah.


Untuk menonaktifkan Mode Data Rendah saat menggunakan data seluler, buka Data Seluler di aplikasi Pengaturan. Ketuk Opsi Data Seluler dan nonaktifkan Mode Data Rendah.


Demikian pula, mengaktifkan penghemat baterai juga dapat menjeda aktivitas latar belakang di iPhone Anda. Karenanya, sebaiknya Anda menonaktifkannya untuk menghindari masalah apa pun.
Buka menu Pengaturan, buka Baterai dan matikan Mode Daya Rendah.


7. Atur Ulang Pengaturan Lokasi & Privasi
Jika solusi di atas tidak berhasil, Anda dapat mengatur ulang pengaturan lokasi & privasi dan mulai lagi. Ini akan mengembalikan semua preferensi lokasi di iPhone Anda ke nilai default dan akan membantu memperbaiki masalah untuk selamanya.
Langkah 1: Buka Pengaturan di iPhone Anda, navigasikan ke Umum, dan ketuk Transfer atau Atur Ulang iPhone.


Langkah 2: Ketuk Atur Ulang dan pilih Atur Ulang Lokasi & Privasi dari menu yang muncul.


Masukkan kode sandi perangkat Anda dan ikuti petunjuk di layar untuk menyelesaikan pengaturan ulang lokasi dan pengaturan privasi. Setelah itu, periksa untuk melihat apakah layanan lokasi berfungsi dengan baik.
8. Perbarui iOS
Jika Anda telah menggunakan versi iOS yang lebih lama di iPhone Anda, dan menghindari menginstal versi terbaru, sekarang adalah saat yang tepat. Kami menyarankan Anda menyimpan iPhone diperbarui ke versi iOS terbaru untuk memastikannya aman dan memiliki semua fitur terbaru dan peningkatan di bawah kap.
Buka aplikasi Pengaturan dan ketuk Umum. Buka Pembaruan Perangkat Lunak untuk mengunduh dan menginstal pembaruan iOS yang tertunda.


Setelah iPhone Anda restart, tunggu beberapa menit lalu buka aplikasi yang menggunakan layanan berbasis lokasi untuk memeriksa apakah iPhone Anda masih membutuhkan waktu lama untuk menentukan lokasi Anda.
Ini Semua Tentang Lokasi
Langsung dari browser di ponsel Anda ke aplikasi yang Anda gunakan untuk berbelanja online, aplikasi di iPhone Anda terus-menerus perlu melacak lokasi Anda untuk bekerja secara efisien. Anda mungkin menghadapi satu atau dua masalah ketika iPhone Anda gagal melacak lokasi Anda dengan akurat. Melalui solusi yang disebutkan di atas akan membantu dalam situasi tersebut.
Terakhir diperbarui pada 09 Mei 2022
Artikel di atas mungkin berisi tautan afiliasi yang membantu mendukung Guiding Tech. Namun, itu tidak mempengaruhi integritas editorial kami. Konten tetap tidak bias dan otentik.

Ditulis oleh
Pankil berprofesi sebagai Insinyur Sipil yang memulai perjalanannya sebagai penulis di EOTO.tech. Dia baru-baru ini bergabung dengan Guiding Tech sebagai penulis lepas untuk meliput cara, penjelasan, panduan pembelian, tip dan trik untuk Android, iOS, Windows, dan Web.

