Cara Menemukan Kata Sandi Tersimpan di Windows 10
Bermacam Macam / / November 28, 2021
Bagaimana cara menemukan kata sandi yang disimpan di Windows 10? Sejumlah besar program dan situs web biasanya meminta penggunanya untuk menyimpan kata sandi mereka untuk digunakan nanti di PC dan ponsel mereka. Ini biasanya disimpan pada perangkat lunak seperti Instant Messenger, Windows Live Messengers dan browser populer seperti Google Chrome, Internet Explorer, Microsoft Edge, Mozilla Firefox, Opera (untuk PC dan ponsel pintar) juga menyediakan penyimpanan kata sandi ini fitur. Kata sandi ini biasanya disimpan di memori sekunder dan dapat diambil bahkan ketika sistem dimatikan. Secara khusus, nama pengguna ini, serta kata sandi yang terkait, disimpan di registri, di dalam Windows Vault atau di dalam file kredensial. Semua kredensial tersebut terakumulasi dalam format terenkripsi, tetapi dapat dengan mudah didekripsi hanya dengan memasukkan kata sandi Windows Anda.
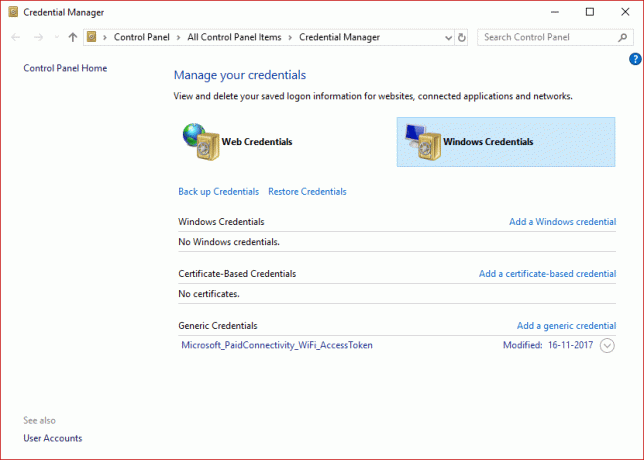
Tugas yang sering dilakukan oleh semua pengguna akhir adalah mengungkap semua kata sandi yang tersimpan di komputernya. Ini pada akhirnya membantu memulihkan detail akses yang hilang atau terlupakan ke layanan atau aplikasi online tertentu. Ini adalah tugas yang mudah tetapi tergantung pada beberapa aspek seperti
OS yang digunakan pengguna atau aplikasi yang digunakan seseorang. Pada artikel ini, kami akan menunjukkan kepada Anda berbagai alat yang dapat membantu Anda melihat berbagai kata sandi terenkripsi tersembunyi di sistem Anda.Isi
- Bagaimana cara Menemukan Kata Sandi Tersimpan di Windows 10?
- Metode 1: Menggunakan Windows Credential Manager
- Metode 2: Temukan Kata Sandi Tersimpan menggunakan Command Prompt
- Metode 3: Menggunakan alat pihak ketiga
Bagaimana cara Menemukan Kata Sandi Tersimpan di Windows 10?
Metode 1: Menggunakan Windows Credential Manager
Mari kita mengenal alat ini terlebih dahulu. Ini adalah Manajer Kredensial Windows bawaan yang memungkinkan pengguna untuk menyimpan nama pengguna rahasia mereka dan kata sandi serta kredensial lain yang dimasukkan saat pengguna masuk ke situs web apa pun atau jaringan. Menyimpan kredensial ini dengan cara yang dapat dikelola dapat membantu Anda secara otomatis masuk ke situs tersebut. Ini pada akhirnya mengurangi waktu dan upaya pengguna karena mereka tidak perlu mengetikkan kredensial login mereka setiap kali mereka menggunakan situs ini. Untuk melihat nama pengguna dan kata sandi ini disimpan di Windows Credential Manager, Anda harus melalui langkah-langkah berikut –
1. Pencarian untuk "Manajer credential" dalam Mulai pencarian menu kotak. Klik pada hasil pencarian untuk membuka.
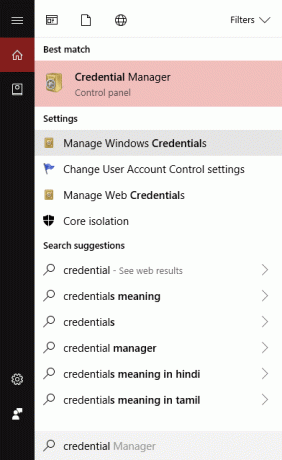
Catatan: Anda akan melihat ada 2 kategori: Kredensial Web & Kredensial Windows. Di sini seluruh kredensial web Anda, serta semua kata sandi dari situs yang Anda simpan selama browsing menggunakan browser yang berbeda akan terdaftar di sini.
2. Pilih dan Perluas NS tautan untuk melihat kata sandi dengan mengklik tombol panah di bawah Kata Sandi Web pilihan dan klik pada "Menunjukkan" tombol.
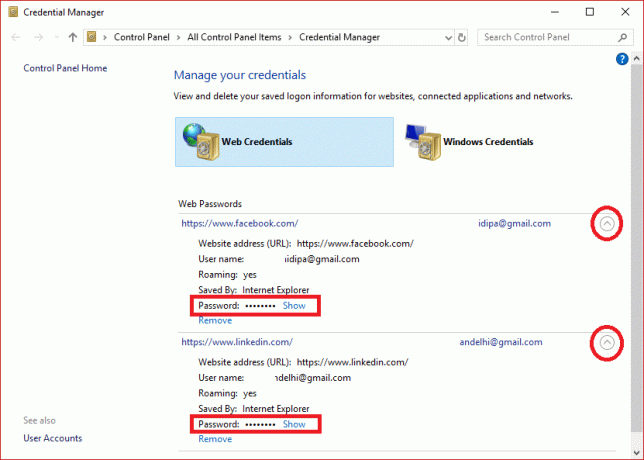
3. Sekarang akan meminta Anda untuk ketik kata sandi Windows Anda untuk mendekripsi kata sandi dan menunjukkannya kepada Anda.
4. Sekali lagi, ketika Anda mengklik Kredensial Windows di sebelah Kredensial Web, kemungkinan besar Anda akan melihat kredensial yang lebih rendah disimpan di sana kecuali Anda berada di lingkungan perusahaan. Ini adalah kredensial tingkat aplikasi dan jaringan saat dan saat Anda terhubung ke jaringan berbagi atau perangkat jaringan seperti NAS.
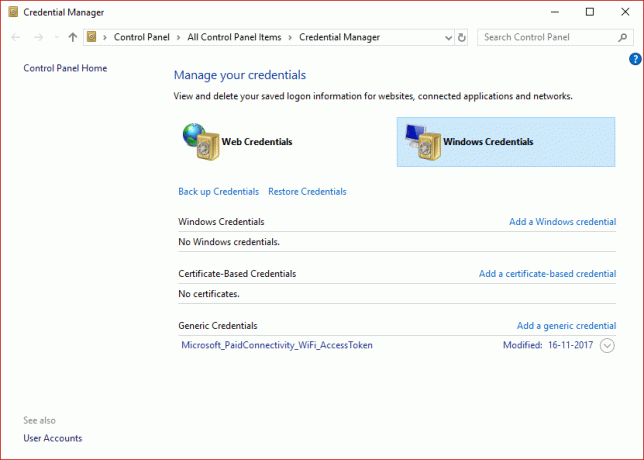
Direkomendasikan:Ungkapkan Kata Sandi Tersembunyi di balik tanda bintang tanpa perangkat lunak apa pun
Metode 2: Temukan Kata Sandi Tersimpan menggunakan Command Prompt
1. Tekan Tombol Windows + S untuk membuka pencarian. Ketik cmd lalu klik kanan pada Command Prompt dan pilih Jalankan sebagai administrator.

2. Sekarang ketik perintah berikut ke dalam cmd dan tekan Enter:
rundll32.exe keymgr.dll, KRShowKeyMgr
3. Setelah Anda menekan Enter, jendela Nama Pengguna dan Kata Sandi yang tersimpan akan terbuka.
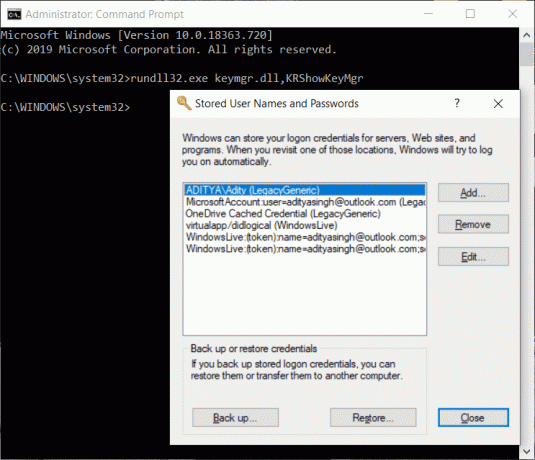
4. Anda sekarang dapat menambah, menghapus, atau mengedit kata sandi yang disimpan.
Metode 3: Menggunakan alat pihak ketiga
Ada 3 lainnyard alat pesta tersedia yang akan membantu Anda melihat kata sandi yang tersimpan di sistem Anda. Ini adalah:
A) Tampilan File Kredensial
1. Setelah diunduh, klik kanan pada "CredentialsFileView" aplikasi dan pilih Jalankan sebagai administrator.
2. Anda akan melihat dialog utama yang akan muncul. Kamu harus ketikkan kata sandi Windows Anda di sisi bawah lalu tekan "OKE".
Catatan: Sekarang Anda dapat melihat daftar kredensial berbeda yang disimpan di komputer Anda. Jika Anda berada di domain, Anda juga akan melihat lebih banyak data dalam bentuk database yang memiliki Nama File, waktu modifikasi versi, dll.

B) Tampilan VaultPassword
Ini memiliki fungsi yang sama dengan CredentialsFileView, tetapi akan terlihat di dalam Windows Vault. Alat ini sangat penting terutama untuk pengguna Windows 8 & Windows 10 karena 2 OS ini menyimpan kata sandi dari berbagai aplikasi seperti Windows Mail, IE, dan MS. Edge, di Windows Vault.
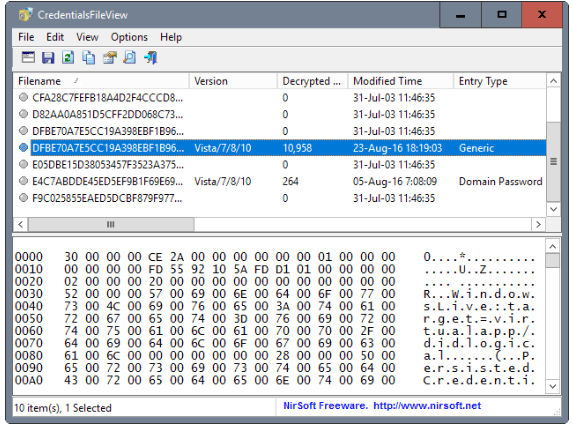
C) Tampilan Reg terenkripsi
1. Lari program ini, yang baru kotak dialog akan muncul di mana 'Jalankan sebagai administrator' kotak akan menjadi diperiksa, tekan "OKE" tombol.
2. Alat akan memindai secara otomatis pendaftaran & mendekripsi kata sandi Anda yang ada itu akan diambil dari registri.
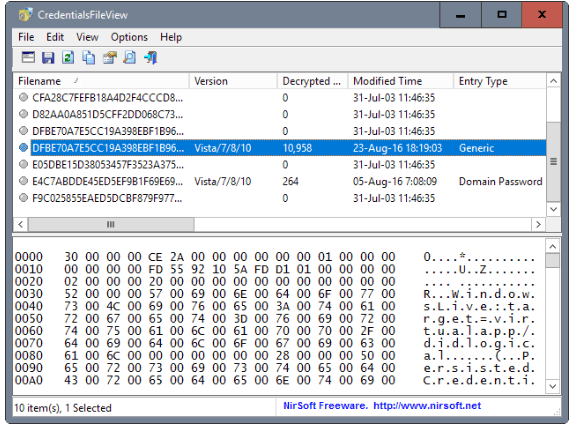
Baca juga:Cara Membuat Disk Reset Kata Sandi
Dengan menggunakan salah satu dari tiga metode tersebut, Anda akan dapat lihat atau temukan kata sandi yang disimpan di Windows 10, tetapi jika Anda masih memiliki pertanyaan atau keraguan tentang tutorial ini, silakan tanyakan di bagian komentar.



