3 Cara Teratas untuk Menghapus File Sementara di Windows 11
Bermacam Macam / / May 10, 2022
Apakah Anda terus menginstal beberapa program dan aplikasi atau memperbarui PC Windows Anda secara teratur, semua aktivitas ini membuat file sementara untuk memastikan pengalaman yang lebih baik. Seiring waktu, file-file sementara ini dapat menghabiskan sebagian besar ruang penyimpanan Anda dan memperlambat segalanya. Untung, Windows 11 memungkinkan Anda menghapus file-file sementara ini dalam beberapa cara berbeda.

Menghapus file sementara benar-benar aman karena tidak memengaruhi data Anda dengan cara apa pun. Anda dapat menghapus file-file ini secara manual menggunakan aplikasi Pengaturan atau utilitas Pembersihan Disk. Atau, Anda dapat menggunakan Storage Sense untuk mengotomatiskan proses. Dalam posting ini, kami akan memandu Anda melalui masing-masing metode ini secara rinci. Jadi, mari kita mulai.
1. Hapus File Sementara Menggunakan Aplikasi Pengaturan
Itu Aplikasi pengaturan di Windows memberi Anda perincian lengkap dari berbagai file sementara yang disimpan di PC Anda. Ini memungkinkan Anda melihat file-file sementara yang berbeda dan menghapus yang tidak diinginkan. Inilah cara Anda dapat melakukannya.
Langkah 1: Klik kanan pada menu Start atau tekan tombol Windows + X untuk membuka menu Quick Links dan pilih Settings dari daftar.

Langkah 2: Di bagian Sistem, klik Penyimpanan di sebelah kanan Anda.

Langkah 3: Klik pada File sementara.

Langkah 4: Windows akan memberi Anda daftar jenis file bersama dengan jumlah penyimpanan yang digunakan.

Langkah 5: Gunakan kotak centang untuk memilih file yang ingin Anda hapus. Setelah dipilih, Anda akan melihat jumlah penyimpanan yang ditempati oleh file yang dipilih di bagian atas.

Daftar ini juga menyertakan file yang telah Anda unduh dari internet dan disimpan di folder Unduhan. Jika Anda ingin menyimpan file-file itu, pastikan Anda menghapus centang Downloads.
Langkah 6: Terakhir, klik tombol Hapus file.

Dan itu saja. Windows akan menghapus semua file sementara dan mengosongkan ruang penyimpanan itu untuk Anda.
2. Hapus File Sementara Dengan Pembersihan Disk
Cara lain untuk menghapus file sementara di Windows adalah melalui Utilitas Pembersihan Disk. Tidak seperti aplikasi Pengaturan, Disk Cleanup memungkinkan Anda menghapus file sementara untuk setiap drive dan partisi secara terpisah. Berikut cara menggunakannya.
Langkah 1: Klik pada ikon Cari di Taskbar, ketik Pembersihan disk, dan pilih hasil pertama yang muncul.

Langkah 2: Gunakan menu tarik-turun untuk memilih drive tempat Anda ingin menghapus file-file sementara. Kemudian, klik OK.

Langkah 3: Di bawah File yang akan dihapus, gunakan kotak centang untuk memilih file sementara yang ingin Anda hapus. Anda dapat memilih jenis file untuk melihat deskripsinya.

Langkah 4: Setelah Anda memilih opsi yang relevan, Anda akan mengetahui berapa banyak total penyimpanan yang ditempati file-file itu. Selanjutnya, klik OK untuk melanjutkan.

Langkah 5: Ketika prompt konfirmasi muncul, klik tombol Hapus File.

Disk Cleanup akan mulai menghapus file sementara yang dipilih dari PC Anda. Demikian pula, Anda dapat menjalankan utilitas Disk Cleanup untuk drive lain di PC Anda.
3. Hapus File Sementara Secara Otomatis Menggunakan Storage Sense
Meskipun membersihkan file-file sementara cukup mudah, menghapus file-file ini secara manual setiap beberapa minggu bisa jadi membosankan. Syukurlah, Windows 11 juga memungkinkan Anda mengotomatisasi seluruh proses ini menggunakan Storage Sense.
Rasa Penyimpanan adalah alat bawaan pada Windows yang mengelola penyimpanan Anda dengan menghapus file yang tidak diinginkan secara berkala. Untuk mengonfigurasi Storage Sense di Windows 11, ikuti langkah-langkah di bawah ini.
Langkah 1: Klik tombol Start, dan pilih ikon berbentuk roda gigi untuk meluncurkan aplikasi Pengaturan. Atau, Anda juga dapat menekan tombol Windows + I pintasan untuk membuka aplikasi Pengaturan.

Langkah 2: Di bagian Sistem, klik opsi Penyimpanan.

Langkah 3: Di bawah Manajemen penyimpanan, aktifkan sakelar di sebelah Storage Sense.

Langkah 4: Selanjutnya, klik Storage Sense untuk melihat pengaturan tambahan.
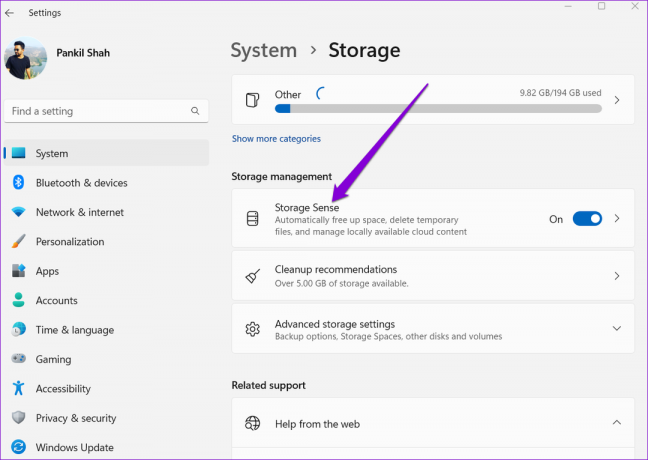
Langkah 5: Di bawah Pembersihan file sementara, centang kotak yang bertuliskan 'Jaga Windows berjalan lancar dengan secara otomatis membersihkan file sistem dan aplikasi sementara.'

Langkah 6: Selanjutnya, aktifkan opsi 'Pembersihan konten Pengguna Otomatis' untuk mengonfigurasi jadwal pembersihan.

Langkah 7: Gunakan menu tarik-turun di bawah Jalankan Sense Penyimpanan untuk memilih dari opsi yang tersedia: Setiap hari, Setiap minggu, Setiap bulan, atau Selama ruang disk kosong rendah.

Anda juga dapat mengonfigurasi Storage Sense untuk menghapus file dari Recycle Bin dan folder Downloads secara berkala.

Windows akan secara otomatis menjalankan storage sense berdasarkan konfigurasi yang dipilih dan menghapus file-file sementara dari PC Anda. Atau, Anda dapat menjalankan Storage Sense secara manual dengan menekan tombol 'Run Storage Sense now'.

Hapus File yang Tidak Diinginkan
Menghapus file sementara adalah cara yang rapi untuk mengosongkan ruang di Windows. Khususnya bagi mereka yang menggunakan SSD kecil, menghapus file sementara ini dari waktu ke waktu dapat membantu Anda membuka kunci ruang penyimpanan yang berharga dan meningkatkan kinerja.
Terakhir diperbarui pada 10 Mei 2022
Artikel di atas mungkin berisi tautan afiliasi yang membantu mendukung Guiding Tech. Namun, itu tidak mempengaruhi integritas editorial kami. Konten tetap tidak bias dan otentik.

Ditulis oleh
Pankil berprofesi sebagai Insinyur Sipil yang memulai perjalanannya sebagai penulis di EOTO.tech. Dia baru-baru ini bergabung dengan Guiding Tech sebagai penulis lepas untuk meliput cara, penjelasan, panduan pembelian, tip dan trik untuk Android, iOS, Windows, dan Web.



