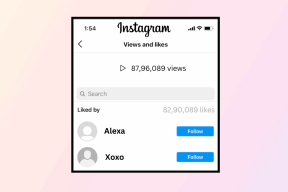7 Cara Terbaik untuk Memperbaiki Microsoft PowerPoint Tidak Terbuka di Mac
Bermacam Macam / / May 11, 2022
Microsoft PowerPoint tersedia sebagai aplikasi terpisah untuk membuat presentasi di Mac. Itu berarti Anda dapat memilih untuk mengunduh dan menginstalnya kapan pun diperlukan. Anda juga bisa mengonversi presentasi PowerPoint Anda menjadi video untuk dengan mudah menunjukkannya di mana saja. Banyak pengguna mengandalkan PowerPoint di Mac sebagai pilihan masuk mereka untuk membuat presentasi dan materi lainnya.

Namun, jika Anda tidak dapat membuka aplikasi PowerPoint di Mac, itu menjadi hambatan dalam alur kerja Anda. Posting ini akan membahas solusi terbaik untuk memperbaiki Microsoft PowerPoint tidak terbuka di Mac.
1. Paksa Berhenti dan Luncurkan Kembali PowerPoint
Kapan pun aplikasi PowerPoint gagal dibuka di Mac Anda, Anda dapat memaksanya keluar untuk mematikannya sepenuhnya. Selanjutnya, Anda dapat mencoba meluncurkan kembali aplikasi untuk memeriksa apakah itu terbuka dengan benar. Ikuti langkah-langkah ini untuk memaksa berhenti dan meluncurkan kembali PowerPoint.
Langkah 1: Klik logo Apple di pojok kiri atas.

Langkah 2: Pilih Force Quit dari menu drop-down.

Langkah 3: Pilih Microsoft PowerPoint dari daftar aplikasi. Klik Paksa Berhenti.

Langkah 4: Luncurkan kembali aplikasi PowerPoint.
2. Perbarui Aplikasi PowerPoint
Jika paksa berhenti dan mulai ulang tidak membantu, opsi kedua Anda adalah memeriksa pembaruan aplikasi. Ini bisa terjadi di Mac Anda karena bug di versi aplikasi PowerPoint saat ini. Ikuti langkah ini.
Langkah 1: Klik pada Launchpad. Atau, Anda dapat menekan Command+Space untuk meluncurkan bilah pencarian Spotlight, ketik Toko aplikasi, dan tekan Return untuk meluncurkan Mac App Store secara langsung.

Langkah 2: Klik ikon App Store untuk membukanya.

Langkah 3: Pilih opsi Pembaruan dari menu sebelah kiri.

Langkah 4: Tekan Command + R untuk menyegarkan halaman.
Perbarui aplikasi PowerPoint jika Anda melihatnya tersedia. Kemudian luncurkan kembali aplikasi PowerPoint.
3. Boot Mac Anda dalam Mode Aman
Jika dua solusi pertama tidak menyelesaikan masalah, sekarang saatnya untuk menggali lebih dalam. Kamu bisa boot Mac Anda dalam Safe Mode. Ini akan menutup semua aplikasi pihak ketiga dan hanya akan membuat aplikasi sistem tetap hidup saat mem-boot Mac Anda. Ikuti langkah ini.
Untuk Pengguna Mac M1
Langkah 1: Klik logo Apple di kiri atas dan pilih Shut Down.

Langkah 2: Setelah dimatikan, tekan dan tahan Tombol Daya hingga Anda melihat dua opsi di layar.
Langkah 3: Pilih Macintosh HD. Tahan tombol Shift dan pilih Continue in Safe Mode.

Langkah 4: Setelah Mac Anda boot dalam Safe Mode, luncurkan aplikasi Microsoft PowerPoint untuk memeriksa apakah itu berfungsi di lingkungan Safe Mode.
Untuk pengguna Intel Mac
Langkah 1: Klik logo Apple di kiri atas dan pilih Restart.

Langkah 2: Segera setelah Mac dimulai ulang, tekan dan tahan tombol Shift.
Langkah 3: Lepaskan tombol Shift setelah Anda melihat jendela login di layar Anda.
Setelah Intel Mac Anda boot dalam Safe Mode, Anda harus meluncurkan aplikasi PowerPoint untuk memeriksa apakah itu berfungsi dengan baik. Jika berfungsi dengan baik, maka masalahnya pasti terletak pada mode reguler di Mac Anda. Lanjutkan ke solusi berikutnya untuk memperbaikinya.
4. Hapus File Preferensi Powerpoint
File Preferensi Microsoft PowerPoint dibuat yang menyimpan semua preferensi aplikasi Anda. Anda dapat memindahkan file preferensi sementara untuk memperbaiki masalah ini. Ikuti langkah ini.
Langkah 1: Luncurkan aplikasi Finder.

Langkah 2: Pilih opsi Go dari bilah Menu atas.

Langkah 3: Klik opsi 'Buka Folder'.

Langkah 4: Di kotak pencarian, ketik ~/Perpustakaan dan tekan Kembali.

Langkah 5: Klik hasil pertama.

Langkah 6: Pilih folder Wadah dari daftar.

Langkah 7: Setelah Anda membuka folder, ketik com.microsoft. PowerPoint.plist di kotak pencarian dan tekan Return.

Langkah 8: Pilih file dan seret ke Recycle Bin.

Langkah 9: Luncurkan kembali aplikasi Microsoft PowerPoint.
5. Jalankan Pertolongan Pertama di Utilitas Disk
Jika Mac Anda menghadapi kesalahan penyimpanan setelah Anda menghapus sejumlah besar aplikasi, Anda dapat memperbaiki kesalahan tersebut menggunakan Utilitas Disk. Kesalahan ini mungkin menyebabkan masalah dengan aplikasi PowerPoint. Selain itu, kinerja keseluruhan Mac Anda juga terpengaruh. Ikuti langkah ini.
Langkah 1: Tekan Command + Spasi untuk membuka Pencarian Spotlight, ketik Utilitas Disk dan tekan Kembali.

Langkah 2: Klik pada opsi Pertolongan Pertama di jendela Disk Utility.

Langkah 3: Klik Jalankan untuk meluncurkan Pertolongan Pertama.

Langkah 4: Klik Lanjutkan untuk mengonfirmasi tindakan Anda.

Setelah Utilitas Disk selesai menjalankan Pertolongan Pertama, luncurkan kembali aplikasi PowerPoint.
6. Buat dan Beralih ke Akun Pengguna Baru
Jika sejauh ini tidak ada opsi yang berfungsi di Mac Anda, Anda dapat membuat akun pengguna baru untuk sementara. Beralih ke akun pengguna baru juga merupakan pilihan yang baik untuk mencoba memperbaiki PowerPoint tidak terbuka di Mac Anda. Ikuti langkah ini.
Langkah 1: Klik logo Apple di kiri atas dan pilih System Preferences.

Langkah 2: Pilih Pengguna & Grup.

Langkah 3: Di tab Pengguna & Grup, klik ikon Kunci di kiri bawah.

Langkah 4: Masukkan kata sandi Mac Anda dan klik Buka Kunci.

Langkah 5: Klik pada tanda Plus untuk menambahkan pengguna baru.

Langkah 6: Tambahkan semua info dan klik Buat Pengguna.

Profil pengguna yang baru dibuat akan muncul di menu sebelah kiri.

Langkah 7: Pilih profil pengguna baru dan pilih 'Izinkan pengguna untuk mengelola komputer ini.'
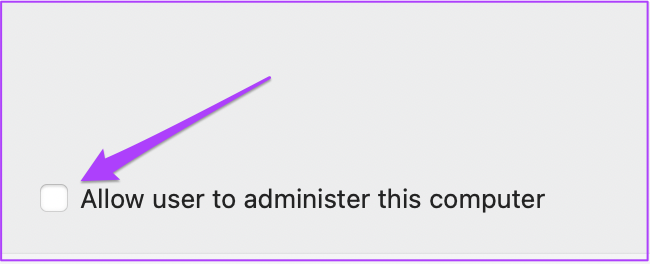
Langkah 8: Tutup tab dan klik logo Apple lagi.

Langkah 9: Keluar dari akun pengguna saat ini dan masuk dengan akun yang baru dibuat.

Setelah Anda masuk, coba luncurkan kembali aplikasi PowerPoint.
7. Copot dan Instal Ulang Microsoft Powerpoint
Opsi terakhir bagi Anda adalah mencoba menghapus dan menginstal ulang aplikasi PowerPoint. Awal yang baru mungkin menjadi satu-satunya solusi untuk memperbaiki masalah ini. Begini caranya.
Langkah 1: Klik pada Launchpad.

Langkah 2: Cari ikon PowerPoint dan tekan lama sampai semua aplikasi mulai bergoyang.

Langkah 3: Klik ikon salib di bagian atas aplikasi PowerPoint.

Langkah 4: Klik Hapus untuk mengonfirmasi tindakan Anda.

Langkah 5: Setelah aplikasi dihapus, buka App Store dan instal ulang Microsoft PowerPoint.

Tunjukkan Poin Anda Dengan Kekuatan
Solusi ini akan membantu Anda menyingkirkan situasi ketika PowerPoint gagal dibuka di Mac Anda. Meskipun solusi yang disebutkan di atas akan membantu sebagian besar waktu, ini membantu menjaga aplikasi tetap diperbarui untuk memastikan pengalaman yang konsisten.
Terakhir diperbarui pada 11 Mei 2022
Artikel di atas mungkin berisi tautan afiliasi yang membantu mendukung Guiding Tech. Namun, itu tidak mempengaruhi integritas editorial kami. Konten tetap tidak bias dan otentik.