Cara Memasang Adaptor Tunneling Microsoft Teredo
Bermacam Macam / / May 12, 2022
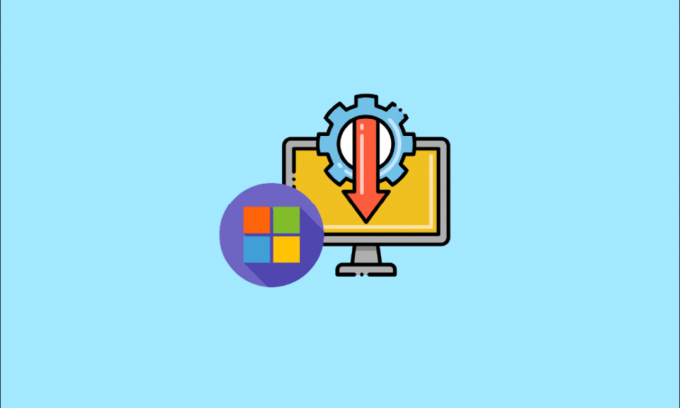
Microsoft Teredo Tunneling Adapter adalah perangkat virtual yang bertindak sebagai penerjemah jaringan antara IPv4 dan IPv6. Tanpa akses langsung (asli) ke jaringan IPv6, kebanyakan PC sekarang terhubung ke Internet melalui koneksi IPv4. Kesulitan ini dapat diselesaikan dengan menggunakan teknologi adaptor ini, yang memungkinkan jaringan IPv4 untuk berkomunikasi dengan jaringan IPv6 dan sebaliknya.
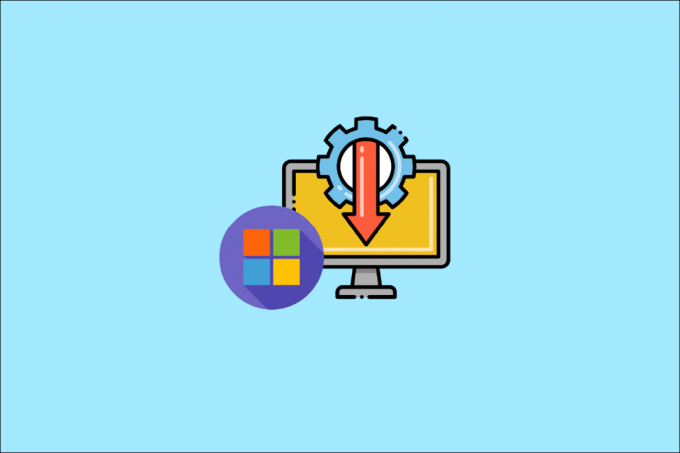
Isi
- Cara Memasang Adaptor Tunneling Microsoft Teredo
- Metode 1: Melalui Pengelola Perangkat
- Metode 2: Gunakan Prompt Perintah
- Metode 3: Menginterogasi Negara Teredo
- Cara Memperbaiki Masalah dengan Adaptor Teredo di Windows 10
- Opsi 1: Perbarui Windows
- Opsi 2: Ubah Editor Registri
- Opsi 3: Memecahkan Masalah Jaringan Xbox
- Opsi 4: Melalui Windows PowerShell
- Opsi 5: Ubah Editor Kebijakan Grup
Cara Memasang Adaptor Tunneling Microsoft Teredo
Untuk memahami apa Teredo adaptor, Anda harus terlebih dahulu memahami apa itu IPv4 dan IPv6. IPv4 adalah Protokol Internet yang memberikan setiap komputer kami alamat unik yang Anda gunakan untuk berkomunikasi dengan seluruh dunia. IPv4 masih banyak digunakan, tetapi sekarang ada dua, seseorang yang berbicara dalam satu akan dipahami oleh yang lain, bukan oleh mereka yang berbicara di yang lain. Akibatnya, membuat jaringan berkomunikasi satu sama lain akan sulit karena Internet adalah tentang menghubungkan dan berinteraksi satu sama lain. Akibatnya, kami memerlukan juru bahasa untuk mengonversi IPv4 ke IPv6 dan sebaliknya, yang disediakan oleh Teredo Tunneling.
Metode 1: Melalui Pengelola Perangkat
Bagian ini akan menunjukkan kepada Anda cara menginstal Microsoft Teredo Tunneling Adapter pada Windows 10. Adaptor tersedia untuk diunduh di Internet. Ikuti langkah-langkah di bawah ini:
Catatan: Pastikan koneksi Internet Anda berfungsi.
1. tekan Kunci Windows, Tipe Pengaturan perangkat dan tekan Masukkan kunci.
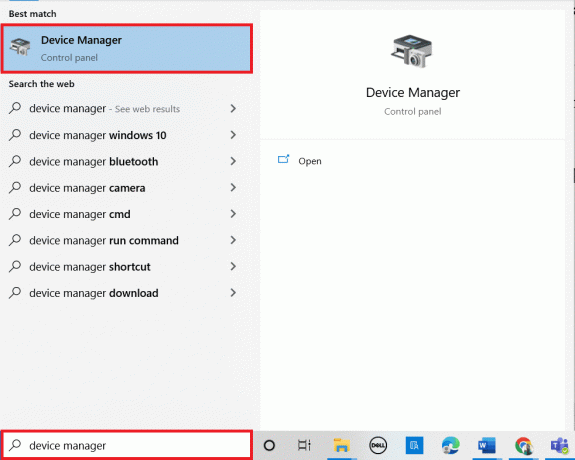
2. Klik dua kali pada Adaptor jaringan untuk memperluasnya.

3. Selanjutnya, klik Tambahkan Perangkat Keras Lama dari tindakan tab di bagian atas.
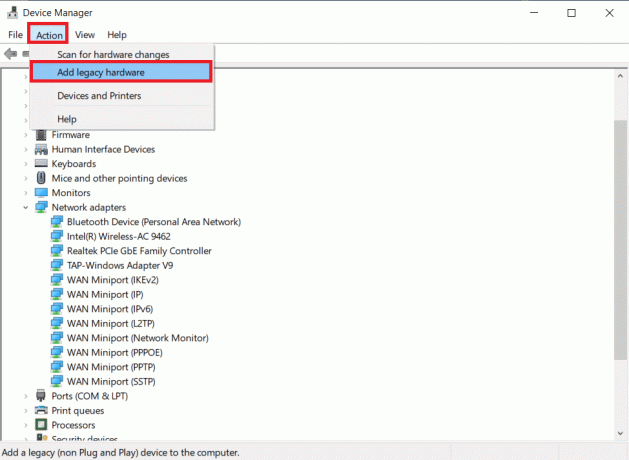
4. Klik Berikutnya.

5. Sekali lagi, klik Berikutnya.
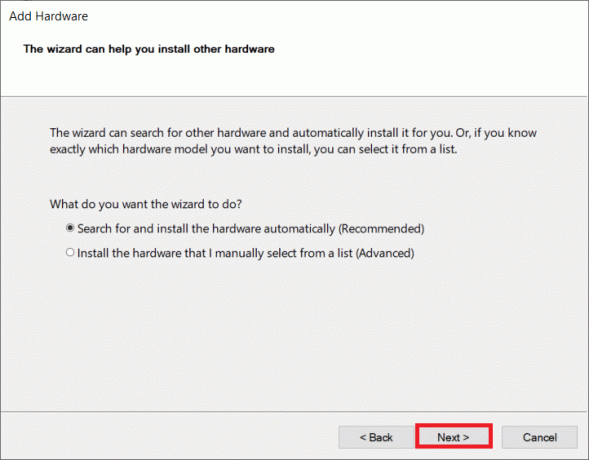
6. Klik Berikutnya di jendela berikut.
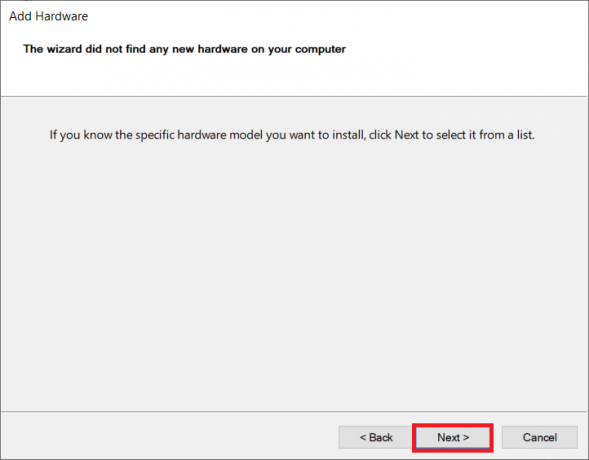
7. Gulir ke bawah dan klik dua kali pada Adaptor jaringan di Jenis perangkat keras umum.
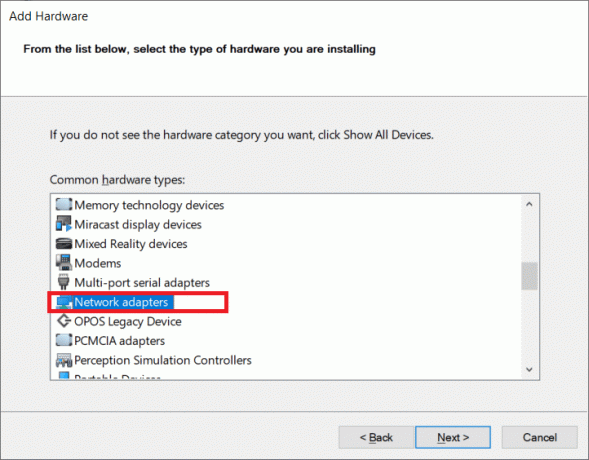
8. Pilih Microsoft dari tab Produsen, lalu Adaptor Tunneling Microsoft Teredo dari JaringanAdaptor tab, dan klik Berikutnya.
9. Klik Berikutnya lagi, lalu klik pada Menyelesaikan tombol.
Baca juga:Cara Mengaktifkan Penemuan Jaringan di Windows 10
Metode 2: Gunakan Prompt Perintah
Anda dapat melakukan beberapa hal jika Anda tidak dapat menemukan Adaptor ini di tab Adaptor jaringan atau daftar driver Legacy. Inilah salah satu metode yang tampaknya berhasil untuk sejumlah orang:
1. tekan kunci jendela, Tipe cmd, dan klik Jalankan sebagai administrator.

2. Klik Ya dalam Kontrol Akun Pengguna mengingatkan.
3. Untuk menonaktifkan antarmuka Teredo, ketik berikut ini memerintah dan pukul Masukkan kunci.
antarmuka netsh Teredo mengatur status menonaktifkan

4. Tutup Prompt Perintah dan mengulang kembaliPC Anda setelah antarmuka dinonaktifkan.
5. Buka jendela Command Prompt lain menggunakan Langkah 1.
6. Ketik berikut ini memerintah lalu pukul Masukkan kunci pada startup berikutnya:
antarmuka netsh Teredo mengatur tipe status = default
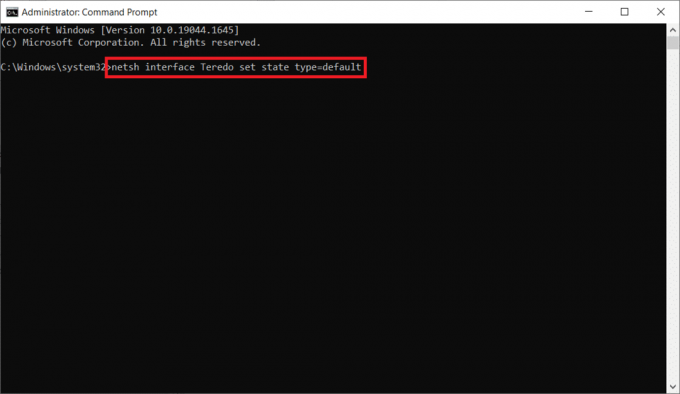
Metode 3: Menginterogasi Negara Teredo
Jika teknik sebelumnya tidak berhasil, coba langkah-langkah di bawah ini untuk memeriksa status Teredo dan mengaktifkannya jika perlu:
1. Meluncurkan Prompt Perintah sebagai Administrator.

2. Untuk memeriksa status Teredo Anda, ketik berikut ini memerintah dan tekan Masukkan kunci.
antarmuka netsh teredo menunjukkan status

3A. Jika keadaan yang dikembalikan adalah Klien atau Dormant, ini menunjukkan bahwa Teredo beroperasi secara normal.
3B. Jika keadaan yang dilaporkan adalah offline, ketik berikut ini memerintah dan tekan tombol Masukkan kunci untuk mengaktifkan kembali Teredo di mesin khusus Anda:
antarmuka netsh teredo mengatur tipe status = klien perusahaan
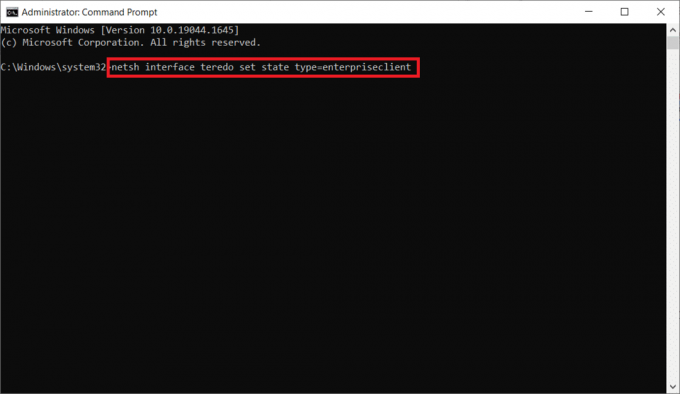
Baca juga:Apa Itu Microsoft Virtual WiFi Miniport Adapter & Bagaimana Cara Mengaktifkannya?
Cara Memperbaiki Masalah dengan Adaptor Teredo di Windows 10
Setelah menginstal Microsoft Teredo Tunneling Adapter, Anda mungkin menghadapi beberapa masalah nanti. Anda dapat mengikuti salah satu metode di bawah ini untuk menyelesaikan masalah apa pun dalam kasus seperti itu.
Opsi 1: Perbarui Windows
Mungkin ini masalah pembaruan Windows 10. Ada kemungkinan Anda menggunakan versi perangkat lunak yang lebih lama. Jadi, sebelum Anda melakukan hal lain, periksa dan instal pembaruan yang tersedia. Baca panduan kami di Cara Mengunduh dan Menginstal Pembaruan Terbaru Windows 10 untuk melakukannya.

Opsi 2: Ubah Editor Registri
Jika Anda melihat tanda seru berwarna kuning, lakukan sebagai berikut:
1. tekan Tombol Windows + R secara bersamaan untuk meluncurkan Lari kotak dialog.
2. Jenis regedit dan tekan Masukkan kunci untuk membuka Editor Registri jendela.
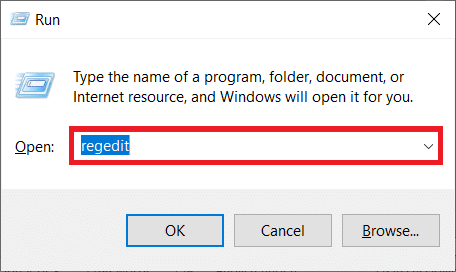
3. Klik Ya dalam Kontrol Akun Pengguna mengingatkan.
4. Arahkan ke jalur berikut di Editor Registri.
HKEY_LOCAL_MACHINE\SYSTEM\CURRENTCONTROLSET\SERVICES\TCPIP6\PARAMETER

5. Klik kanan pada Komponen yang Dinonaktifkan di panel kanan dan pilih Memodifikasi… pilihan.
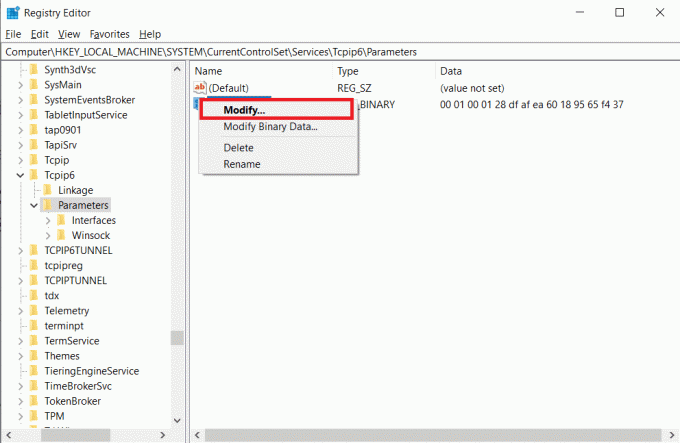
6. Mengatur data nilai ke 0 dan klik Oke.

Baca juga:Perbaiki Editor Registri telah berhenti berfungsi
Opsi 3: Memecahkan Masalah Jaringan Xbox
Microsoft memutuskan untuk menghapus Adaptor Teredo yang dimulai dengan Windows 10 versi 1803 karena sekarang merupakan komponen lama. Jika Anda mendapatkan kesalahan yang mengatakan Anda perlu mengaktifkan Adaptor Teredo di Windows 10, tetapi versi Anda lebih baru dari 1803, inilah yang harus Anda lakukan sebagai gantinya:
1. tekan Tombol Windows + R secara bersamaan untuk meluncurkan Lari kotak dialog.
2. Jenis ms-settings: gaming-xboxnetworking dan tekan tombol Masukkan kunci membuka Jaringan Xbox.
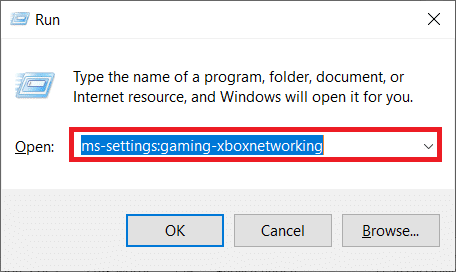
3. Izinkan program untuk melakukan tes setelah mendapatkan akses.
Catatan: Jika pemindaian tidak segera dimulai, klik tombol Periksa lagi pilihan.

4. Klik pada Memperbaikinya tombol jika konektivitas Server diblokir.

Opsi 4: Melalui Windows PowerShell
Jika metode di atas tidak membantu Anda, ikuti langkah-langkah di bawah ini:
Catatan: Pastikan Windows Firewall dihidupkan. Jika tidak, Windows akan secara otomatis menghentikan koneksi server.
1. tekan kunci jendela, Tipe PowerShell, dan klik Jalankan sebagai administrator.

2. Ketik berikut ini perintah di tempat yang ditinggikan Windows PowerShell jendela dan tekan tombol Masukkan kunci setelah setiap perintah.
netshint teredosetel nama server negara = win1711.ipv6.microsoft.com
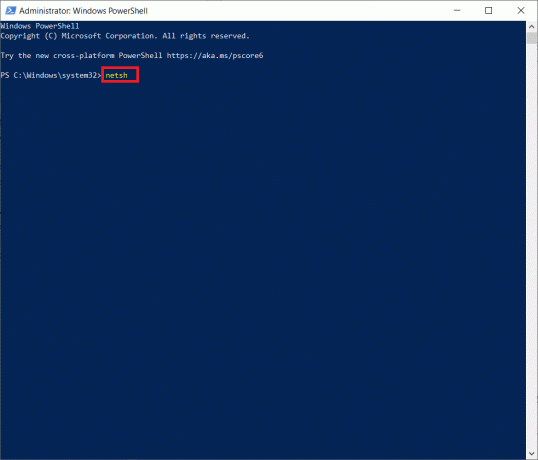
Baca juga:Instal Editor Kebijakan Grup (gpedit.msc) di Beranda Windows 10
Opsi 5: Ubah Editor Kebijakan Grup
Jika langkah-langkah di atas tidak berhasil, coba teknik berikutnya, yang melibatkan penggunaan Editor Kebijakan Grup untuk mengubah port yang mungkin menyebabkan masalah:
Catatan: Editor Kebijakan Grup Lokal hanya dapat diakses pada beberapa versi Windows 10 yang berbeda, seperti: Edisi Windows 10 Pro, Enterprise, dan Education.
1. tekan Tombol Windows + R bersama-sama meluncurkan Lari kotak dialog.
2. Jenis gpedit.msc dan tekan Memasuki untuk meluncurkan Editor Kebijakan Grup Lokal.
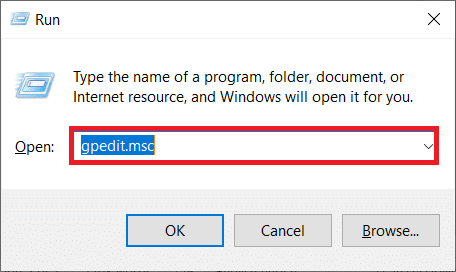
3. Navigasi ke Konfigurasi Komputer.
4. Pergi ke Template Administratif lalu Jaringan.
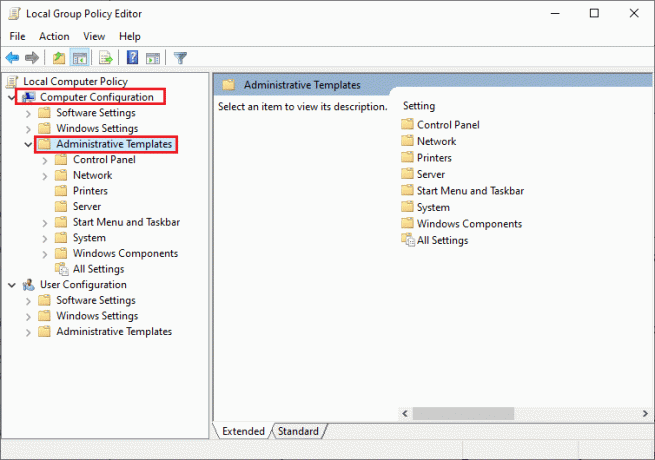
5. Klik Pengaturan TCPIP lalu klik Teknologi Transisi IPv6 di panel kiri Editor Kebijakan Grup Lokal.
6. Klik dua kali pada Setel Port Klien Teredo di sisi kanan untuk mengedit kebijakan ini.
7. Aktifkan kebijakan dan ubah nomor port menjadi 3544.
Catatan 1: Ingatlah bahwa port harus dibuka dan dirutekan melalui router Anda agar ini berfungsi. Jika Anda tidak yakin bagaimana melakukannya, cari petunjuk dari produsen router Anda.
Catatan 2: Anda mungkin menemukan Kode Kesalahan 10 setelah menginstal Microsoft Tunneling Adapter.
Direkomendasikan:
- Perbaiki Penggunaan Disk Tinggi Sedlauncher.exe di Windows 10
- Perbaiki Perangkat Membutuhkan Instalasi Lebih Lanjut di Windows 10
- Perbaiki Stuck saat Mendiagnosis PC Anda di Windows 10
- Cara Menginstal NumPy di Windows 10
Kami harap informasi ini bermanfaat bagi Anda dan Anda telah mempelajari cara memasang Adaptor Tunneling Microsoft Teredo. Beri tahu kami teknik mana yang paling bermanfaat bagi Anda. Silakan gunakan formulir di bawah ini jika Anda memiliki pertanyaan atau komentar. Juga, beri tahu kami apa yang ingin Anda pelajari selanjutnya.



