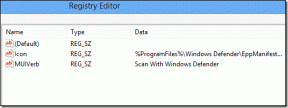Perbaiki Volume Windows 10 Terlalu Rendah
Bermacam Macam / / May 12, 2022
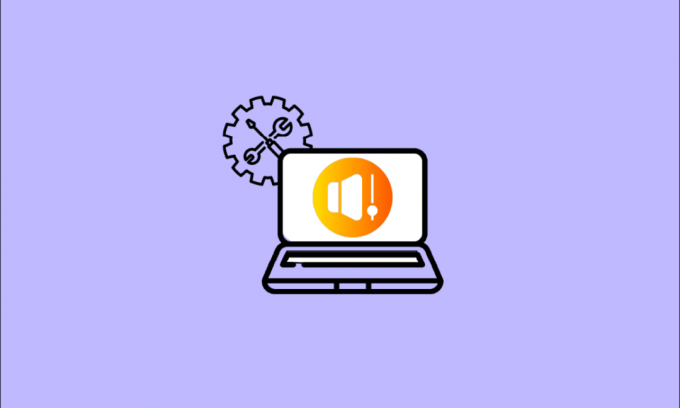
Terkadang, Anda mungkin menganalisis bahwa level volume Windows 10 Anda berada di puncak tetapi volumenya masih sangat rendah. Ini adalah masalah yang sangat umum yang perlu diselesaikan dengan cerdas. Pada artikel ini, kami memiliki daftar alasan dan metode yang menyelesaikan masalah volume Windows yang terlalu rendah. Semoga ini berhasil untuk Anda! Jadi, lanjutkan membaca untuk memperbaiki volume komputer terlalu rendah di Windows 10.
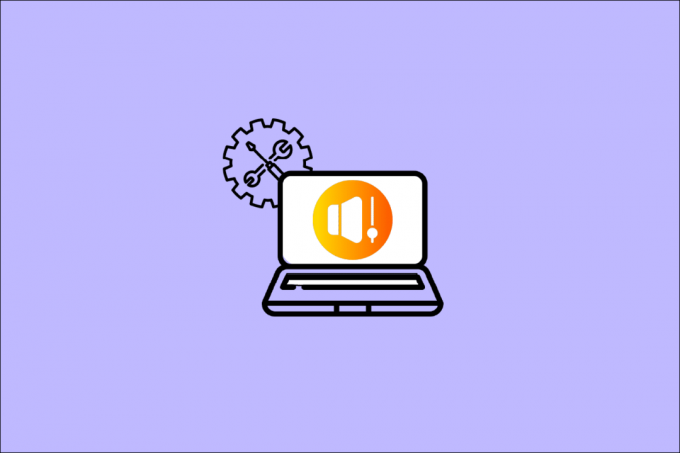
Isi
- Cara Memperbaiki Volume Windows 10 Terlalu Rendah
- Pemeriksaan Awal
- Metode 1: Ganti Kabel yang Rusak
- Metode 2: Pilih Perangkat Pemutaran yang Benar
- Metode 3: Aktifkan Perangkat Suara
- Metode 4: Jalankan Pemecah Masalah Audio
- Metode 5: Tutup Program Menggunakan Audio
- Metode 6: Izinkan Akses Audio
- Metode 7: Setel Perangkat Audio Default
- Metode 8: Aktifkan kembali Kartu Suara
- Metode 8: Nonaktifkan Peningkatan Audio
- Metode 9: Perbaiki File yang Rusak
- Metode 10: Mulai Ulang Layanan Audio
- Metode 11: Tolak Akses Eksklusif untuk Perangkat Audio
- Metode 12: Perbarui Driver Audio
- Metode 13: Perbarui Windows
- Metode 14: Putar Kembali Driver Audio
- Metode 15: Instal Ulang Driver Audio
- Metode 16: Perbaiki dan Setel Ulang Aplikasi yang Bertentangan
- Metode 17: Lakukan Pemulihan Sistem
Cara Memperbaiki Volume Windows 10 Terlalu Rendah
Jika Anda menghadapi volume laptop terlalu rendah Windows 10 saat menikmati konten audio PC Anda, alasan yang paling mungkin adalah karena pengaturan audio yang tidak kompatibel. Berikut adalah beberapa alasan umum yang menyebabkan volume laptop terlalu rendah pada masalah Windows 10.
- Dibisukan atau volume rendah.
- Fitur peningkatan audio diaktifkan di PC.
- Driver audio usang di komputer.
- Kabel, colokan, dan speaker rusak.
- Akses mikrofon tidak diberikan.
- Sistem Operasi Windows yang Kedaluwarsa.
- Driver audio usang/tidak kompatibel.
- Kehadiran file korup pada PC.
- Beberapa layanan Windows Audio penting tidak diaktifkan.
Sekarang, lanjutkan ke bagian berikutnya untuk memperbaiki masalah volume laptop terlalu rendah Windows 10. Kami akan membahas metode pemecahan masalah yang akan membantu Anda memperbaiki masalah volume terlalu rendah Windows 10. Terapkan metode dalam urutan yang sama untuk mendapatkan hasil yang sempurna.
Pemeriksaan Awal
Sebelum Anda menuju ke metode pemecahan masalah lanjutan, beberapa peretasan sederhana akan membantu Anda memperbaiki volume komputer Windows 10 yang terlalu rendah dalam klik. Jika Anda tidak mencapai perbaikan apa pun, pindah ke bagian berikutnya.
1. Nyalakan ulang PC Anda dan gangguan sementara yang terkait dengan komputer akan teratasi.
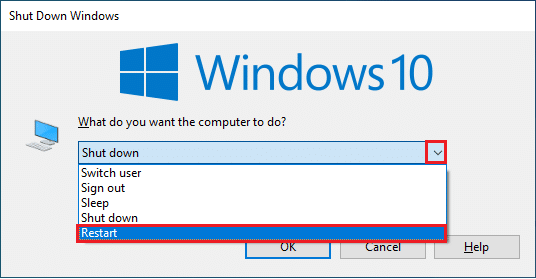
2. Memastikan konektivitas internet yang tepat, karena konten audio berkualitas tinggi memerlukan batas bandwidth yang memadai. Anda mungkin menghadapi masalah audio ketika Anda berada di tengah file video/audio jika beberapa paket data hilang karena bandwidth tidak mencukupi.

3. Pastikan untuk menggunakan mikrofon berkualitas tinggi dan sudah diatur dengan kuat dengan PC Anda.
4. Pastikan bahwa Anda tidak di lingkungan yang bising dengan suara lalu lintas atau suara keramaian di latar belakang. Ini akan mencegah suara Anda memudar.
Metode 1: Ganti Kabel yang Rusak
Saatnya untuk memeriksa apakah ada kerusakan eksternal pada speaker eksternal, mikrofon, dan perangkat audio lainnya yang berkontribusi terhadap masalah tersebut.
1. Periksa kabel untukkoneksi longgar dan apakah semua kabel lainnya terpasang atau tidak.
2. Pastikan semua yang lain kabel dan kabel dicolokkan ke jack yang benar. Jika Anda tidak yakin dengan jack yang benar, hubungi produsen perangkat keras.

3. Periksalah tingkat volume dan apakah daya dihidupkan.
4. Jika Anda juga telah terhubung headphone, cabut dan periksa apakah itu membantu.
Metode 2: Pilih Perangkat Pemutaran yang Benar
Jika Anda menggunakan lebih dari satu perangkat output audio, pastikan untuk memeriksa kapan perangkat tersebut digunakan sebagai perangkat output. Ikuti langkah-langkah yang disebutkan di bawah ini untuk memeriksa output audio.
1. Klik pada Pembicara ikon di sudut kanan bawah layar.

2. Klik pada ikon panah untuk memperluas daftar perangkat audio yang terhubung ke komputer.

3. Pilih perangkat audio (Anda lebih suka) dan pastikan audio diputar melalui perangkat yang dipilih.
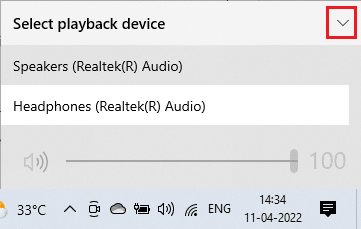
Lanjutkan ke metode berikutnya jika ini tidak menyelesaikan masalah Anda.
Baca juga: Perbaiki Speaker Logitech Tidak Bekerja di Windows 10
Metode 3: Aktifkan Perangkat Suara
Dalam metode ini, Anda harus memeriksa apakah pengaturan suara sudah benar dan kompatibel dengan perangkat audio yang Anda gunakan. Ini membantu Anda untuk memperbaiki masalah volume laptop terlalu rendah Windows 10 saat Anda mengikuti langkah-langkah yang diinstruksikan di bawah ini.
1. Klik kanan pada Pembicara ikon di sudut kanan bawah layar dan klik Buka Pengaduk Volume.
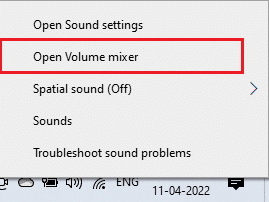
2. Sekarang, satu set kontrol volume akan dibuka. Pastikan semua level volume tidak diredam. Jika Anda menemukan lingkaran merah dengan garis, aktifkan tingkat volume.
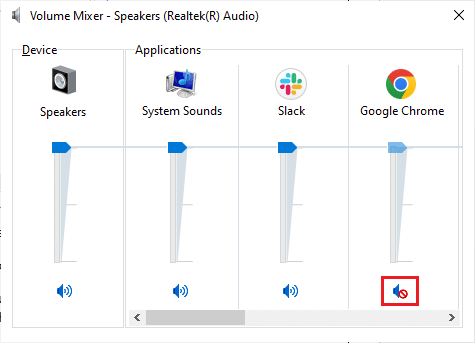
3. Sekarang, tekan dan tahan Tombol Windows + I bersama-sama untuk membuka Pengaturan Windows.
4. Klik Sistem.

5. Kemudian, klik Suara dari panel kiri dan klik pada Properti perangkat di bawah Keluaran Tidak bisa.

6. Yakinkan Cacat kotak tidak dicentang.

7. Ulang Langkah 5-6 untuk perangkat input seperti yang digambarkan.
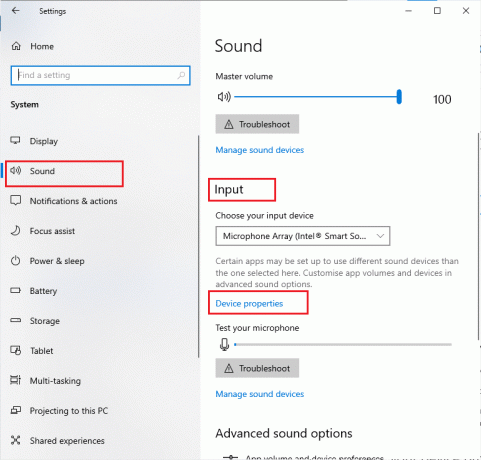
Periksa apakah Anda telah memperbaiki masalah volume terlalu rendah Windows 10.
Metode 4: Jalankan Pemecah Masalah Audio
PC Anda berisi alat pemecahan masalah bawaan untuk memperbaiki masalah dan kesalahan yang muncul secara otomatis. Perangkat audio yang dicolokkan ke komputer Anda dan perangkat audio bawaan akan dipindai. Ikuti panduan kami Cara Menjalankan Pemecah Masalah Perangkat Keras dan Perangkat untuk memperbaiki masalah untuk memperbaiki semua masalah perangkat keras terkait audio di PC Anda. Anda juga dapat menjalankan pemecah masalah Audio satu per satu seperti yang diinstruksikan dalam panduan kami Cara Menjalankan Pemecah Masalah Pembaruan Windows, tetapi pastikan Anda memilih Memutar Audio pilihan seperti yang digambarkan.

Baca juga:Perbaiki Discord Picking Up Game Audio Error
Metode 5: Tutup Program Menggunakan Audio
Untuk mengatasi masalah tersebut, jika utilitas audio digunakan oleh program lain di PC Windows 10 Anda, Anda disarankan untuk menutupnya semua program atau aplikasi lain yang berjalan di latar belakang satu per satu atau memaksanya untuk dimatikan dengan menggunakan Task Pengelola. Untuk melakukannya, ikuti panduan kami di Cara Mengakhiri Tugas di Windows 10.
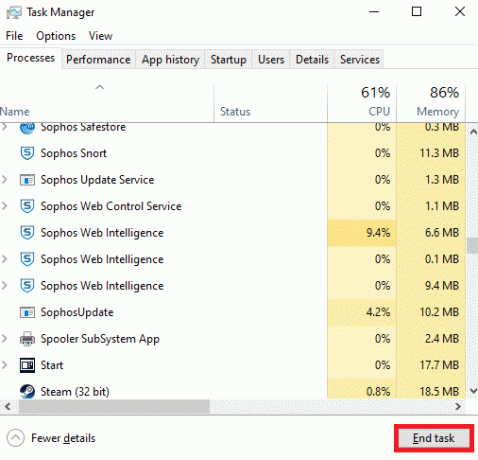
Metode 6: Izinkan Akses Audio
Jika aplikasi yang Anda gunakan untuk mendengarkan audio tidak ada dalam daftar, Anda tidak dapat mendengar konten audio apa pun. Oleh karena itu, pastikan pengaturan audio diaktifkan untuk aplikasi Anda di PC dengan mengikuti langkah-langkah yang disebutkan di bawah ini.
1. Meluncurkan Pengaturan Windows dengan menekan Tombol Windows + I bersama.
2. Klik Pribadi.
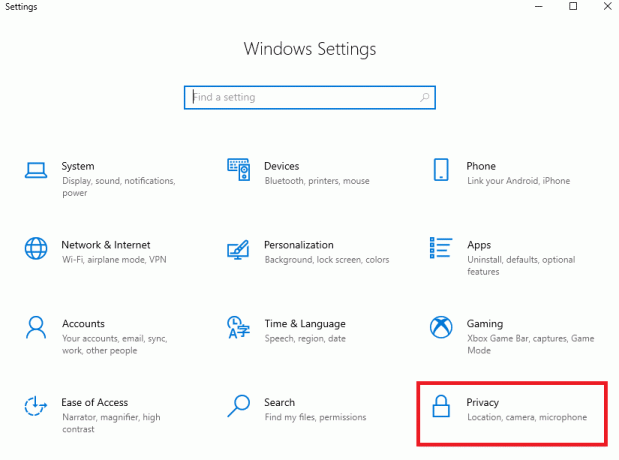
3. Di sini, gulir ke bawah panel kiri dan klik Mikropon pilihan. Memastikan Izinkan aplikasi mengakses mikrofon Anda opsi diaktifkan.
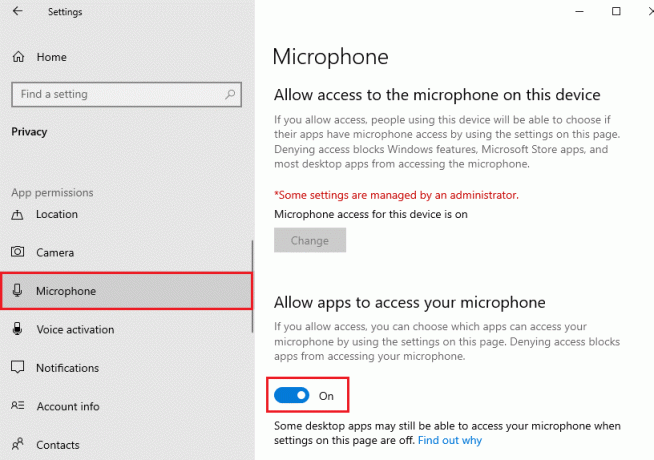
Catatan: Meluncurkan Pengaturan suara dari menu pencarian dan pilih perangkat input yang benar (Mikrofon (2-Perangkat Audio Definisi Tinggi)) sebagai default.

Periksa apakah Anda telah memperbaiki volume laptop saya terlalu rendah masalah Windows 10.
Baca juga:Cara Memperbaiki Layanan Audio Tidak Menjalankan Windows 10
Metode 7: Setel Perangkat Audio Default
Pastikan untuk memeriksa apakah perangkat audio seperti headphone atau speaker, disetel sebagai perangkat default. Asumsikan kasus menghubungkan monitor eksternal (yang tidak memiliki speaker internal) ke PC Anda. Jika monitor ini disetel sebagai perangkat output default, Anda tidak akan dapat mendengar audio apa pun. Atur perangkat audio Anda sebagai perangkat default seperti yang diinstruksikan di bawah ini untuk memperbaiki masalah volume laptop terlalu rendah Windows 10.
1. Klik kanan pada Pembicara ikon di sudut kanan bawah layar dan pilih suara pilihan.
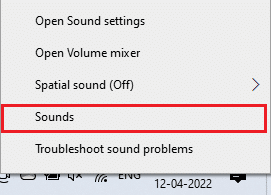
2. Beralih ke Pemutaran tab dan klik kanan pada perangkat audio Anda ingin menetapkan sebagai default.
3. Pilih Tetapkan sebagai Perangkat Default opsi seperti yang disorot dan klik Menerapkan dan Oke untuk menyimpan perubahan.
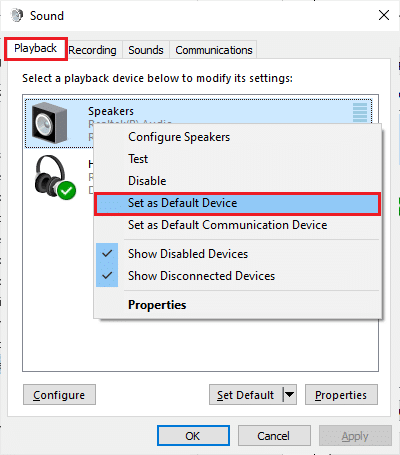
Metode 8: Aktifkan kembali Kartu Suara
Anda dapat dengan mudah memperbaiki masalah volume terlalu rendah Windows 10 dengan memulai ulang kartu suara seperti yang diinstruksikan di bawah ini.
1. tekan kunci jendela dan ketik Pengaturan perangkat dan klik Membuka.
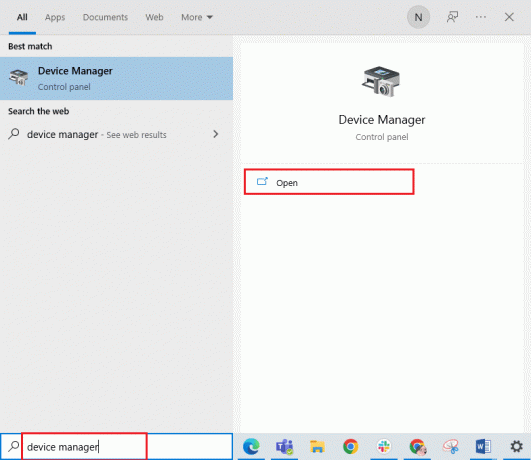
2. Perluas Pengontrol suara, video, dan game dengan mengklik dua kali pada mereka.
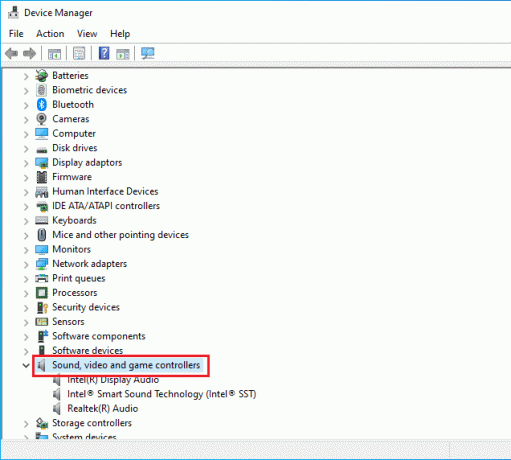
3. Klik kanan pada Anda kartu suara dan pilih Nonaktifkan perangkat pilihan.
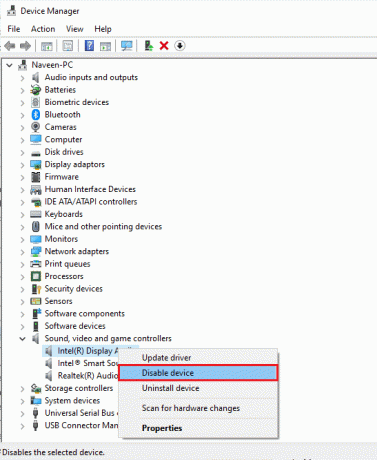
4. Sekarang, konfirmasikan prompt dengan mengklik Ya dan me-reboot PC Anda. Kemudian, ulangi Langkah 1-2.
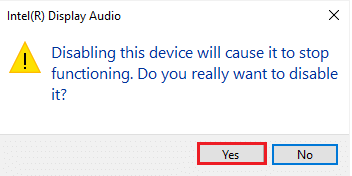
5. Selanjutnya, klik kanan pada kartu suara dan pilih Aktifkan perangkat pilihan.
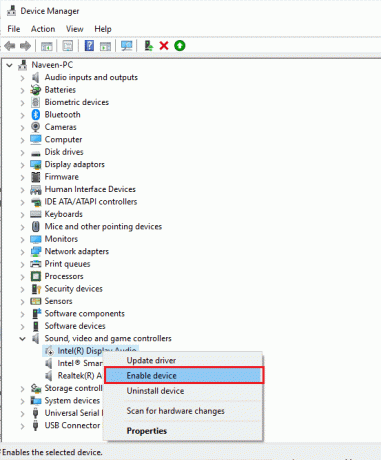
6. Sekarang, coba putar suara apa pun di aplikasi Anda dan periksa apakah masalah telah teratasi atau tidak.
Metode 8: Nonaktifkan Peningkatan Audio
Jika suara tampaknya berkualitas rendah atau berisik, Anda disarankan untuk mengubah kecepatan sampel. Tingkat sampel frekuensi rendah akan menyebabkan masalah Windows 10 volume komputer terlalu rendah, namun Anda dapat memilih frekuensi sampel yang lebih tinggi dengan mengikuti langkah-langkah yang disebutkan di bawah ini.
1. Klik kanan pada Pembicara ikon di sudut kanan bawah layar dan pilih suara pilihan.
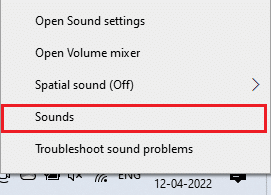
2. Beralih ke Pemutaran tab dan pilih perangkat audio diikuti oleh Properti tombol.
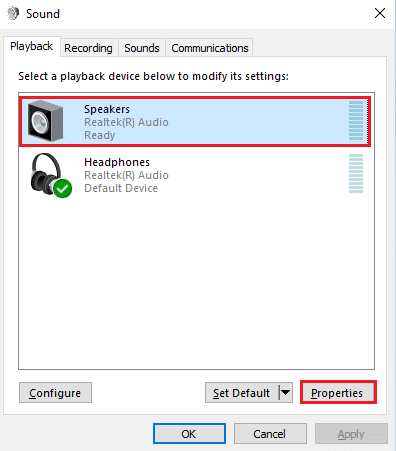
3. Kemudian, beralih ke Canggih tab dan dari menu tarik-turun di bawah Format Bawaan, pastikan Anda memilih rentang frekuensi tertinggi (24 bit, 48000 Hz).
Catatan: Yakinkan Nonaktifkan peningkatan audio opsi tidak dicentang di bawah Peningkatan Sinyal.
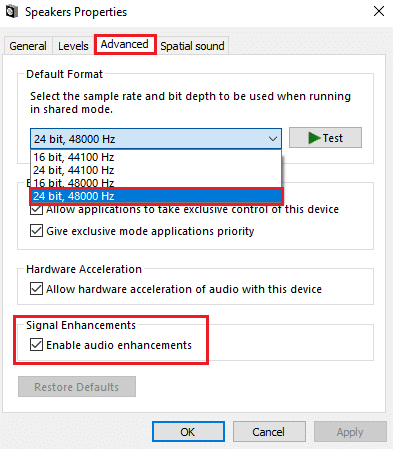
6. Klik Menerapkan lalu Oke untuk menyimpan perubahan. Periksa apakah Anda menghadapi volume laptop terlalu rendah Windows 10 lagi. Jika demikian, sesuaikan tingkat rentang frekuensi yang berbeda dengan mengulangi langkah-langkah ini dan konfirmasikan rentang mana yang memecahkan volume komputer terlalu rendah pada masalah Windows 10.
Baca juga:Perbaiki Windows 10 Tidak Ada Perangkat Audio yang Dipasang
Metode 9: Perbaiki File yang Rusak
Beberapa file dan program penting harus berfungsi di PC Anda. Tetapi, jika mereka rusak atau salah konfigurasi, Anda akan menghadapi masalah Windows 10 volume laptop saya terlalu rendah. Namun, itu dapat diperbaiki dengan menggunakan utilitas bawaan PC Windows 10 Anda yaitu, Pemeriksa Berkas Sistem dan Layanan dan Manajemen Gambar Penerapan. Baca panduan kami di Cara Memperbaiki File Sistem di Windows 10 dan ikuti langkah-langkah seperti yang diinstruksikan untuk memperbaiki semua file Anda yang rusak.
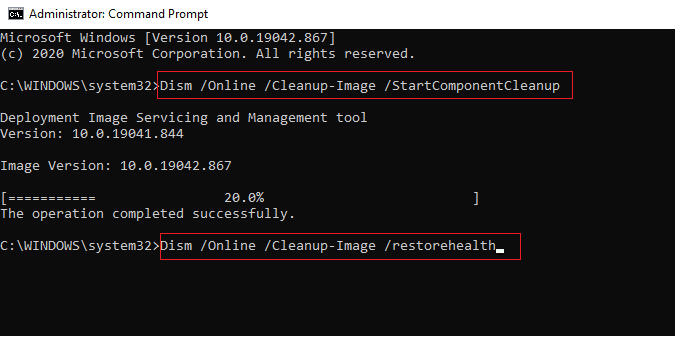
Tunggu perintah dijalankan dan periksa apakah Anda telah memperbaiki volume laptop saya terlalu rendah masalah Windows 10.
Metode 10: Mulai Ulang Layanan Audio
Beberapa layanan audio Windows yang penting akan membantu Anda mencegah masalah volume Windows 10 terlalu rendah. Jika seandainya, layanan ini dimatikan, Anda mungkin menghadapi beberapa konflik. Mulai ulang beberapa layanan audio penting seperti yang diinstruksikan di bawah ini untuk mengatasi masalah ini.
1. tekan kunci jendela, Tipe Jasa, dan klik Jalankan sebagai administrator.

2. Gulir ke bawah dan klik dua kali pada Audio Windows melayani.
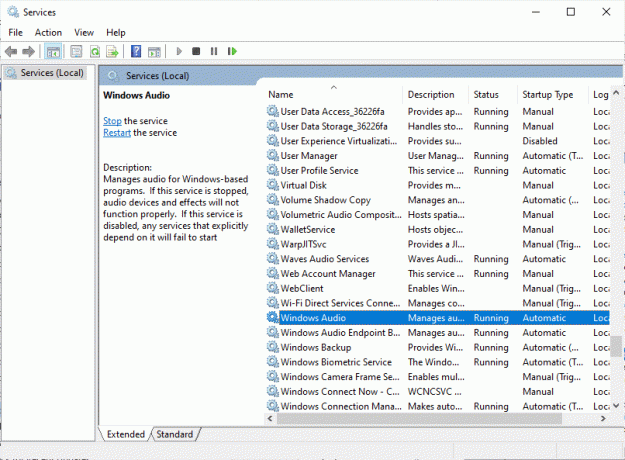
3. Sekarang, di jendela pop-up baru, pilih Jenis startup ke Otomatis, seperti yang digambarkan. Klik Menerapkan dan Oke untuk menyimpan perubahan.
Catatan: jika Status pelayanan adalah Berhenti, lalu klik Awal tombol. jika Status pelayanan adalah Berlari, klik Berhenti dan Mulai lagi.
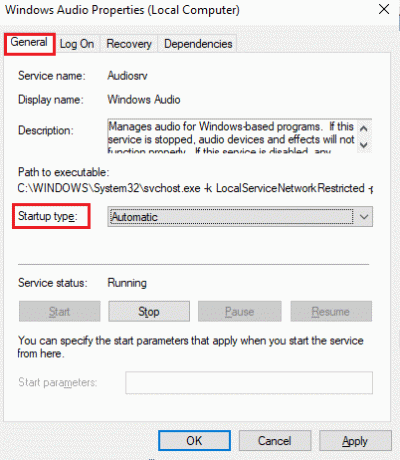
4. Ulangi semua langkah ini untuk layanan Windows lainnya seperti Pembuat Titik Akhir Audio Windows dan Panggilan Prosedur Jarak Jauh (RPC).
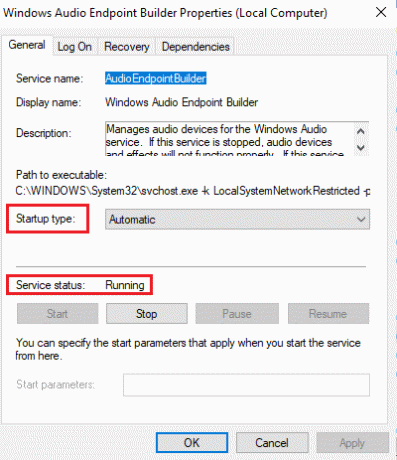
Baca juga:Cara Memperbaiki Audio Gagap di Windows 10
Metode 11: Tolak Akses Eksklusif untuk Perangkat Audio
Namun, jika Anda berjuang dengan masalah volume komputer Windows 10 yang terlalu rendah, maka Anda harus memastikan tidak ada program lain yang mengambil kendali eksklusif dari perangkat audio Anda. Ikuti langkah-langkah yang disebutkan di bawah ini untuk menonaktifkan fitur yang dibahas.
1. Klik kanan pada Pembicara ikon dan pilih suara pilihan.
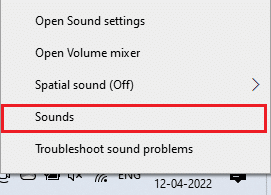
2. Pilih perangkat audio Anda dan klik pada Properti tombol.
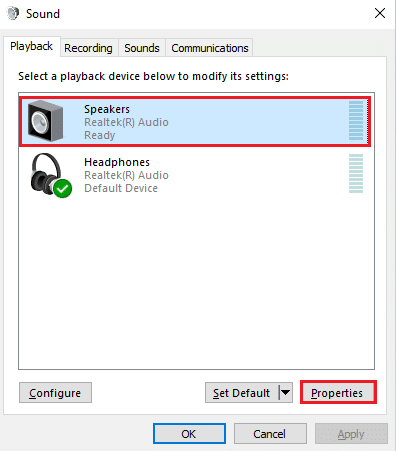
3. Dalam Umum tab, pastikan Penggunaan perangkat pilihan diatur ke Gunakan perangkat ini (aktifkan) seperti yang ditunjukkan. Klik Menerapkan dan Oke jika Anda telah membuat perubahan.
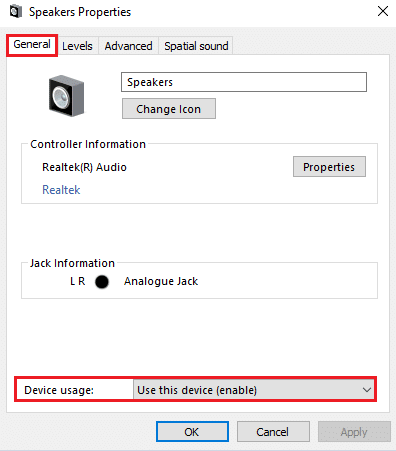
4. Beralih ke Canggih tab, dan di bawah Mode Eksklusif menu, pastikan opsi berikut tidak dicentang.
- Izinkan aplikasi mengambil kendali eksklusif atas perangkat ini.
- Berikan prioritas aplikasi mode eksklusif.
Catatan: Segera setelah Anda hapus centang Izinkan aplikasi mengambil kendali eksklusif atas perangkat ini pilihan, Berikan prioritas aplikasi mode eksklusif pilihan akan otomatis dicentang.
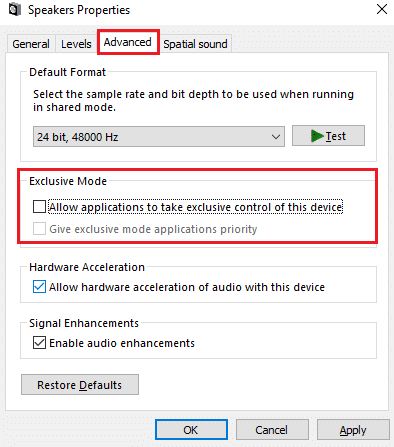
5. Terakhir, klik Menerapkan dan Oke untuk menyimpan perubahan. Sekarang, Anda akan memperbaiki masalah volume laptop terlalu rendah Windows 10.
Metode 12: Perbarui Driver Audio
Driver audio yang kedaluwarsa dan tidak kompatibel akan selalu menyebabkan masalah volume Windows 10 terlalu rendah. Pastikan untuk menggunakan driver audio versi terbaru dan jika komputer Anda tidak memiliki driver terbaru, Anda disarankan untuk memperbaruinya seperti yang diinstruksikan dalam panduan kami Cara Memperbarui Driver Audio Realtek HD di Windows 10.
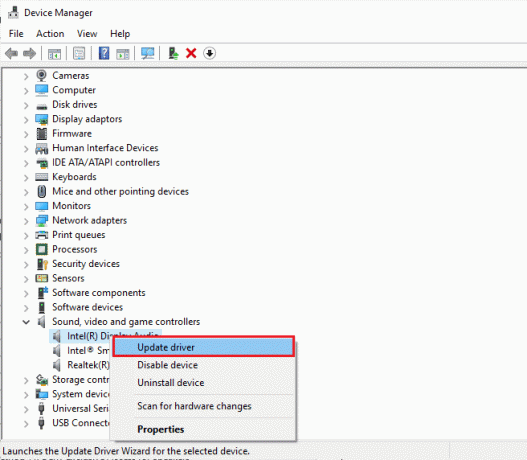
Setelah Anda memperbarui driver audio Anda ke versi terbaru, periksa apakah Anda telah memperbaiki masalah Windows 10 volume laptop terlalu rendah.
Baca juga: Perbaiki Zoom Audio Tidak Bekerja Windows 10
Metode 13: Perbarui Windows
Setiap pembaruan Microsoft baru yang tertunda untuk diinstal pada PC Anda, maka beberapa bug dan masalah tidak dapat diselesaikan di komputer Anda. Memperbarui komputer Windows 10 akan membantu Anda mengatasi masalah volume laptop terlalu rendah Windows 10. Ikuti panduan kami di Cara Mengunduh dan Menginstal Pembaruan Terbaru Windows 10.

Periksa apakah volume komputer terlalu rendah pada masalah Windows 10 tetap ada atau tidak.
Metode 14: Putar Kembali Driver Audio
Terkadang, versi driver audio saat ini dapat menyebabkan konflik audio dan dalam hal ini, Anda harus memulihkan versi driver yang diinstal sebelumnya. Anda dapat dengan mudah mengembalikan driver komputer Anda ke keadaan sebelumnya dengan mengikuti panduan kami Cara Mengembalikan Driver di Windows 10.
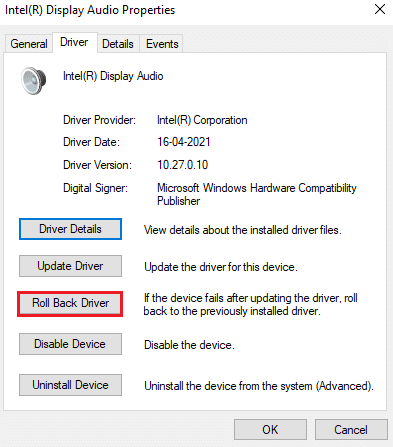
Baca juga:Perbaiki Kontrol Volume Windows 10 Tidak Berfungsi
Metode 15: Instal Ulang Driver Audio
Anda disarankan untuk menginstal ulang driver perangkat yang tidak kompatibel hanya jika Anda tidak dapat mencapai perbaikan apa pun dengan memperbaruinya. Dengan menggunakan aplikasi pihak ketiga, Anda dapat menginstal ulang driver audio atau dengan menerapkan langkah-langkah secara manual seperti yang diinstruksikan dalam panduan kami Cara Menghapus dan Menginstal Ulang Driver di Windows 10
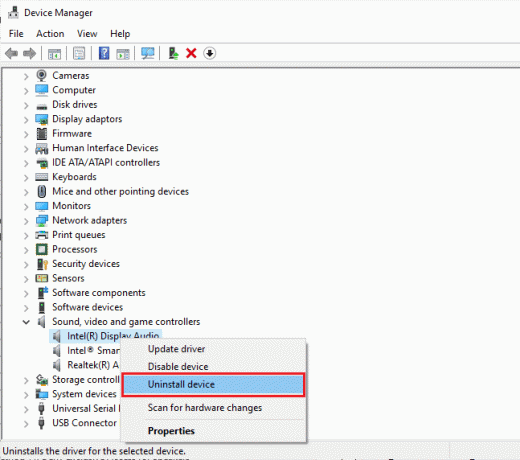
Setelah menginstal ulang driver audio, periksa apakah Anda dapat mendengar audio di Windows 10 Anda.
Metode 16: Perbaiki dan Setel Ulang Aplikasi yang Bertentangan
Jika tidak ada metode yang membantu Anda memperbaiki masalah volume terlalu rendah Windows 10, tetapi Anda dapat mendengar audio di perangkat lain aplikasi di PC Anda, maka ada kemungkinan aplikasi audio yang Anda unduh dari Microsoft Store bertentangan di suatu tempat. Jadi, dalam hal ini, perbaiki atau setel ulang aplikasi jika memungkinkan untuk memperbaiki masalah.
Catatan: Dalam panduan ini, langkah-langkah untuk memperbaiki dan mengatur ulang peluncur Minecraft ditunjukkan. Ikuti langkah-langkahnya sesuai dengan permainan Anda.
1. tekan kunci jendela dan ketik Peluncur Minecraft, dan klik Pengaturan aplikasi.
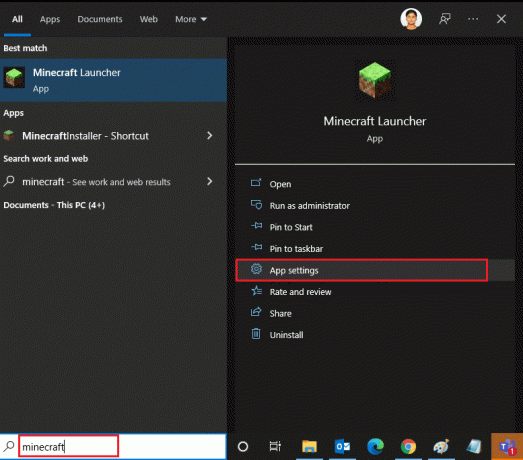
3. Gulir ke bawah Pengaturan layar dan klik pada Memperbaiki pilihan.
Catatan: Data aplikasi Anda tidak akan terpengaruh saat memperbaiki Peluncur Minecraft.
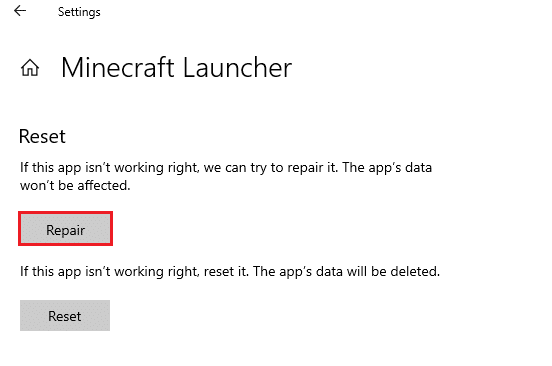
4. Periksa apakah Anda telah memperbaiki masalah audio. Jika tidak, klik pada Mengatur ulang pilihan.
Catatan: Menyetel ulang Peluncur Minecraft akan menghapus data aplikasi.
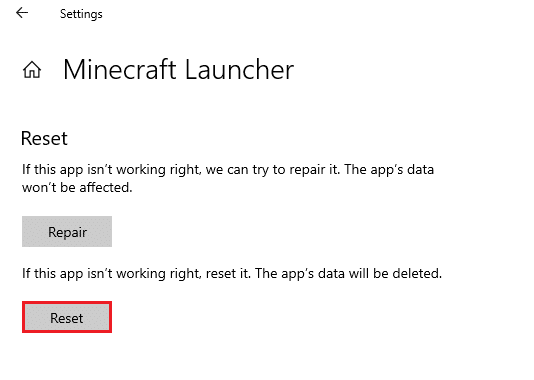
5. Akhirnya, reboot PC Anda. Namun, jika Anda menghadapi hal yang sama, coba instal ulang aplikasi sebagai opsi terakhir.
Baca juga: Apa itu NVIDIA Virtual Audio Device Wave Extensible?
Metode 17: Lakukan Pemulihan Sistem
Jika tidak ada metode yang membantu Anda, maka satu-satunya pilihan yang tersisa adalah memulihkan komputer Anda ke versi sebelumnya. Untuk melakukannya, ikuti panduan kami di Cara menggunakan Pemulihan Sistem di Windows 10 dan menerapkan instruksi seperti yang ditunjukkan.
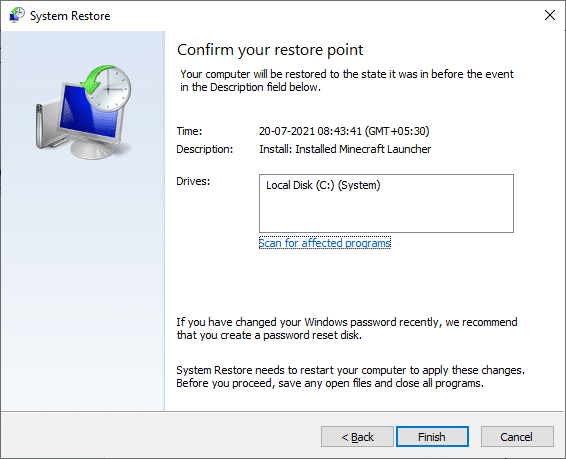
Setelah memulihkan PC Windows 10 Anda, periksa apakah volume komputer telah diperbaiki terlalu rendah masalah Windows 10.
Direkomendasikan:
- Cara Meminta Kontrol di Microsoft Teams
- Cara Membisukan Aplikasi di Windows 10
- Perbaiki Kesalahan Audio Windows 10 0xc00d4e86
- Perbaiki Tidak Ada Suara di Game di Windows 10
Kami harap panduan ini bermanfaat dan Anda dapat memperbaikinya Volume Windows 10 terlalu rendah isu. Jangan ragu untuk menghubungi kami dengan pertanyaan dan saran Anda melalui bagian komentar di bawah.