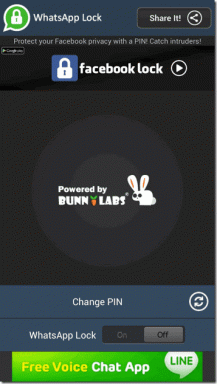Cara Menggunakan Rufus untuk Membuat Windows ke Drive USB
Bermacam Macam / / May 12, 2022
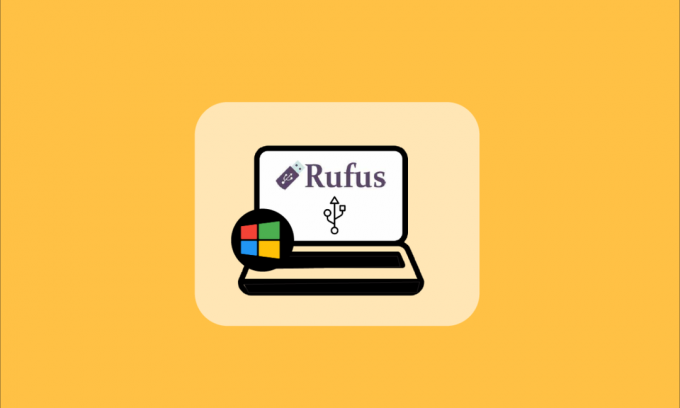
Windows To Go adalah fitur yang tersedia bagi pengguna yang memungkinkan mereka untuk menginstal dan menjalankan OS Windows, seperti Windows 8 atau 10, dari USB atau hard drive eksternal. Beberapa pengguna komputer yang menggunakan sistem operasi seperti Linux dan macOS lebih suka menggunakan fitur ini untuk instal OS Windows yang diinginkan pada drive USB eksternal daripada menginstalnya di internal drive. Dan solusi pihak ketiga seperti Rufus juga memungkinkan pengguna untuk membuat Windows To Go USB Drive menggunakan aplikasi Rufus. Jadi, dalam artikel ini, Anda akan mempelajari cara menggunakan Rufus untuk membuat Drive USB Windows To Go dengan langkah-langkah terperinci.
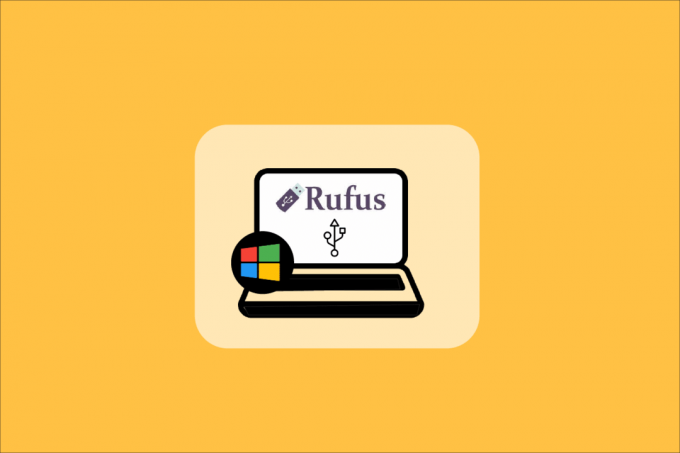
Cara Menggunakan Rufus untuk Membuat Windows ke Drive USB
Dengan bantuan fitur Windows To Go, pengguna dapat menghemat ruang penyimpanan internal sebagai OS berjalan dari USB atau HDD eksternal. Sistem operasi yang didukung fitur Windows To Go adalah:
- Windows 8 & 8.1 Edisi Perusahaan
- Edisi Pendidikan Windows 10
- Windows 10 Edisi Perusahaan
- Windows 10 Edisi Profesional
Namun, Fitur Windows To Go tidak lagi tersedia di Windows 10 (2004 dan versi yang lebih baru). Jadi, jika Anda ingin menggunakan fitur ini, Anda harus menggunakan perangkat lunak pihak ketiga, seperti: Rufus. Karena tidak tersedianya fitur bawaan Windows To Go, Rufus Windows To Go USB Drive kini menjadi salah satu software yang paling populer untuk digunakan.
Di bawah ini adalah persyaratan untuk membuat Windows To Go USB Drive menggunakan Rufus:
- Perangkat Lunak Rufus
- Windows 8, Windows 8.1, atau Windows 10 (semua edisi) diperlukan untuk menggunakan Rufus untuk membuat Drive USB Windows To Go
- Diperlukan ukuran USB atau HDD 32 GB atau lebih
- Diperlukan gambar ISO OS Windows yang didukung dan kompatibel
Nah, setelah membaca dan memahami persyaratannya, mari kita menuju fokus utama artikel ini: Bagaimana cara menggunakan Rufus untuk membuat Drive USB Windows To Go? Ikuti langkah-langkah yang akan datang untuk melakukan hal yang sama pada sistem Anda.
1. Jika Anda tidak memiliki gambar ISO yang dapat di-boot, Anda harus mulai dengan mengunduh ISO Pratinjau Orang Dalam Windows menggunakan akun Microsoft Anda.

2. Setelah mendapatkan gambar ISO yang dapat di-boot, unduh file Perangkat lunak Rufus pada sistem Anda. Unduh yang terbaru dan normal Rufus versi, bukan yang portabel, dan instal di sistem Anda.
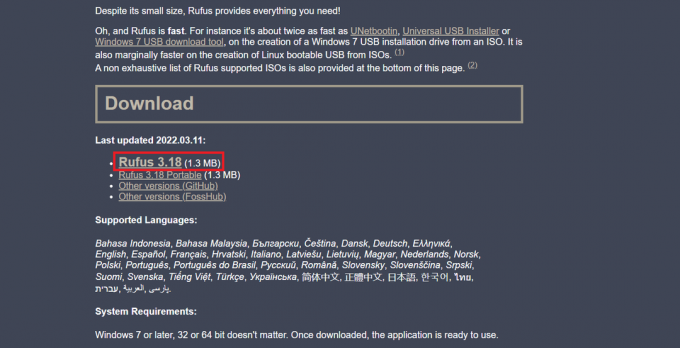
3. Hubungkan Anda Flash disk untuk menggunakannya sebagai drive USB Windows To Go.
Catatan: Cadangkan semua data dari drive ini karena data tersebut akan terhapus secara otomatis selama proses.

Baca juga:Perbaiki Windows 10 Tidak Bisa Boot Dari USB
4. Luncurkan Perangkat lunak Rufus pada sistem Windows 10/8/8.1 Anda.
5. Pilih drive USB yang diinginkan di bawah Perangkat menu drop down.
6. Sekarang, di bawah Skema partisi dan tipe sistem target, pilih Skema partisi MBR untuk komputer BIOS atau UEFI pilihan dari daftar. Dengan cara ini, drive USB yang baru dibuat akan bekerja dengan BIOS lama dan sistem UEFI yang lebih baru.

7. Pilih NTFS di bawah Berkas sistem.
Catatan: FAT32 tidak dapat digunakan karena keterbatasan ukurannya.

8. Pilih 4096 byte (Bawaan) di bawah Ukuran kelompok.
9. Itu Label volume baru bidang akan berubah secara otomatis selama proses pembuatan disk penyelamat.
10. Di bawah Opsi Format, centang kotak untuk opsi berikut:
- Format cepat
- Buat disk yang dapat di-boot menggunakan: Jelajahi dan pilih Gambar ISO dari sistem Anda.
- Setelah memilih yang dapat di-boot Gambar ISO, batalkan pilihan default Instalasi Windows standar pilihan dan pilih yang lain Windows To Go pilihan.
- Buat file label dan ikon yang diperluas

11. Sekarang, klik Awal opsi dari bawah untuk memulai proses pembuatan disk yang dapat di-boot.
12. Pesan pop-up akan muncul yang menyatakan: PERINGATAN: SEMUA DATA DI PERANGKAT [nama drive USB] AKAN DIHANCURKAN. Klik Oke untuk melanjutkan proses lebih lanjut.
13. Sekarang, software Rufus akan memakan waktu hampir 1,5-2 jam untuk menyiapkan drive Windows To Go untuk Anda. Jadi, biarkan perangkat lunak ini berjalan di latar belakang.
14. Setelah proses selesai, Anda akan melihat SIAP pesan di bilah status perangkat lunak Rufus.
15. Akhirnya, restart PC Anda untuk menguji dan menjalankan drive Windows To Go yang baru diinstal.
Dengan cara ini, Anda telah menyelesaikan proses Rufus Windows To Go USB Drive dengan sukses.
Direkomendasikan:
- Cara Memperbaiki Masalah Koneksi Wi-Fi TV Samsung
- Cara Menginstal Ikon Windows 98 di Windows 10
- Cara Mengontrol Kecepatan Kipas di Windows 10
- Cara Mengubah Pengaturan USB di Android 6.0
Jadi sekarang, Anda sudah mengerti caranya gunakan Rufus untuk membuat Windows To Go USB Drive dengan langkah-langkah rinci untuk membantu Anda. Anda dapat memberi tahu kami pertanyaan apa pun tentang artikel ini dan saran tentang topik lain yang Anda ingin kami jadikan artikel. Jatuhkan mereka di bagian komentar di bawah agar kami tahu.