Cara Mengulang Slideshow di Keynote di iPhone dan Mac
Bermacam Macam / / May 14, 2022
Apple Keynote adalah salah satu aplikasi terkenal untuk membuat presentasi di hampir setiap kesempatan. Kamu bisa buat tayangan slide atau buku cerita interaktif menggunakan Keynote. Aplikasi ini sudah diinstal sebelumnya di iPhone dan iPad sehingga Anda dapat mengakses dan mengelola presentasi saat dalam perjalanan.

Selain membuat tayangan slide, jika Anda ingin memutarnya secara otomatis dan terus-menerus, Keynote memungkinkan Anda memutar presentasi dalam satu lingkaran. Posting ini akan menunjukkan kepada Anda cara mengulang slideshow di Keynote di iPhone dan Mac.
Putar Slideshow di Keynote di iPhone
Pertama, izinkan kami menunjukkan cara mengulang tayangan slide dengan Aplikasi utama di iPhone Anda. Fitur ini berguna untuk saat-saat ketika Anda ingin memutar tayangan slide secara terus-menerus di suatu acara. Ini mungkin sebuah pameran produk baru atau peluncuran lini mode baru. Fitur looping akan menangani presentasi Anda yang menakjubkan.
Sebelum kita mulai, pastikan Anda telah memperbarui aplikasi Keynote ke versi terbarunya.
Unduh Keynote untuk iPhone
Ikuti langkah-langkah ini, yang juga berlaku untuk pengguna iPad.
Langkah 1: Buka aplikasi Keynote.
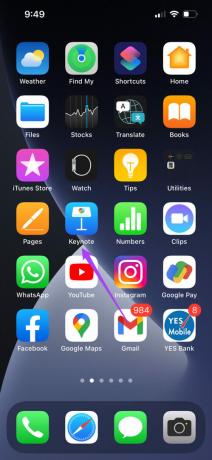
Langkah 2: Pilih presentasi yang ingin Anda ulangi.
Langkah 3: Ketuk tiga titik di bilah menu atas.

Langkah 4: Gulir ke bawah sedikit dan pilih Pengaturan.
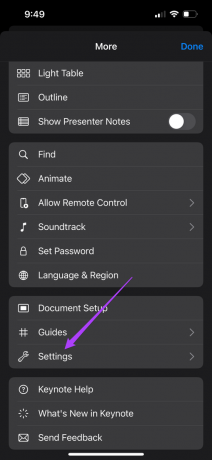
Langkah 5: Ketuk Jenis Presentasi dari menu Pengaturan.
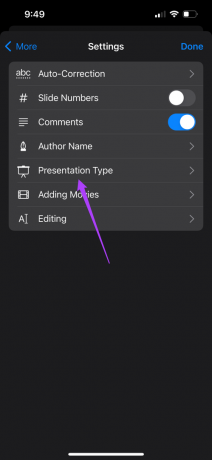
Langkah 6: Ketuk sakelar di samping Loop Slideshow.

Langkah 7: Pilih Bermain Sendiri.
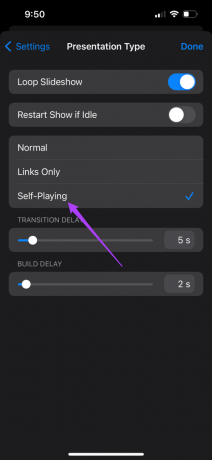
Setelah Anda memilih Self Playing, aplikasi akan menawarkan opsi untuk mengatur Transition Delay dan Build Delay.

Anda dapat memilih durasi untuk kedua aspek slideshow ini.
Langkah 8: Ketuk Selesai untuk menyimpan perubahan.

Saat Anda membagikan tayangan slide dengan iPhone Anda untuk diputar, itu akan mulai berulang dengan sendirinya. Jika Anda menggunakan Mac untuk pemutaran tayangan slide menggunakan akun Microsoft yang sama, perubahan akan disinkronkan secara otomatis.
Putar Slideshow di Keynote di Mac
Mari kita pindah ke Mac dan menunjukkan cara mengulang slideshow di Keynote. Fitur ini dapat digunakan oleh guru menggunakan presentasi utama untuk mengajar siswa mereka. Mereka dapat dengan mudah mengulangi apa yang telah mereka ajarkan ke kelas menggunakan fitur loop untuk merevisi konsep. Jika Anda sedang melakukan kuliah online, fitur ini berguna untuk skenario itu.
Ikuti langkah ini.
Langkah 1: Tekan Command + Spasi untuk membuka Pencarian Spotlight, ketik Keynote, dan tekan Kembali.
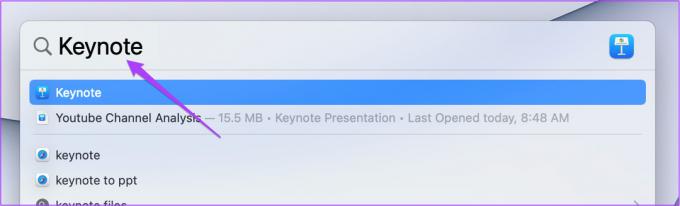
Langkah 2: Buka presentasi Anda.
Langkah 3: Klik pada tab Dokumen di sudut kanan atas.
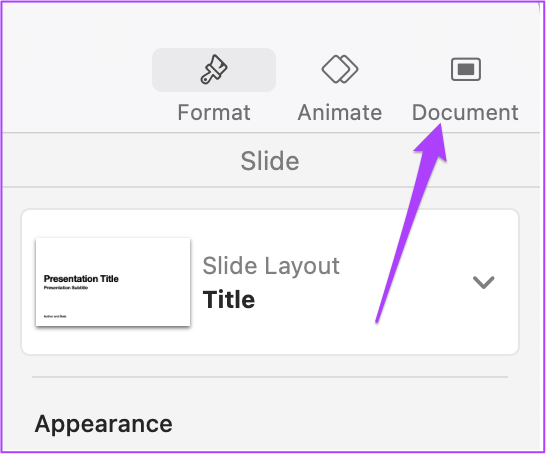
Langkah 4: Di bawah Pengaturan Slideshow, pilih Loop Slideshow.
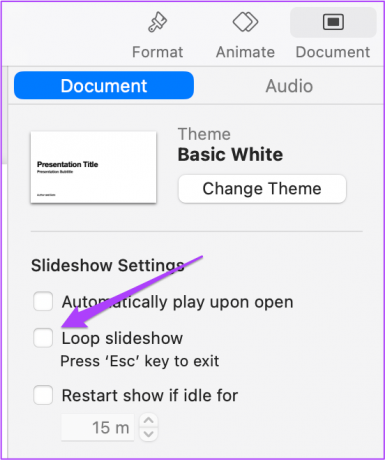
Langkah 5: Pilih Self-Playing sebagai Jenis Presentasi.
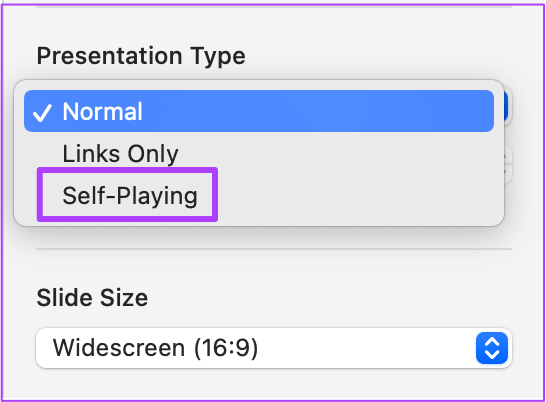
Langkah 6: Pilih penundaan Transisi dan Bangun sesuai pilihan Anda.
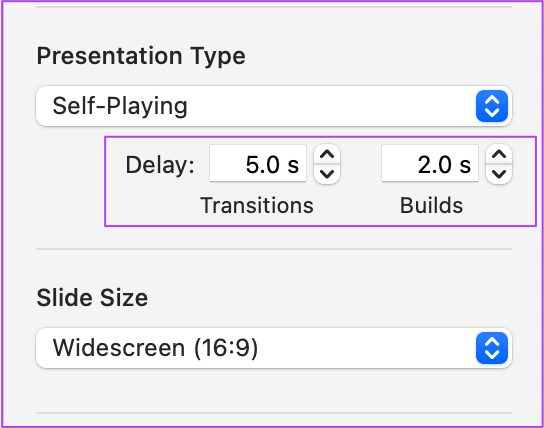
Langkah 7: Tekan Command + S untuk menyimpan preferensi Anda.
Kiat Bonus: Cara Mengulang Bagian Tertentu dari Slideshow di Keynote
Saat Anda ingin menekankan pada slide tertentu atau ingin mengulang informasi saat peserta baru bergabung dalam rapat, Anda dapat mengulang slide tertentu. Sementara itu, Anda dapat terus mempresentasikan dan peserta baru dapat mengikuti tayangan slide. Ikuti langkah ini.
Langkah 1: Buka presentasi Anda di app Keynote dan pilih slide pertama presentasi Anda di Mac.
Langkah 2: Tekan dan tahan tombol Shift + Panah Bawah untuk memilih beberapa slide awal Anda yang tidak mengungkapkan poin data utama presentasi Anda.
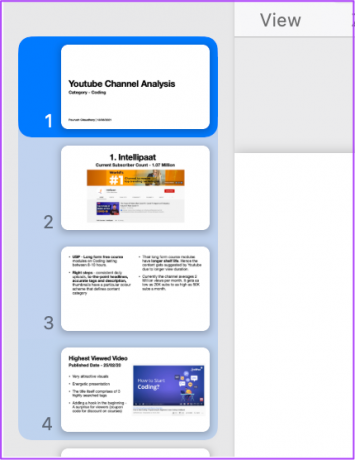
Langkah 3: Setelah dipilih, klik File.
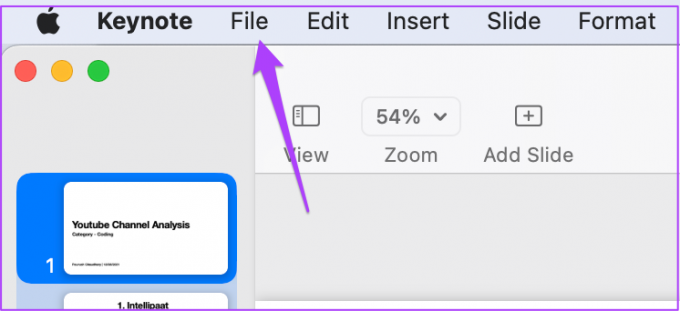
Langkah 4: Pilih Ekspor Ke.
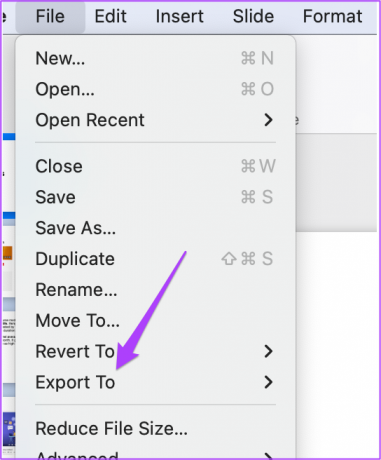
Langkah 5: Klik pada Film.

Langkah 6: Pilih resolusi file video dan klik Next.

Langkah 7: Ganti nama file, pilih lokasi file dan klik Ekspor.

Anda sekarang memiliki klip video dari slide awal Anda. Mari kita integrasikan ini dalam presentasi kita.
Langkah 8: Klik kanan slide pertama dan pilih Slide Baru.
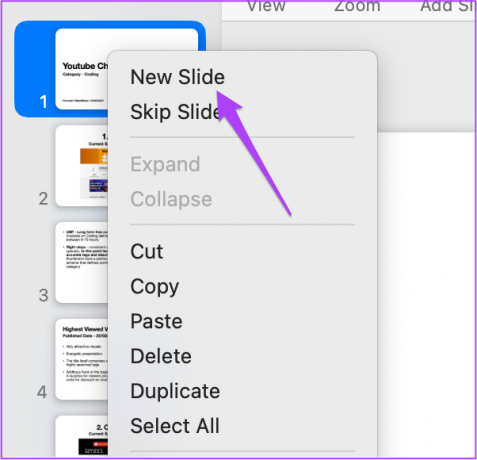
Langkah 9: Klik pada slide baru untuk memilihnya dan seret ke atas.
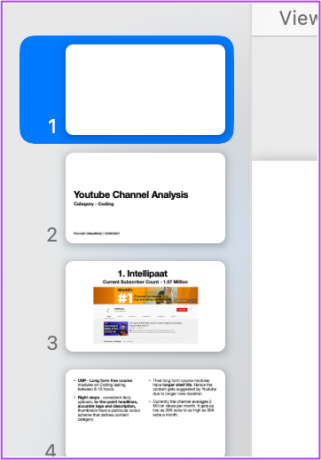
Langkah 10: Pilih slide baru dan klik Sisipkan.

Langkah 11: Klik Pilih.
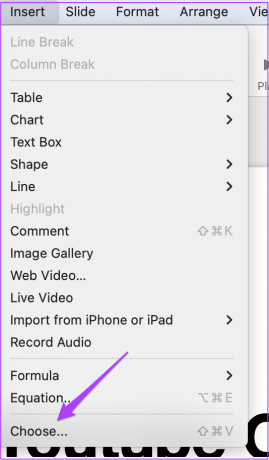
Langkah 12: Pilih file yang baru dibuat dan klik tombol Sisipkan di sudut kanan bawah.

Langkah 13: Setelah Keynote menyisipkan video, klik Format di sudut kanan atas.

Langkah 14: Pilih tab Film.
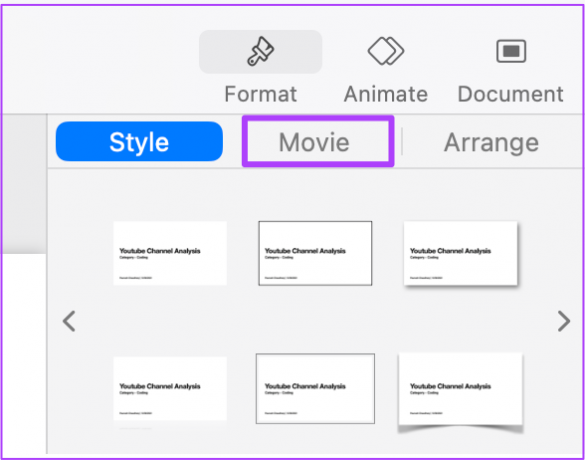
Langkah 15: Di bawah Ulangi, pilih Loop dari menu drop-down.
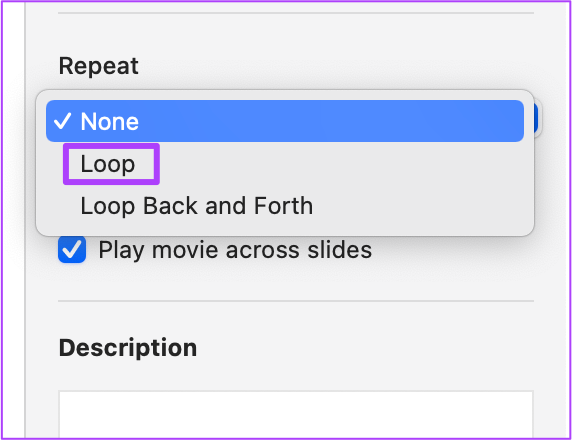
Langkah 16: Tekan Command + S untuk menyimpan preferensi Anda.
Video akan diputar dalam satu lingkaran sampai Anda mengkliknya untuk menghentikan pemutaran dan memulai presentasi Anda.
Putar Slideshow di Keynote
Dengan menggunakan langkah-langkah ini, Anda dapat memutar seluruh presentasi Keynote dalam satu lingkaran atau beberapa slide. Dengan begitu, Anda bisa memikat penonton agar tidak merasa bosan dan juga membantu saat menjawab pertanyaan selama atau setelah slideshow.
Terakhir diperbarui pada 14 Mei 2022
Artikel di atas mungkin berisi tautan afiliasi yang membantu mendukung Guiding Tech. Namun, itu tidak mempengaruhi integritas editorial kami. Konten tetap tidak bias dan otentik.



