6 Cara Teratas untuk Memperbaiki Tidak Dapat Menginstal Program atau Perangkat Lunak di Windows 11
Bermacam Macam / / May 14, 2022
Meskipun Microsoft Store akan memberi Anda versi aplikasi paling populer, itu tidak membawa setiap program atau perangkat lunak. Anda mungkin harus mengunduh dan menginstal program dari internet. Meskipun itu seharusnya tidak menjadi masalah, terkadang, Windows 11 mungkin menolak untuk menginstal perangkat lunak favorit Anda.

Jika Windows 11 tidak membiarkan Anda menginstal program baru atau mengalami kesalahan, Anda telah mendarat di halaman yang tepat. Kami akan membagikan beberapa kiat pemecahan masalah untuk membantu memperbaiki masalah dalam waktu singkat.
1. Periksa Kompatibilitas Program
Masalah kompatibilitas seringkali dapat menyebabkan kegagalan instalasi seperti itu pada Windows 11. Program dan game yang bekerja dengan sempurna di Windows 10, misalnya, belum tentu kompatibel dengan Windows 11. Dalam kasus seperti itu, Anda tidak akan dapat menginstal program apa pun yang Anda lakukan. Biasanya, Anda dapat menemukan informasi tersebut di situs web penyedia aplikasi.

Karenanya, sebelum mencoba solusi di bawah ini, periksa apakah program yang Anda coba instal kompatibel dengan Windows 11.
2. Jalankan Penginstal sebagai Administrator
Sebagian besar penginstalan aplikasi pihak ketiga di Windows memerlukan persetujuan administratif. Idealnya, Anda akan melihat perintah Kontrol Akun Pengguna (UAC) saat menjalankan penginstal. Tetapi jika itu tidak terjadi, Anda dapat menjalankan penginstal sebagai administrator secara manual. Begini caranya.
Klik kanan pada file penginstal dan pilih Jalankan sebagai administrator. Kemudian, ikuti petunjuk di layar untuk melihat apakah program berhasil diinstal.
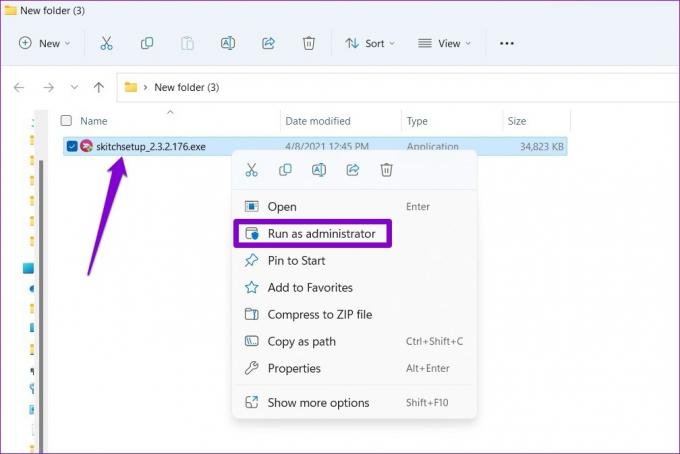
3. Jalankan Program Install dan Uninstall Troubleshooter
Jika masalah tetap ada, Anda dapat meminta bantuan salah satu pemecah masalah Windows. Microsoft menawarkan pemecah masalah Penginstalan dan Penghapusan Program yang dapat secara otomatis mendeteksi dan memperbaiki semua yang rusak kunci registri yang mungkin mencegah penginstalan program di Windows. Inilah cara Anda dapat menggunakannya.
Langkah 1: Dapatkan alat pemecah masalah khusus dari Microsoft.
Dapatkan Pemecah Masalah Instal dan Hapus Program
Langkah 2: Klik dua kali pada pemecah masalah untuk menjalankannya.

Langkah 3: Klik Berikutnya.

Langkah 4: Pilih Menginstal pada layar berikut. Alat ini akan secara otomatis mulai mencari masalah apa pun dengan file Registry.
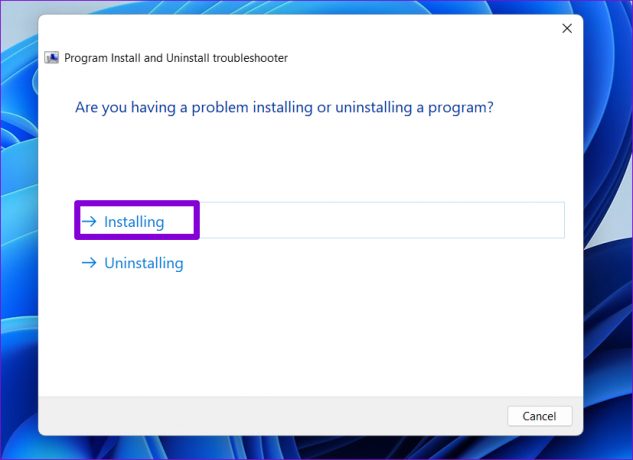
Langkah 5: Pilih program yang Anda coba instal. Jika Anda tidak dapat menemukannya, pilih Tidak terdaftar. Kemudian, tekan Berikutnya.
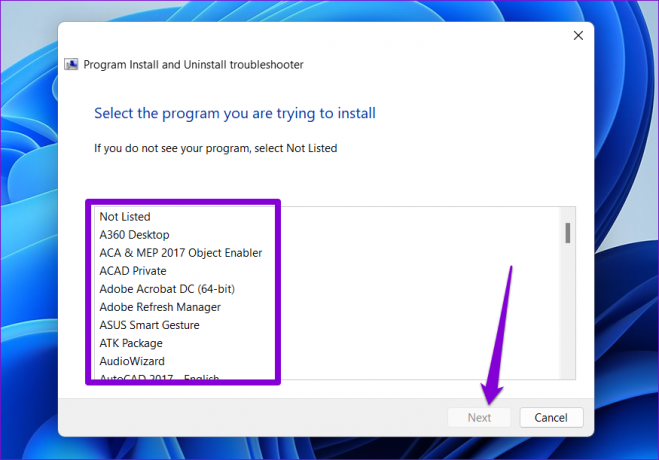
Dari sana, ikuti petunjuk di layar untuk menyelesaikan proses pemecahan masalah. Setelah itu, coba instal kembali program tersebut.
4. Periksa Pengaturan Instalasi Aplikasi Windows
Windows 11 memungkinkan Anda membatasi penginstalan aplikasi dari sumber selain dari Toko Microsoft untuk meningkatkan keamanan. Windows akan memblokir semua penginstalan aplikasi pihak ketiga dari sumber yang tidak dikenal jika Anda sebelumnya telah mengaktifkan pengaturan ini. Inilah cara Anda dapat mengubahnya.
Langkah 1: Klik kanan pada menu Mulai dan pilih Pengaturan dari daftar.

Langkah 2: Di tab Aplikasi, klik Pengaturan aplikasi lanjutan di sebelah kanan Anda.

Langkah 3: Gunakan menu tarik-turun di sebelah 'Pilih tempat mendapatkan aplikasi' dan pilih 'Di mana saja, tetapi beri tahu saya jika ada aplikasi yang sebanding di Microsoft Store'.

Setelah melakukan perubahan, coba jalankan penginstal untuk melihat apakah itu berfungsi.
5. Copot Program atau Perangkat Lunak Versi Sebelumnya
Alasan lain mengapa Windows mungkin gagal menginstal program atau perangkat lunak pihak ketiga adalah jika versi lama dari program tersebut sudah tersedia di PC Anda. Jika sepertinya itu masalahnya, Anda harus hapus versi program yang lebih lama sebelum menjalankan penginstal lagi.
Langkah 1: Tekan tombol Windows + R untuk meluncurkan kotak dialog Run, ketik kontrol, dan tekan Enter.
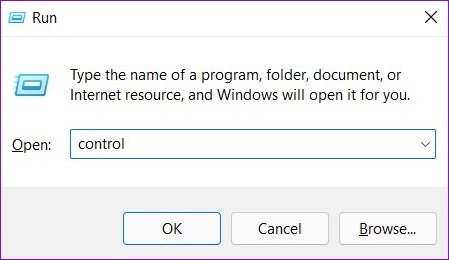
Langkah 2: Alihkan jenis tampilan ke ikon besar atau kecil menggunakan menu tarik-turun di sudut kanan atas. Kemudian, klik Program dan Fitur.

Langkah 3: Pilih program yang ingin Anda hapus dan klik Uninstall/Change di bagian atas.

Dari sana, ikuti petunjuk di layar untuk menghapus program. Setelah dihapus, coba jalankan penginstal lagi.
6. Aktifkan Mode Pengembang
Mengaktifkan Mode Pengembang di Windows memungkinkan Anda untuk melakukan sideload aplikasi dari hampir semua sumber. Sesuai namanya, setelan ini dimaksudkan agar pengembang memasang dan menguji aplikasi mereka. Namun, jika Anda yakin tentang kredibilitas perangkat lunak yang Anda coba instal, Anda dapat mengaktifkan Mode Pengembang di Windows untuk menginstal program itu. Begini caranya.
Langkah 1: Tekan tombol Windows + I untuk meluncurkan aplikasi Pengaturan. Arahkan ke tab Privasi & keamanan di sebelah kiri Anda.

Langkah 2: Di bawah Keamanan, klik Untuk pengembang.
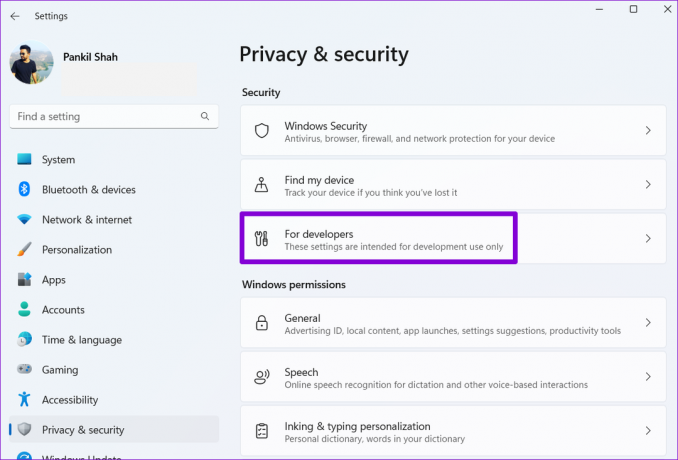
Langkah 3: Aktifkan sakelar di sebelah Mode Pengembang.
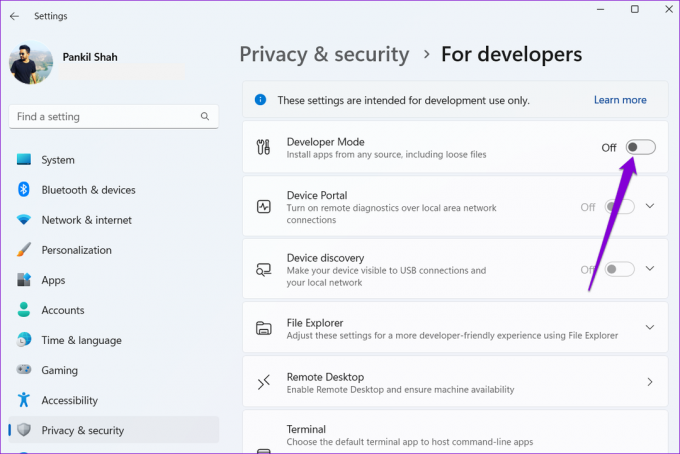
Coba jalankan penginstal sekali lagi dan lihat apakah itu berfungsi. Jangan lupa untuk mematikan mode Pengembang setelah menginstal program.
Instalasi Sedang Berlangsung
Jika aplikasi atau program yang Anda coba instal tersedia di Microsoft Store, Anda harus selalu mengunduhnya. Namun, menggunakan pemecahan masalah yang disebutkan di atas tip akan membantu memperbaiki masalah jika itu bukan pilihan.
Terakhir diperbarui pada 14 Mei 2022
Artikel di atas mungkin berisi tautan afiliasi yang membantu mendukung Guiding Tech. Namun, itu tidak mempengaruhi integritas editorial kami. Konten tetap tidak bias dan otentik.

Ditulis oleh
Pankil berprofesi sebagai Insinyur Sipil yang memulai perjalanannya sebagai penulis di EOTO.tech. Dia baru-baru ini bergabung dengan Guiding Tech sebagai penulis lepas untuk meliput cara, penjelasan, panduan pembelian, tip dan trik untuk Android, iOS, Windows, dan Web.



