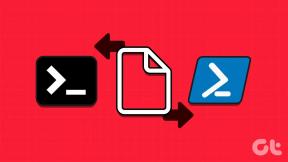Perbaiki Permintaan Gagal Karena Kesalahan Perangkat Keras Perangkat Fatal
Bermacam Macam / / May 14, 2022
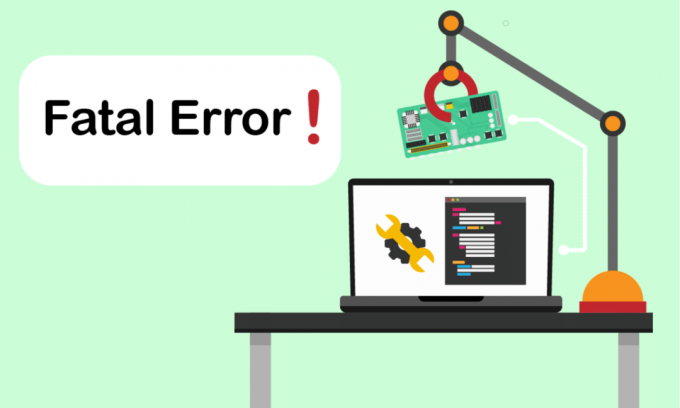
Apakah Anda menghadapi masalah permintaan gagal karena kesalahan perangkat keras perangkat yang fatal? Artikel ini akan memandu Anda menemukan perbaikan untuk kesalahan perangkat keras perangkat yang fatal ini. Kesalahan ini biasanya terjadi ketika komponen fisik PC Windows mengalami kerusakan. Kerusakan ini berdampak pada fungsi hard drive. Ini membatasi operasi seperti transfer file, copy-paste file, proses membaca atau menulis, dan sebagainya dengan popup kesalahan. Ini juga mencegah Anda mengakses SSD/HDD eksternal atau internal, flash drive USB, dan komponen media penyimpanan eksternal lainnya. Dalam kondisi ekstrem, kesalahan ini akan gagal membantu Anda melakukan pemulihan data apa pun. Oleh karena itu, adalah wajib untuk menyelesaikan masalah segera karena mereka rentan terhadap kehilangan data.
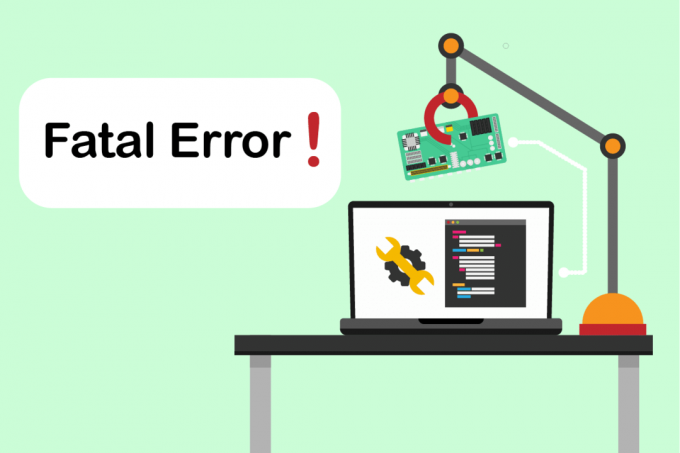
Isi
- Cara Memperbaiki Permintaan Gagal Karena Kesalahan Perangkat Keras Perangkat Fatal di Windows 10
- Metode 1: Memecahkan Masalah Koneksi Perangkat Keras
- Metode 2: Verifikasi Hard Drive Melalui Atribut SMART
- Metode 3: Perbarui Driver Disk Drive
- Metode 4: Jalankan Pemeriksaan Kesalahan Drive
- Metode 5: Perbaiki File yang Rusak
- Metode 6: Ubah Huruf Drive Eksternal
- Metode 7: Inisialisasi Hard Drive Melalui Manajemen Disk
- Metode 8: Format Hard Drive
- Metode 9: Ubah Hard Drive Eksternal
Cara Memperbaiki Permintaan Gagal Karena Kesalahan Perangkat Keras Perangkat Fatal di Windows 10
Permintaan gagal karena kesalahan perangkat keras perangkat yang fatal di Windows 10 adalah kesalahan umum bagi pengguna. Hal ini dapat disebabkan oleh berbagai faktor. Beberapa penyebab terkait di balik kesalahan tercantum di bawah ini.
- Sambungan kabel perangkat keras yang salah, rusak, atau longgar.
- Kehadiran versi disk drive yang lebih lama.
- Adanya terlalu banyak bad sector pada harddisk eksternal.
- Jika hard drive tidak diinisialisasi maka mungkin tidak berfungsi.
- Huruf drive tidak kompatibel.
- Kesalahan perangkat keras atau sistem.
- Masalah kesalahan sistem file.
Cobalah semua solusi yang disebutkan di bawah ini satu per satu karena efektif dan mudah.
Catatan: Anda juga disarankan untuk membuat cadangan data melalui perangkat lunak pilihan Anda terlebih dahulu.
Metode 1: Memecahkan Masalah Koneksi Perangkat Keras
Langkah pemecahan masalah dasar untuk kesalahan perangkat keras apa pun adalah melepas dan menyambungkan kembali koneksinya. Seperti yang Anda ketahui dengan sangat baik bahwa kunci di balik fungsi perangkat keras apa pun adalah koneksi yang tepat. Dalam hal ini, wajib untuk memeriksa apakah perangkat keras terhubung dengan benar ke desktop Anda. Anda dapat mencoba langkah-langkah yang tercantum di bawah ini untuk memperbaiki kesalahan.
1. Lepaskan dan pasang kembali drive yang terhubung secara eksternal. Disarankan untuk menyambungkan kembali ke port lain, jika tersedia.

2. Periksa apakah kabel koneksi perangkat keras tidak longgar, tua, atau putus. Jika kondisi seperti itu ada, maka ganti kabel baru.
3. Akhirnya, coba sambungkan drive perangkat keras ke PC lain.
Jika instruksi yang disebutkan di atas berhasil, maka baik dan bagus. Namun jika error masih muncul maka jangan berkecil hati. Metode ini sangat membantu dalam mengesampingkan masalah koneksi sebagai penyebab. Coba metode berikut satu per satu sampai Anda mendapatkan perbaikan.
Metode 2: Verifikasi Hard Drive Melalui Atribut SMART
Menggunakan atribut SMART (Self-monitoring, Analysis, and Reporting Technology) adalah cara lain untuk menyelesaikan permintaan yang gagal karena kesalahan perangkat keras yang fatal. Teknologi SMART ini adalah fitur bawaan di Windows yang digunakan untuk mengamati status kesehatan disk eksternal. Ikuti langkah-langkah yang diberikan di bawah ini untuk memeriksa status.
1. tekan jendelakunci, lalu ketik cmd dan klik Jalankan sebagai administrator peluncuran Prompt Perintah sebagai administrator.

2. Ketik berikut ini memerintah dan tekan Masukkan kunci untuk mengeksekusinya.
diskdrive wmic dapatkan status
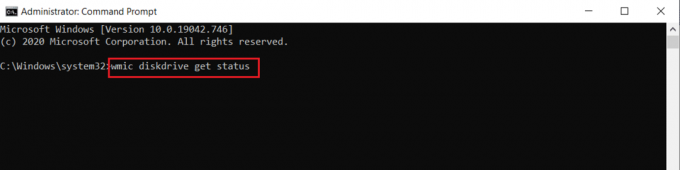
3. Anda akan menerima tiga hasil ini: Oke, Buruk/Perhatian, Tidak Diketahui
- OKE: Hasil ini menunjukkan bahwa hard drive Anda sehat. Oleh karena itu, Anda dapat melanjutkan dengan metode lain.
- Buruk/Perhatian: Jika hasil seperti itu muncul, maka hard disk Anda dalam kondisi buruk. Cobalah metode lain yang diberikan dalam artikel ini untuk menemukan perbaikan. Jika tidak ada solusi yang berhasil, maka disarankan untuk memperbaiki hard drive Anda di toko perawatan.
- Tidak dikenal: Hasil kata ini menunjukkan bahwa perintah yang dijalankan tidak dapat menemukan status hard drive. Jadi, jalankan metode lain dan lihat apakah itu membantu Anda. Jika tidak, satu-satunya pilihan yang Anda miliki adalah membawa hard drive ke toko perawatan.
Baca juga:Perbaiki Hard Drive Tidak Muncul di Windows 10
Metode 3: Perbarui Driver Disk Drive
Terkadang memperbarui driver yang sudah ketinggalan zaman di pengelola perangkat dapat memperbaiki masalah. Ini karena versi yang lebih lama dapat menyebabkan masalah. Oleh karena itu, terapkan langkah-langkah yang diberikan di bawah ini untuk memutakhirkan hard drive Anda.
1. tekan jendelakunci, Tipe Pengaturan perangkat, dan tekan Memasukikunci.

2. Klik dua kali pada Disk drive untuk memperluas driver.
3. Kemudian, klik kanan pada menyetir dan pilih Perbarui driver.

4. Kemudian, pilih Cari driver secara otomatis pada Perbarui Driver jendela.

5. Windows akan secara otomatis unduh dan instal pembaruan jika tersedia.
6. Setelah selesai, reboot PC Anda dan periksa apakah upaya yang dilakukan untuk menyelesaikan permintaan gagal karena kesalahan perangkat keras perangkat yang fatal sangat membantu.
Metode 4: Jalankan Pemeriksaan Kesalahan Drive
Memeriksa disk dapat memperbaiki masalah tidak dapat diaksesnya. Ini juga meningkatkan kinerja komputer Anda. Coba langkah-langkah yang disebutkan di bawah ini untuk menjalankan pemeriksaan kesalahan disk.
1. tekan Windows + Ekunci bersama-sama dan luncurkan Penjelajah Berkas.

2. Klik kanan drive yang ditakdirkan dan pilih Properti.

3. pada Properti munculan, navigasikan ke Peralatan tab. Pilih Memeriksa tombol di bawah Pemeriksaan kesalahan bagian.

4. Sekarang, jika proses pemeriksaan mendeteksi kesalahan, sebuah prompt akan muncul yang akan meminta Anda untuk memindai hard drive.
5. Akhirnya, restart PC Anda. Setelah selesai, periksa apakah kesalahan perangkat keras perangkat yang fatal telah diperbaiki.
Baca juga:Perbaiki: Hard Drive Baru tidak muncul di Manajemen Disk
Metode 5: Perbaiki File yang Rusak
Bad sector tidak buruk kecuali mereka menyebar ke seluruh hard disk. Oleh karena itu, harus segera diselesaikan. Alat utilitas Windows DiskPart digunakan untuk memperbaiki file yang rusak dan sektor buruk pada hard drive. Perintah Diskpart dijalankan di alat untuk memverifikasi dan memperbaiki bad sector. Untuk melakukannya, terapkan instruksi yang diberikan di bawah ini. Baca panduan kami di Bagaimana cara memeriksa disk untuk kesalahan menggunakan chkdsk?. Kemudian, ikuti panduan kami untuk perbaiki file sistem di Windows 10.

Metode 6: Ubah Huruf Drive Eksternal
Semua drive eksternal yang terhubung ke PC Anda dikonfigurasi dengan huruf drive. Ketika konflik muncul di disk tertentu, itu mencegah akses dan menyebabkan kesalahan. Oleh karena itu, ubah huruf drive dengan huruf baru. Untuk melakukannya, jalankan langkah-langkah satu per satu yang disebutkan di bawah ini.
1. Klik kanan PC ini pilihan dan pilih Mengelola di layar desktop.
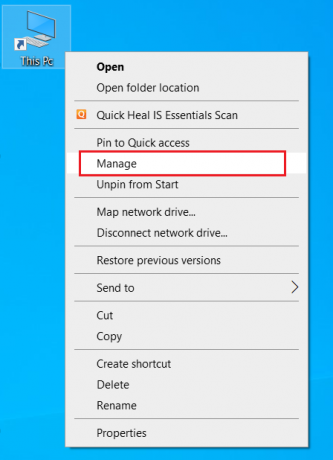
2. pada Manajemen Komputer jendela, pilih Manajemen Disk seperti yang ditunjukkan di bawah Penyimpanan bagian.
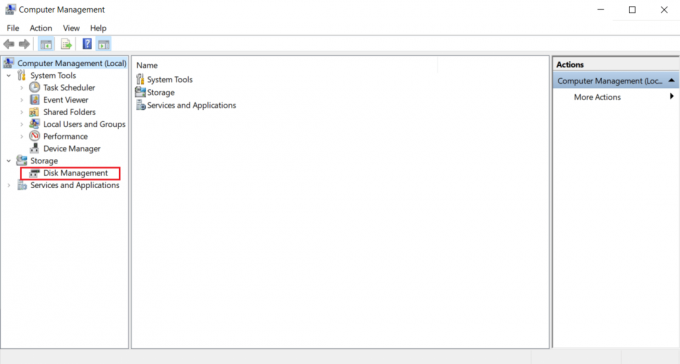
3. Klik kanan hard drive penyebab kesalahan dan pilih Ubah Huruf dan Jalur Drive...

4. Pilih Mengubah… pada prompt munculan.
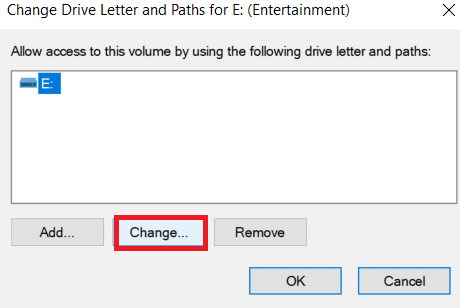
5. Klik tarik-turun dan menetapkansurat baru ke hard drive Anda. Lalu klik Oke untuk menyelesaikan perubahan.

Setelah huruf drive diubah, periksa apakah Anda dapat membuka drive eksternal tanpa pesan kesalahan.
Baca juga:Hard Drive Eksternal Terbaik untuk Game PC
Metode 7: Inisialisasi Hard Drive Melalui Manajemen Disk
Terkadang ada kemungkinan bahwa drive eksternal tidak akan diinisialisasi dalam manajemen disk. Oleh karena itu, disarankan untuk memeriksa dan menginisialisasinya. Untuk melakukannya, ikuti langkah-langkah yang diberikan di bawah ini dan perbaiki permintaan yang gagal karena kesalahan perangkat keras yang fatal.
1. Klik kanan PC ini pilihan dan pilih Mengelola di layar desktop.
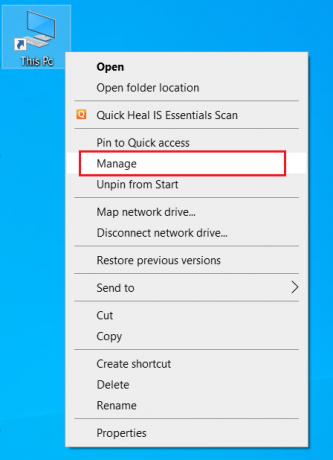
2. pada Manajemen Komputer jendela, pilih Manajemen Disk seperti yang ditunjukkan di bawah Penyimpanan bagian.

3. Sekarang, klik kanan pada hard drive yang ditakdirkan dan pilih Inisialisasi Disk.

4. Pilih opsi di antara Gaya partisi MBR atau GPT sesuai kebutuhan Anda dan klik Oke untuk menginisialisasi drive.
Metode 8: Format Hard Drive
Jika tidak ada metode yang diberikan di atas yang berhasil, maka opsi terakhir yang harus Anda hilangkan dari kesalahan ini adalah memformat drive. Tetapi perhatikan bahwa memformat perangkat sepenuhnya menghapus semua data Anda yang ada di hard drive. Berikut adalah cara memformat hard drive Anda.
1. Tekan Windows + Ekunci bersama-sama untuk membuka Penjelajah Berkas.
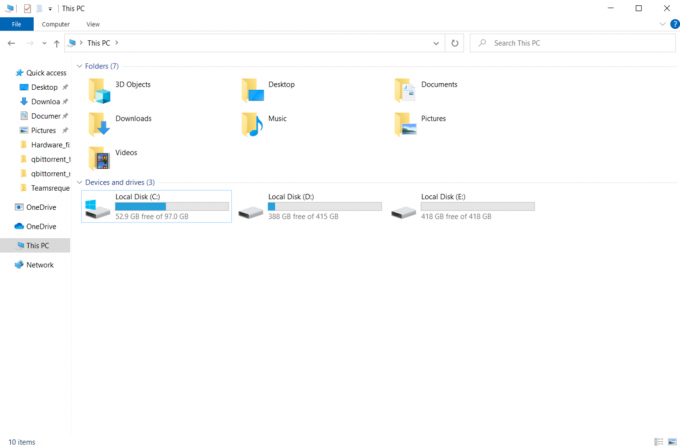
2. Klik kanan harddisk eksternal folder dan pilih Format.

3. pada Format munculan, hapus centang pada Format cepat kotak di bawah Opsi format bagian. Lalu klik Awal untuk menginisialisasi proses pemformatan.

Baca juga:Cara Mengeluarkan Hard Drive Eksternal di Windows 10
Metode 9: Ubah Hard Drive Eksternal
Masih belum beruntung? Bahkan setelah mencoba semua metode. Maka satu-satunya pilihan terakhir yang tersisa untuk membuat permintaan gagal karena kesalahan perangkat keras yang fatal hilang adalah dengan mengganti hard drive eksternal yang rusak. Atau, hubungi produsen perangkat keras untuk mendapatkan bantuan atau cari bengkel lokal dan coba atasi masalah tersebut.

Direkomendasikan:
- Perbaiki Crash Inkuisisi Dragon Age ke Desktop Windows 10
- Perbaiki Penggunaan Disk Tinggi Sedlauncher.exe di Windows 10
- Perbaiki Perangkat Membutuhkan Instalasi Lebih Lanjut di Windows 10
- Perbaiki Kesalahan OneDrive 0x8007016a di Windows 10
Kami harap artikel ini membantu Anda menemukan perbaikan potensial untuk permintaan gagal karena kesalahan perangkat keras perangkat yang fatal pada Windows 10. Beri tahu kami metode mana yang paling cocok untuk Anda. Jangan ragu untuk menghubungi kami untuk pertanyaan atau saran apa pun melalui bagian komentar yang diberikan di bawah ini.