6 Cara Teratas untuk Memperbaiki Kamera Internal Tidak Berfungsi di Mac
Bermacam Macam / / May 14, 2022
Kamera internal Apple Mac (MacBook dan iMac) memungkinkan Anda melakukan panggilan video dengan mudah. Menggunakan FaceTime untuk panggilan video untuk berbicara dengan orang yang Anda cintai atau untuk tujuan profesional menjadi cukup nyaman. Dan kamera bekerja dengan sempurna dengan aplikasi pihak ketiga seperti Zoom, Microsoft Teams, atau bahkan Skype.

Namun terkadang pengguna tidak dapat melakukan panggilan karena kamera berhenti bekerja di Mac. Posting ini mencakup semua solusi yang mungkin untuk memperbaiki kamera internal yang tidak berfungsi di Mac.
1. Periksa Izin Aplikasi untuk Menggunakan Webcam
Kami terkadang menginstal aplikasi dengan tergesa-gesa dan sering melewatkan untuk menetapkan izin yang tepat, terutama yang dimaksudkan untuk panggilan video. Jika Anda tidak yakin apakah Anda telah menolak izin kamera untuk aplikasi apa pun yang ingin Anda gunakan, ada baiknya untuk memeriksanya. Ikuti langkah ini.
Langkah 1: Tekan Command + Spasi untuk membuka Pencarian Spotlight, ketik Preferensi Sistem, dan tekan Kembali.

Langkah 2: Klik Keamanan & Privasi.

Langkah 3: Klik pada opsi Kamera dari menu sebelah kiri.

Anda akan melihat daftar semua aplikasi dengan akses ke kamera di Mac.

Ikuti langkah-langkah ini untuk mengizinkan aplikasi menggunakan kamera internal.
Langkah 1: Klik pada ikon Kunci di kiri bawah.

Langkah 2: Masukkan ID Sentuh atau Kata Sandi Anda.

Langkah 3: Aktifkan akses kamera dengan mengklik kotak centang di sebelah nama aplikasi.
Langkah 4: Klik ikon Buka Kunci untuk menyimpan perubahan.
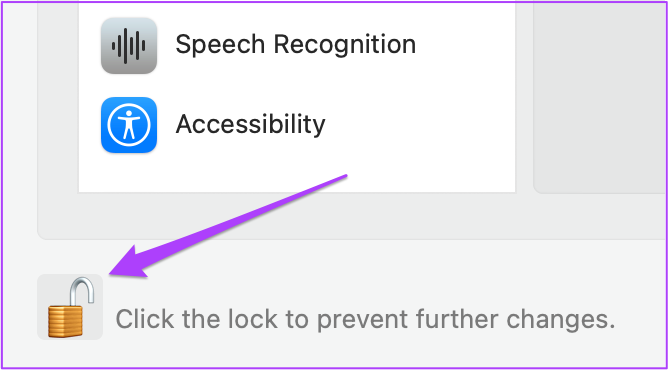
2. Hapus Batasan Waktu Layar untuk Webcam
Fitur Waktu Layar tiba dengan macOS Catalina. Alat ini membantu Anda melacak, mengelola, dan membatasi penggunaan app di Mac Anda. Dengan Durasi Layar, Anda juga dapat membatasi webcam untuk jangka waktu tertentu. Jika kamera internal tidak berfungsi di Mac Anda, Anda harus memeriksa batasan Durasi Layar. Ikuti langkah ini.
Langkah 1: Klik pada Ikon System Preferences atau tekan Command + Space untuk meluncurkan pencarian Spotlight, ketik preferensi sistem dan tekan Kembali untuk meluncurkannya.

Langkah 2: Klik Waktu Layar.

Langkah 3: Di menu Durasi Layar, klik Konten & Privasi.
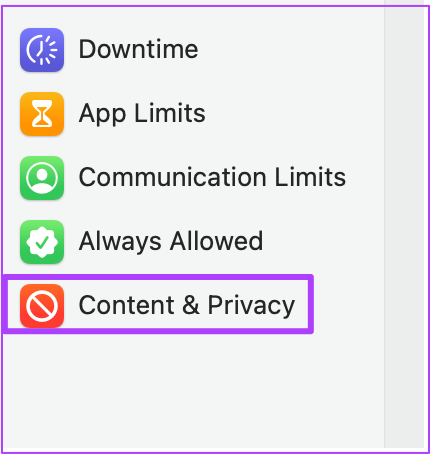
Langkah 4: Pilih tab Aplikasi.

Langkah 5: Periksa apakah Kamera telah diizinkan untuk digunakan. Jika tidak, klik kotak centang untuk mengaktifkannya.

3. Tutup Paksa dan Mulai Ulang Aplikasi Menggunakan Webcam
Anda dapat mencoba memaksa keluar dan memulai ulang aplikasi yang perlu menggunakan kamera internal Mac Anda. Misalnya, jika aplikasi lain seperti FaceTime sudah mengakses kamera, Anda dapat keluar dari aplikasi tersebut dan memulai ulang. Jika Anda menggunakan situs web yang mengharuskan Anda mengeklik gambar melalui webcam, Anda juga dapat keluar paksa dan memulai ulang peramban.
Ikuti langkah ini.
Langkah 1: Klik logo Apple di pojok kiri atas.

Langkah 2: Pilih Force Quit dari menu drop-down.

Langkah 3: Dari tab Force Quit, pilih aplikasi yang menggunakan webcam Anda dan klik Force Quit.

Langkah 4: Luncurkan kembali aplikasi dan coba gunakan webcam lagi.
4. Setel ulang SMC untuk Mac Berbasis Intel
Jika Anda menggunakan Mac dengan prosesor Intel, Anda dapat mencoba memperbaiki masalah dengan mengatur ulang SMC (System Management Controller). Ini adalah chip yang mengontrol dan menyimpan detail penting dari berbagai fungsi perangkat keras di Mac Anda. Salah satunya adalah mengatur kamera bawaan. Ikuti langkah ini.
Langkah 1: Klik logo Apple dan pilih Matikan.

Langkah 2: Tunggu beberapa detik lalu mulai ulang Mac Anda.
Jika langkah-langkah di atas tidak membantu, inilah metode alternatif.
Langkah 1: Matikan Mac Anda sekali lagi.

Langkah 2: Tekan dan tahan Shift + Option kiri + tombol Kontrol kiri. Tekan dan tahan tombol Daya juga.

Terus tekan empat tombol selama 7 detik lagi. Jika Mac Anda menyala, itu akan memainkan lonceng start up lagi saat Anda menahan tombol.
Langkah 4: Lepaskan semua 4 tombol dan mulai ulang Mac Anda.
5. Mulai ulang Kamera Internal Menggunakan Terminal
Kamera internal Mac Anda akan diluncurkan secara otomatis setiap kali Anda menggunakan aplikasi yang memerlukannya. Tetapi jika itu tidak terjadi pada Anda, maka Anda dapat mencoba me-restart kamera internal secara manual menggunakan aplikasi Terminal. Begini caranya.
Langkah 1: Tekan Command + Spasi untuk membuka Pencarian Spotlight, ketik Terminal dan tekan Kembali.

Langkah 2: Di aplikasi Terminal, ketik sudo killall VDCAassitant dan tekan Kembali.

Perintah ini akan memaksa keluar dari semua aplikasi yang menggunakan webcam.
Langkah 3: Masukkan kata sandi Mac Anda dan tekan Return.

Buka aplikasi atau situs web dan coba gunakan webcam.
6. Periksa ID Kamera dan Nama Model di Laporan Sistem
Jika tidak ada metode yang disebutkan di atas yang berfungsi, ada kemungkinan perangkat keras kamera internal mungkin rusak. Untuk memeriksa ini, Anda dapat membuka menu Laporan Sistem di Mac Anda. Ikuti langkah ini.
Langkah 1: Klik logo Apple dan pilih Tentang Mac Ini.

Langkah 2: Klik pada Laporan Sistem.

Langkah 3: Pilih Kamera dari menu sebelah kiri.

ID model dan ID Unik kamera internal Anda akan muncul di layar.

Jika tidak, maka kamera Mac Anda rusak atau tidak tersedia.
Dalam hal ini, Anda harus mengunjungi Pusat Layanan Apple bersertifikat terdekat.
Perbaiki Kamera Internal Mac Anda
Solusi ini akan membantu Anda jika kamera internal Mac Anda berhenti bekerja. Selalu disarankan untuk memilih paket Apple Care+ saat membeli Mac baru. Selain itu, kamera mungkin tidak merespons jika Anda menggunakan Mac di lingkungan yang sangat menantang (berdasarkan suhu).
Terakhir diperbarui pada 14 Mei 2022
Artikel di atas mungkin berisi tautan afiliasi yang membantu mendukung Guiding Tech. Namun, itu tidak mempengaruhi integritas editorial kami. Konten tetap tidak bias dan otentik.



