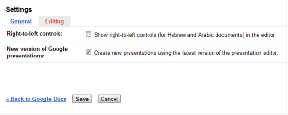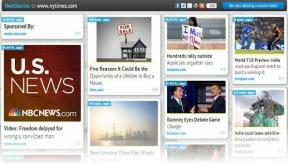Bagaimana Cara Berbagi Layar di Discord?
Bermacam Macam / / November 28, 2021
Ingin berbagi layar di Discord? Fitur berbagi layar pada Discord dirilis kembali pada tahun 2017. Menggunakan fitur berbagi layar Discord, pengguna dapat melihat dan terlibat dengan layar Anda. Baca bersama untuk tahu lebih banyak!
Discord adalah salah satu aplikasi yang paling diremehkan untuk obrolan suara dan teks standar, tetapi untuk para gamer dan streaming langsung, ini adalah alat komunikasi paling populer. Ini dikembangkan terutama untuk para gamer dan klub komunitas game. Tetapi sekarang, lebih banyak orang menggunakan Discord sebagai server publik dan pribadi mereka, seperti grup gamer, grup sosial, grup bisnis, dan grup perusahaan juga.
Tidak banyak orang yang mengetahuinya Perselisihan juga menawarkan berbagai pilihan seperti panggilan video gratis dan berbagi layar. Salah satu fitur terbaik yang dipamerkannya adalah fitur Berbagi layar. Dengan menggunakan fitur ini, Anda dapat melakukan video call dengan sebanyak sembilan orang di mana masing-masing dari mereka berbagi layar secara bersamaan. Itu berarti Anda tidak perlu repot dengan aplikasi pihak ketiga mana pun.
Fitur berbagi layar secara simultan ini membuat Discord jauh di depan para pesaingnya. Ini memang akan menjadi salah satu platform paling populer di masa depan untuk aplikasi streaming dan panggilan video. Discord bebas biaya serta multi-fitur dan merupakan aplikasi yang terutama ditujukan untuk streaming game online dan obrolan-over-game. Ini terutama terkenal di kalangan gamer dan orang-orang yang mencari alternatif untuk skype dan pada prinsipnya dirancang untuk gamer yang ingin mengobrol dan berbicara sambil menggunakan server pribadi melalui jaringan ini.

Aplikasi ini dapat dieksploitasi dengan mudah jika berfungsi pada platform desktop. Beberapa fiturnya adalah sebagai berikut -
- Discord memungkinkan Anda membuat beberapa ruang obrolan, publik dan pribadi.
- Anda mendapatkan papan pesan yang disesuaikan.
- Ini juga mendukung Voice-over-Internet Protocol, yaitu sistem obrolan VoIP.
Isi
- Bagaimana Cara Berbagi Layar di Discord?
- #1. Pengaturan video
- #2. Tambahkan Teman ke “Daftar Panggilan”
- #3. Panggilan Video dan Opsi Berbagi Layar
- #4. Video Tenda
- #5. Bagaimana Mengaktifkan Suara pada Berbagi Layar?
- #6. Berbagi Layar Anda di Discord
Bagaimana Cara Berbagi Layar di Discord?
Sayangnya, fitur berbagi layar tidak tersedia di Discord aplikasi seluler belum, tetapi Anda dapat memilihnya di versi desktop. Sebelum kita masuk ke berbagi layar, kita harus memeriksa pengaturan Video dan Kamera untuk Perselisihan Anda.
#1. Pengaturan video
1. Buka Discord lalu navigasikan ke Pengaturan. Pergi ke bagian kiri bawah dan klik ikon roda gigi di sebelah kananmu nama pengguna.
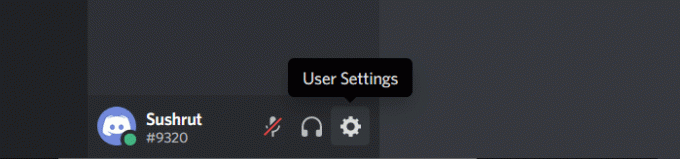
2. Sekarang pergi ke Pengaturan aplikasi, gulir ke bawah dan pilih Suara & Video. Di sini Anda dapat beralih dengan obrolan suara dan pengaturan panggilan video.
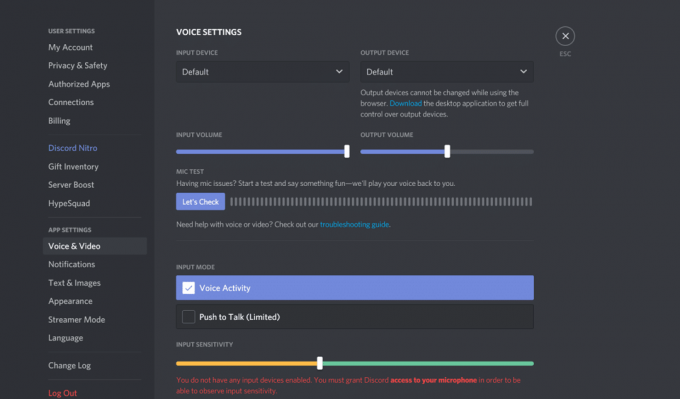
3. Gulir melalui Pengaturan video lalu klik Video Uji tombol. Di sini Anda harus memilih kamera video yang ingin Anda gunakan untuk panggilan video.
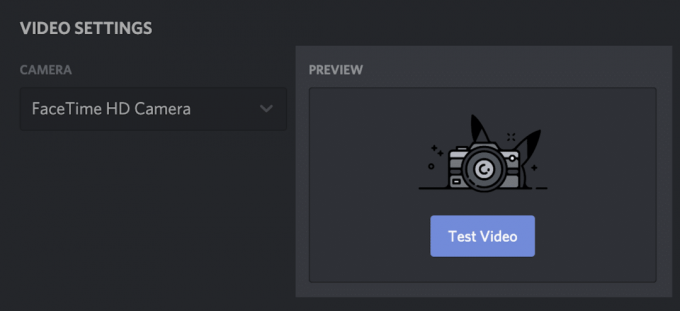
4. Jika Anda menggunakan aplikasi Discord Web, maka Anda akan diminta untuk mengaktifkan Kamera. Klik Mengizinkan tombol untuk memberi Discord akses kamera.
#2. Tambahkan Teman ke “Daftar Panggilan”
Untuk panggilan video, Anda harus berteman dengan orang-orang yang ada di grup panggilan video perselisihan Anda, diikuti dengan langkah selanjutnya mengundang setiap teman untuk bergabung dengan server untuk memulai. Sekarang, kembali ke beranda. Klik ikon perselisihan di kiri atas layar.
1. Klik pada Pilihan teman untuk mencari teman Anda di daftar.
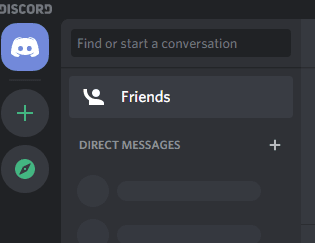
2. Anda akan menemukan opsi panggilan video di sebelah kanan nama pengguna. Anda perlu mengklik Tombol panggilan video atau arahkan kursor ke nama untuk memulai panggilan video.

3. Ketika kamu klik nama pengguna teman Anda, jendela pesan Anda terbuka, dan di atas itu, Anda dapat menemukan ikon panggilan video. Sekarang cukup klik pada ikon panggilan video.
#3. Panggilan Video dan Opsi Berbagi Layar
Setelah dimulainya panggilan video, ada berbagai macam hal yang dapat Anda lakukan. Sekarang mari kita memahami setiap ikon jendela panggilan video:
a) Perluas Panah Bawah: Di sudut kiri bawah, Anda akan menemukan ikon panah bawah yang dapat Anda gunakan untuk memaksimalkan layar video Anda. Discord memberi Anda fitur untuk mengatur lebar dan tinggi video maksimum Anda sesuai dengan kebutuhan Anda.
b) Tukar Panggilan Video & Berbagi Layar: Di tengah bawah layar, Anda akan menemukan dua ikon di sebelah kiri untuk beralih dari panggilan video ke berbagi layar dan sebaliknya. Ikon monitor dengan panah adalah opsi Berbagi layar.
Untuk berbagi layar, Anda harus mengklik ikon monitor di bagian bawah layar. Anda juga dapat memilih aplikasi tertentu untuk dibagikan, dan Anda juga dapat membagikan seluruh layar.
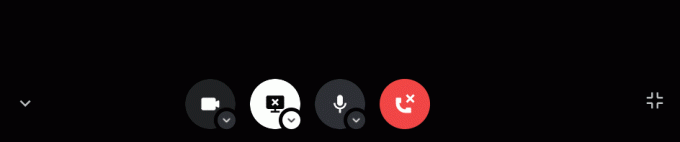
Anda dapat bertukar antara panggilan video dan berbagi layar kapan saja. Anda hanya perlu mengklik ikon, dan Anda akan meluncur!
c) Tinggalkan tombol panggil: Ini adalah untuk mengakhiri panggilan dan kecuali Anda benar-benar selesai dengan panggilan, cobalah untuk menghindari mengklik ini secara tidak sengaja sampai Anda selesai dengan panggilan.
d) Tombol Bisu: Jika ada halangan di latar belakang atau Anda hanya ingin menonaktifkan suara Anda karena alasan lain, Anda dapat melakukannya dengan mengklik tombol bisukan.
Tombol berikutnya dulunya adalah Pengaturan Pengguna; itu mirip dengan yang ada di bilah Pengaturan Perselisihan. Tetapi dalam pembaruan baru, itu telah dinonaktifkan dari bilah.
e) Beralih Layar Penuh: Di sudut kanan bawah, Discord juga menawarkan Anda untuk sepenuhnya memperluas panggilan video Anda terlepas dari tampilan apa yang Anda gunakan saat itu. Anda dapat mengkliknya lagi atau menekan Esc untuk menutup layar penuh.
#4. Video Tenda
Jika Anda ingin mencari informasi dari seorang peserta, Anda harus klik profil mereka langsung dari video, dan Anda juga dapat mengubah fokus dari menu marque. Saat Anda beralih ke beberapa layar lain atau profil peserta mana pun, panggilan video Anda muncul ke tampilan gambar-ke-gambar yang lebih kecil. Inilah yang dilakukan Video Marquee.
#5. Bagaimana Mengaktifkan Suara pada Berbagi Layar?
Katakanlah Anda sedang menampilkan layar, dan Anda juga perlu membagikan beberapa suara. Jadi, bagaimana Anda melakukannya?
Anda dapat mengaktifkan opsi suara di layar selama mode berbagi layar. Ini memungkinkan orang di sisi lain untuk mendengar dengan jelas apa yang Anda tentukan atau presentasikan kepada mereka. Anda harus membuka Jendela Aplikasi dan alihkan Soundbar. Discord memberi Anda fitur untuk memilih masuk dan keluar dari suara saat Anda berbagi layar.

Beri tahu kami tentang kesepakatan utama di sini, yaitu Berbagi layar, langkah-langkahnya, dan semua pengaturannya.
#6. Berbagi Layar Anda di Discord
Sekarang setelah Anda mengatur pengaturan panggilan video dan mengetahui semua opsi, mari kita beralih ke berbagi layar sekarang:
1. Pertama, Anda harus mengetuk Ikon Bagikan Layar. Pergi ke bawah untuk mencari keluar ikon layar berbagi seperti yang telah kami sebutkan di atas.

2. Discord selanjutnya akan menanyakan apakah Anda mau bagikan layar lengkap atau hanya aplikasi. Anda dapat memilih antara aplikasi dan seluruh layar.
3. Sekarang, Anda harus mengatur resolusi dan kecepatan bingkai dari berbagi layar. Ini adalah salah satu fitur unik dari Perselisihan.

4. Setelah Anda memilih resolusi dan kecepatan bingkai, klik tombol 'Opsi Tayang Langsung di pojok kanan bawah.
Sekarang setelah Anda tahu cara mengatur berbagi layar di Discord, jangan keberatan berterima kasih kepada kami di kotak komentar.
Namun, ada beberapa keluhan yang dilaporkan oleh pengguna tentang fitur berbagi layar di Discord. Telah diperhatikan bahwa terkadang ketika pengguna berbagi layar, layar membeku atau terkadang layar menjadi hitam. Bug dan gangguan umum terjadi pada aplikasi, jadi tidak ada yang perlu dikhawatirkan.
Jika Anda terjebak dalam situasi seperti ini, kami sarankan Anda me-restart PC Anda dan coba lagi. Mulai ulang sistem Anda, buka Discord, mulai ulang panggilan video, dan bagikan layar. Jika ini tidak membantu, Anda perlu memeriksa GPU Anda. Terkadang, layar bisa menjadi hitam saat GPU beralih secara otomatis. Dalam hal ini, Anda perlu memperbarui driver GPU PC Anda dan memulai ulang aplikasi lagi.
Direkomendasikan:
- 15 Game Minum Terbaik untuk Zoom
- Cara Mengunduh Semua Data Akun Google Anda
- Perselisihan Tidak Dibuka? 7 Cara Untuk Memperbaiki
Kami harap artikel ini bermanfaat dan Anda dapat bagikan layar dengan mudah di Discord. Jika Anda menghadapi masalah lain atau memiliki pertanyaan, jangan ragu untuk berkomentar di bawah dan beri tahu kami. Kami akan membantu Anda secepatnya!