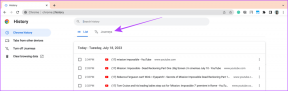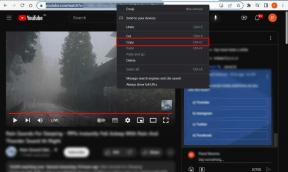Perbaiki Pembaruan Windows Terjebak di 0% [ASK]
Bermacam Macam / / November 28, 2021
Jika Anda memiliki salinan Windows asli, maka Anda mungkin sangat menyadari betapa pentingnya pembaruan yang disediakan oleh Microsoft untuk Sistem Operasi Anda. Dengan bantuan pembaruan ini, sistem Anda dibuat lebih aman dengan menambal berbagai kerentanan keamanan. Tetapi apa yang terjadi ketika Anda terjebak mengunduh Pembaruan Windows? Nah, ini kasusnya di sini, di mana Pembaruan Windows Stuck pada 0%, dan tidak peduli berapa lama Anda menunggu atau apa yang Anda lakukan, itu akan tetap macet.
![Perbaiki Pembaruan Windows Terjebak di 0% [ASK]](/f/ba4d47f651fad55a76b4f9c14b065af7.png)
Pembaruan Windows adalah fitur penting yang memastikan Windows menerima pembaruan keamanan penting untuk melindungi Komputer Anda dari pelanggaran keamanan seperti WannaCrypt, Ransomware, dll. Tetapi jika Anda tidak dapat mengunduh pembaruan terbaru, maka ini mungkin masalah yang perlu diperbaiki sesegera mungkin. Jadi tanpa membuang waktu, mari kita lihat Cara Memperbaiki Pembaruan Windows Terjebak di 0% dengan bantuan panduan pemecahan masalah yang tercantum di bawah ini.
Isi
- Perbaiki Pembaruan Windows Terjebak di 0% [ASK]
- Metode 1: Nonaktifkan semua layanan Non-Microsoft (Bersihkan boot)
- Metode 2: Ganti nama Folder SoftwareDistribution
- Metode 3: Nonaktifkan Sementara Perangkat Lunak Antivirus dan Windows Firewall
- Metode 4: Jalankan CCleaner dan Malwarebytes
- Metode 5: Jalankan Pemecah Masalah Pembaruan Windows
- Metode 6: Hapus Folder SoftwareDistribution
Perbaiki Pembaruan Windows Terjebak di 0% [ASK]
Catatan: Pastikan untuk buat titik pemulihan untuk berjaga-jaga jika terjadi kesalahan.
Jika Anda sudah mencoba menunggu beberapa jam kemudian tanpa ragu untuk mengikuti metode di bawah ini, pembaruan Windows Anda pasti macet.
Metode 1: Nonaktifkan semua layanan Non-Microsoft (Bersihkan boot)
1. tekan Tombol Windows + R tombol, lalu ketik msconfig dan klik oke.
![msconfig | Perbaiki Pembaruan Windows Terjebak di 0% [ASK]](/f/c8a1148be64185fffef1e45bc23eb937.png)
2. Di bawah tab Umum di bawah, pastikan Startup Selektif diperiksa.
3. Hapus centang Muat item startup di bawah startup selektif.

4. Beralih ke tab layanan dan tanda centang Sembunyikan semua layanan Microsoft.
5. Sekarang klik Nonaktifkan semua tombol untuk nonaktifkan semua layanan yang tidak perlu yang dapat menyebabkan konflik.

6. Pada tab Startup, klik Buka Pengelola Tugas.

7. Sekarang, di tab mulai (Di dalam Pengelola Tugas) menonaktifkan semua item startup yang diaktifkan.

8. Klik oke lalu Mengulang kembali. Sekarang coba lagi Perbarui Windows dan kali ini Anda akan berhasil memperbarui Windows Anda.
9. Sekali lagi tekan Tombol Windows + R tombol dan ketik msconfig dan tekan Enter.
10. Pada tab Umum, pilih Opsi Startup Normal dan kemudian klik OK.

11. Saat Anda diminta untuk me-restart komputer, klik Mulai ulang. Ini pasti akan membantu Anda Perbaiki Pembaruan Windows Terjebak di 0%.
Metode 2: Ganti nama Folder SoftwareDistribution
1. Buka Prompt Perintah. Pengguna dapat melakukan langkah ini dengan mencari 'cmd' lalu tekan Enter.

2. Sekarang ketik perintah berikut untuk menghentikan Layanan Pembaruan Windows dan kemudian tekan Enter setelah masing-masing:
berhenti bersih wuauserv
berhenti bersih cryptSvc
bit stop bersih
msiserver berhenti bersih
![Hentikan layanan pembaruan Windows wuauserv cryptSvc bit msiserver | Perbaiki Pembaruan Windows Terjebak di 0% [ASK]](/f/1ee85732a5b4a7979110d5a9c33ec854.png)
3. Selanjutnya, ketik perintah berikut untuk mengganti nama Folder SoftwareDistribution dan kemudian tekan Enter:
ren C:\Windows\SoftwareDistribution SoftwareDistribution.old
ren C:\Windows\System32\catroot2 catroot2.old

4. Terakhir, ketik perintah berikut untuk memulai Layanan Pembaruan Windows dan tekan Enter setelah masing-masing:
mulai bersih wuauserv
mulai bersih cryptSvc
bit awal bersih
mulai bersih msiserver

5. Reboot PC Anda untuk menyimpan perubahan.
Metode 3: Nonaktifkan Sementara Perangkat Lunak Antivirus dan Windows Firewall
Terkadang program Antivirus dapat menyebabkan kesalahan dan untuk memverifikasi ini tidak terjadi di sini. Anda perlu menonaktifkan antivirus Anda untuk waktu yang terbatas sehingga Anda dapat memeriksa apakah kesalahan masih muncul saat antivirus dimatikan.
1. Klik kanan pada Ikon Program Antivirus dari baki sistem dan pilih Cacat.

2. Selanjutnya, pilih jangka waktu yang Antivirus akan tetap dinonaktifkan.

Catatan: Pilih waktu sesingkat mungkin, misalnya 15 menit atau 30 menit.
3. Setelah selesai, coba sambungkan lagi untuk membuka Google Chrome dan periksa apakah kesalahan teratasi atau tidak.
4. Cari panel kontrol dari bilah pencarian Start Menu dan klik untuk membuka Panel kendali.
![Ketik Control Panel di bilah pencarian dan tekan enter | Perbaiki Pembaruan Windows Terjebak di 0% [ASK]](/f/aad44996240b9dfc29b2bad4efe2bfac.png)
5. Selanjutnya, klik Sistem dan keamanan lalu klik Windows Firewall.

6. Sekarang dari panel jendela kiri klik pada Mengaktifkan atau menonaktifkan Windows Firewall.

7. Pilih Matikan Windows Firewall dan mulai ulang PC Anda.

Sekali lagi coba buka Google Chrome dan kunjungi halaman web, yang sebelumnya menampilkan kesalahan. Jika metode di atas tidak berhasil, ikuti langkah yang sama untuk nyalakan kembali Firewall Anda.
Metode 4: Jalankan CCleaner dan Malwarebytes
1. Unduh dan pasang pembersih CC & Malwarebytes.
2. Jalankan Malwarebytes dan biarkan memindai sistem Anda untuk file berbahaya. Jika malware ditemukan, maka secara otomatis akan menghapusnya.

3. Sekarang jalankan CCleaner dan pilih Pembersihan Khusus.
4. Di bawah Custom Clean, pilih tab jendela dan centang default dan klik Menganalisa.
![Pilih Custom Clean lalu centang default di tab Windows | Perbaiki Pembaruan Windows Terjebak di 0% [ASK]](/f/4edaa5269ca8219a86ca500310019ff8.png)
5. Setelah Analisis selesai, pastikan Anda yakin untuk menghapus file yang akan dihapus.

6. Terakhir, klik Jalankan Pembersih tombol dan biarkan CCleaner berjalan dengan sendirinya.
7. Untuk lebih membersihkan sistem Anda, pilih tab Registri, dan pastikan hal-hal berikut dicentang:

8. Klik pada Pindai Masalah tombol dan izinkan CCleaner untuk memindai, lalu klik tombol Perbaiki Masalah yang Dipilih tombol.
![Setelah pemindaian masalah selesai, klik Perbaiki Masalah yang dipilih | Perbaiki Pembaruan Windows Terjebak di 0% [ASK]](/f/cbada4856b08267fadf9d31220215832.png)
9. Saat CCleaner bertanya “Apakah Anda ingin membuat cadangan perubahan ke registri?” pilih ya.
10. Setelah pencadangan Anda selesai, klik tombol Perbaiki Semua Masalah yang Dipilih tombol.
11. Restart PC Anda untuk menyimpan perubahan.
Metode 5: Jalankan Pemecah Masalah Pembaruan Windows
1. Cari panel kendali dari bilah pencarian Start Menu dan klik untuk membuka Panel kendali.

2. Jenis penyelesaian masalah di bilah pencarian lalu klik Penyelesaian masalah.

2. Selanjutnya, dari jendela kiri, pilih panel Lihat semua.
3. Kemudian dari daftar Troubleshoot computer problem pilih Pembaruan Windows.

4. Ikuti instruksi di layar dan biarkan Pemecahan Masalah Pembaruan Windows berjalan.

5. Nyalakan kembali PC Anda dan coba lagi untuk menginstal Pembaruan yang macet.
Metode 6: Hapus Folder SoftwareDistribution
1. Tekan Tombol Windows + R lalu ketik services.msc dan tekan Enter.
![services.msc windows | Perbaiki Pembaruan Windows Terjebak di 0% [ASK]](/f/de6d56372144322c2d50ae2771fb3143.png)
2. Klik kanan pada Layanan Pembaruan Windows dan pilih Berhenti.

3. Buka File Explorer lalu arahkan ke lokasi berikut:
C:\Windows\SoftwareDistribution
4. Hapus semua file dan folder di bawah Distribusi Perangkat Lunak.

5. Sekali lagi klik kanan pada Layanan Pembaruan Windows lalu pilih Awal.

6. Sekarang untuk mencoba mengunduh pembaruan yang macet sebelumnya.
Direkomendasikan:
- Perbaiki Penggunaan Disk Tinggi Kompatibilitas Microsoft Telemetri di Windows 10
- Perbaiki ikon Sistem tidak muncul di Windows 10 Taskbar
- Cara Memperbaiki Panel Kontrol NVIDIA Hilang di Windows 10
- Perbaiki Webcam Terintegrasi Tidak Bekerja di Windows 10
Itu saja Anda telah berhasil Perbaiki Pembaruan Windows Terjebak di 0% tetapi jika Anda masih memiliki pertanyaan tentang posting ini, silakan tanyakan di bagian komentar.
![Perbaiki Pembaruan Windows Terjebak di 0% [ASK]](/uploads/acceptor/source/69/a2e9bb1969514e868d156e4f6e558a8d__1_.png)