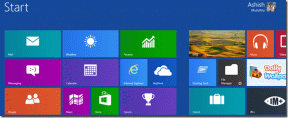6 Cara Terbaik untuk Memperbaiki Aplikasi Keynote Tidak Bekerja di Mac
Bermacam Macam / / May 18, 2022
App Keynote di Mac dapat membantu Anda membuat presentasi yang sederhana dan efektif. Anda mendapatkan banyak opsi untuk menyesuaikan konten dan bahkan memilih untuk putar tayangan slide di Keynote selama pameran produk atau sebelum rapat Anda dimulai. Dan jika diperlukan, Anda bahkan mendapatkan opsi untuk mengonversi File utama ke video.

Namun semua rencana Anda untuk membuat presentasi yang sangat detail bisa tertunda jika aplikasi Keynote berhenti bekerja. Nah bagikan solusi untuk memperbaiki aplikasi Keynote tidak berfungsi di Mac di posting ini.
1. Paksa Keluar dan Mulai Ulang Aplikasi Keynote
Setiap kali Anda mengalami masalah seperti itu dengan aplikasi di Mac Anda, metode pertama adalah memaksa keluar dan memulai ulang. Dalam hal ini, Anda dapat memberi aplikasi Keynote awal yang baru dengan berhenti secara paksa dan memulai ulang. Ikuti langkah ini.
Langkah 1: Klik pada ikon Apple di sudut kiri atas.

Langkah 2: Pilih Force Quit dari daftar opsi.

Langkah 3: Dari menu Force Quit, pilih Keynote dan klik Force Quit.

Langkah 4: Luncurkan kembali aplikasi Keynote.
2. Perbarui Aplikasi Keynote
Solusi lain untuk aplikasi Keynote yang tidak berfungsi di Mac adalah memeriksa pembaruan. Pembaruan aplikasi pada platform apa pun membantu menghilangkan bug dan meningkatkan pengalaman pengguna. Memperbarui aplikasi secara teratur membawa fitur baru dan juga beberapa peningkatan.
Ikuti langkah ini.
Langkah 1: Tekan Command + Spasi untuk membuka Pencarian Spotlight, ketik Toko aplikasi dan tekan Kembali.

Langkah 2: Klik Pembaruan dari menu sebelah kiri.

Langkah 3: Jika Anda tidak melihat pembaruan di halaman, tekan Command + R untuk menyegarkan.
Jika ada pembaruan yang tersedia untuk aplikasi Keynote, unduh dan instal. Setelah itu, coba luncurkan kembali Keynote untuk melihat apakah berfungsi dengan baik atau tidak.
3. Boot Mac Anda dalam Mode Aman
Jika dua solusi pertama tidak berhasil untuk Anda, inilah saatnya untuk menggali lebih dalam. Mari kita sekarang mencoba untuk memperbaiki masalah dengan mem-boot Mac Anda dalam Safe Mode. Safe Mode akan menghapus semua gangguan aplikasi pihak ketiga. Itu hanya akan menjalankan aplikasi sistem.
Untuk Mac dengan chip M1
Langkah 1: Klik logo Apple di pojok kiri atas dan pilih Shut Down.

Langkah 2: Setelah Mac mati, tekan dan tahan Tombol Daya untuk menampilkan dua opsi mulai – Macintosh HD dan Opsi.
Langkah 3: Pilih Macintosh HD. Tahan tombol Shift dan klik Continue in Safe Mode.

Langkah 4: Setelah Mac Anda boot dalam mode aman, coba luncurkan aplikasi Keynote.
Untuk Mac dengan chip Intel
Langkah 1: Klik logo Apple di kiri atas dan pilih Restart.

Langkah 2: Tekan tahan tombol Shift saat Mac Anda dimulai ulang.
Langkah 3: Lepaskan tombol Shift setelah Anda melihat jendela login di layar Anda.
Setelah masuk, coba luncurkan aplikasi Keynote.
4. Jalankan Utilitas Disk
Saat Anda sering memindahkan file besar di Mac Anda dan menginstal-mencopot pemasangan aplikasi pihak ketiga secara teratur, hal itu memengaruhi pengaturan ruang penyimpanan di Mac Anda. Untuk mengatur file dan folder, macOS mengemas Utilitas Disk yang memungkinkan Anda memeriksa kesalahan penyimpanan apa pun selain memungkinkan Anda memformat penyimpanan, membuat partisi, dll. Ikuti langkah ini.
Langkah 1: Tekan Command + Spasi untuk membuka Pencarian Spotlight, ketik Utilitas Disk, dan tekan Kembali.

Langkah 2: Di jendela Disk Utility, klik Pertolongan Pertama.

Langkah 3: Pilih Jalankan untuk memulai Pertolongan Pertama.

Langkah 4: Klik Lanjutkan untuk mengonfirmasi pilihan Anda.

Setelah Utilitas Disk memperbaiki disk Anda, coba luncurkan kembali aplikasi Keynote.
5. Perbarui dan Instal Versi macOS Baru
Jika aplikasi Keynote masih menolak untuk berfungsi dengan baik, Anda sekarang perlu memperbarui macOS. Setiap sistem operasi perlu dioptimalkan untuk menjalankan berbagai jenis aplikasi. Dalam hal ini, Anda harus memeriksa pembaruan macOS dan menginstalnya untuk menghapus setiap dan setiap masalah pemuatan aplikasi.
Ikuti langkah ini.
Langkah 1: Klik logo Apple di pojok kiri atas.

Langkah 2: Pilih 'Tentang Mac Ini.'

Langkah 3: Klik tombol Pembaruan Perangkat Lunak.

Unduh dan instal pembaruan macOS jika Anda melihatnya.
6. Copot dan Instal Ulang Aplikasi Keynote
Solusi terakhir yang harus Anda pertimbangkan untuk memperbaiki masalah ini adalah menghapus dan menginstal ulang aplikasi Keynote itu sendiri. Ini akan memberi aplikasi awal yang baru di sistem Anda. Ikuti langkah ini.
Langkah 1: Tekan Command + Spasi untuk membuka Pencarian Spotlight, ketik Penemu dan tekan Kembali.

Langkah 2: Klik Aplikasi dari kolom kiri.

Semua aplikasi yang terinstal di Mac Anda akan muncul di layar.
Langkah 3: Pilih Keynote dari daftar.

Langkah 4: Drag dan drop ke Recycle Bin.
Langkah 5: Selesaikan tindakan dengan Touch ID atau kata sandi Anda.

Langkah 6: Buka Tempat Sampah.

Langkah 7: Klik kanan pada ikon Keynote dan pilih Hapus Segera.

Anda mungkin harus mengotorisasi tindakan menggunakan Touch ID atau kata sandi. Buka App Store dan unduh aplikasi Keynote lagi.
Dapatkan aplikasi Keynote
Gunakan Keynote dengan Mulus di Mac
Solusi ini pasti akan membantu menyelesaikan semua masalah yang terkait dengan aplikasi Keynote. Jika Anda menggunakan Keynote di iPhone atau iPad, kami menyarankan Anda untuk terus memperbarui aplikasi dan perangkat lunak perangkat untuk menikmati fitur OS baru dan mengoptimalkan fungsi aplikasi Keynote.
Terakhir diperbarui pada 18 Mei 2022
Artikel di atas mungkin berisi tautan afiliasi yang membantu mendukung Guiding Tech. Namun, itu tidak mempengaruhi integritas editorial kami. Konten tetap tidak bias dan otentik.