Perbaiki Windows Hello tidak tersedia di perangkat ini di Windows 10
Bermacam Macam / / November 28, 2021
Perbaiki Windows Hello tidak tersedia di perangkat ini di Windows 10: Windows Hello adalah fitur di Windows 10 yang memungkinkan Anda masuk menggunakan sidik jari, pengenalan wajah, atau pemindaian iris mata menggunakan Windows Hello. Sekarang Windows Hello adalah teknologi berbasis biometrik yang memungkinkan pengguna untuk mengotentikasi identitas mereka untuk mengakses perangkat, aplikasi, jaringan, dll menggunakan salah satu metode di atas.
Windows Hello adalah cara yang bagus untuk melindungi sistem Anda dari peretas yang menggunakan serangan brute force untuk mendapatkan akses sistem dan oleh karena itu Anda harus mengaktifkan Windows Hello di Pengaturan Windows 10. Untuk melakukan itu, Anda perlu menavigasi ke Pengaturan > Akun > Opsi masuk dan aktifkan sakelar di bawah Windows Hello untuk mengaktifkan fitur ini.
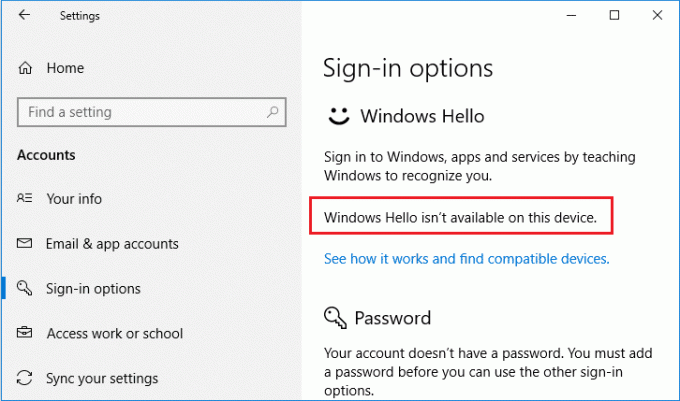
Tetapi bagaimana jika Anda melihat pesan kesalahan “Windows Hello tidak tersedia di perangkat ini”? Nah, untuk benar-benar mengakses Windows Hello Anda harus memerlukan perangkat keras yang tepat untuk masuk berbasis biometrik. Tetapi jika Anda sudah memiliki perangkat keras yang tepat dan masih melihat pesan kesalahan di atas, maka masalahnya pasti terkait dengan driver atau konfigurasi Windows 10. Bagaimanapun, tanpa membuang waktu, mari kita lihat Cara Memperbaiki Windows Hello tidak tersedia di perangkat ini di Windows 10 dengan bantuan tutorial yang tercantum di bawah ini.
Catatan:Berikut daftarnya dari semua perangkat Windows 10 yang mendukung Windows Hello.
Isi
- Perbaiki Windows Hello tidak tersedia di perangkat ini di Windows 10
- Metode 1: Periksa Pembaruan Windows
- Metode 2: Jalankan Pemecah Masalah Perangkat Keras dan Perangkat
- Metode 3: Aktifkan Penggunaan Biometrik dari Editor Kebijakan Grup
- Metode 4: Perbarui Driver Biometrik dari Pengelola Perangkat
- Metode 5: Nonaktifkan Fast Startup
- Metode 6: Setel Ulang Pengenalan Wajah/Sidik Jari
Perbaiki Windows Hello tidak tersedia di perangkat ini di Windows 10
Pastikan untuk buat titik pemulihan untuk berjaga-jaga jika terjadi kesalahan.
Metode 1: Periksa Pembaruan Windows
1.Tekan Tombol Windows + I lalu pilih Pembaruan & Keamanan.

2. Kemudian di bawah Perbarui status klik “Periksa pembaruan.“

3.Jika pembaruan ditemukan untuk PC Anda, instal pembaruan dan reboot PC Anda.
Metode 2: Jalankan Pemecah Masalah Perangkat Keras dan Perangkat
1.Tekan Tombol Windows + I untuk membuka Pengaturan lalu klik Pembaruan & Keamanan ikon.

2.Dari menu sebelah kiri pastikan untuk memilih Memecahkan masalah.
3.Sekarang di bawah bagian "Temukan dan perbaiki masalah lain", klik "Perangkat Keras dan Perangkat“.

4. Selanjutnya, klik Jalankan pemecah masalah dan ikuti petunjuk di layar untuk memperbaiki Windows Hello tidak tersedia di perangkat ini pada kesalahan Windows 10.

Metode 3: Aktifkan Penggunaan Biometrik dari Editor Kebijakan Grup
Catatan: Cara ini tidak akan bekerja untuk Pengguna Windows 10 Home Edition, cara ini hanya untuk Pengguna Windows 10 Pro, Education, dan Enterprise Edition.
1.Tekan Tombol Windows + R lalu ketik gpedit.msc dan tekan Enter untuk membuka Editor Kebijakan Grup.

2.Navigasikan ke kunci Registry berikut:
Konfigurasi Komputer > Template Administratif > Komponen Windows > Biometrik
3. Pastikan untuk memilih Biometrik kemudian di panel jendela kanan klik dua kali pada "Izinkan penggunaan biometrik“.

4. Tanda centang “Diaktifkan” di bawah properti kebijakan dan klik Terapkan diikuti oleh OK.
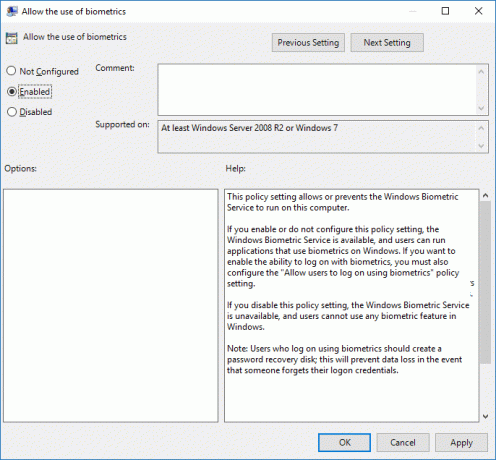
5.Reboot PC Anda untuk menyimpan perubahan.
Metode 4: Perbarui Driver Biometrik dari Pengelola Perangkat
1.Tekan Tombol Windows + R lalu ketik devmgmt.msc dan tekan Enter untuk membuka Device Manager.

2.Sekarang klik Tindakan dari Menu lalu pilih “Pindai perubahan perangkat keras“.

3.Selanjutnya, perluas Biometrik lalu klik kanan pada Perangkat Sensor Sidik Jari atau "Sensor Validitas” dan pilih Copot pemasangan perangkat.
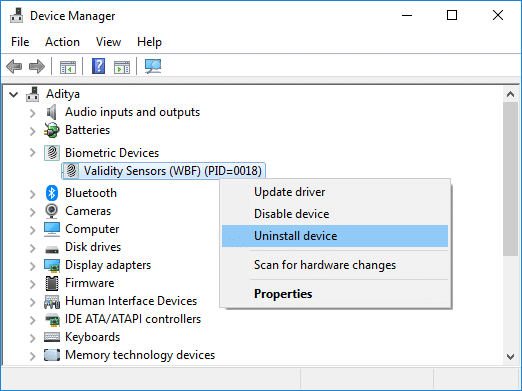
4. Reboot PC Anda untuk menyimpan perubahan. Setelah sistem restart, Windows akan secara otomatis menginstal driver terbaru dari Perangkat Biometrik.
Lihat apakah kamu bisa Perbaiki Windows Hello tidak tersedia pada kesalahan perangkat ini, jika tidak maka lanjutkan dengan metode selanjutnya.
Metode 5: Nonaktifkan Fast Startup
1.Tekan Tombol Windows + R lalu ketik kontrol dan tekan Enter untuk membuka Panel kendali.

2. Klik pada Perangkat keras dan Suara lalu klik Opsi Daya.

3. Kemudian dari panel jendela kiri pilih “Pilih apa yang dilakukan tombol daya.“

4. Sekarang klik “Ubah pengaturan yang saat ini tidak tersedia.“

5.Hapus centang “Aktifkan startup cepat” dan klik Simpan perubahan.

Metode 6: Setel Ulang Pengenalan Wajah/Sidik Jari
1.Tekan Tombol Windows + I untuk membuka Pengaturan lalu klik Akun.

2.Dari menu sebelah kiri pilih Opsi masuk.
3. Di bawah Windows Halo, temukan Pengenalan Sidik Jari atau Wajah lalu klik Hapus tombol.

4. Sekali lagi klik pada “Memulai” dan ikuti petunjuk di layar untuk Mengatur Ulang Pengenalan Wajah/Sidik Jari.
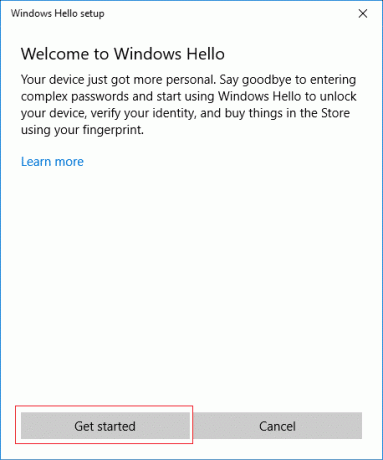
5.Setelah selesai tutup Pengaturan dan reboot PC Anda.
Direkomendasikan:
- Cara Memperbaiki Status Printer Offline di Windows 10
- SOLVED: Enkripsi Konten Untuk Mengamankan Data Berwarna Abu-abu Di Windows 10
- Perbaiki Program tidak dapat dimulai karena api-ms-win-crt-runtime-l1-1-0.dll hilang
- Perbaiki Microsoft Visual C++ 2015 Redistributable Setup Gagal Kesalahan 0x80240017
Itu saja, Anda telah berhasil Perbaiki Windows Hello tidak tersedia di perangkat ini di Windows 10 tetapi jika Anda masih memiliki pertanyaan tentang tutorial ini, silakan tanyakan di bagian komentar.



