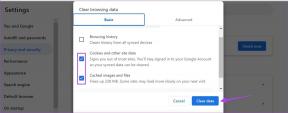8 Cara Teratas untuk Memperbaiki VPN Tidak Berfungsi di Windows 11
Bermacam Macam / / May 19, 2022
Anda dapat menyembunyikan lokasi Anda (alamat IP) dan riwayat penelusuran dari ISP (Penyedia Layanan Internet) dan pemerintah daerah menggunakan VPN. Ini juga berguna untuk mengakses situs web yang sering tidak tersedia di wilayah Anda. Tetapi bagaimana jika VPN gagal membuat koneksi di komputer Anda? Berikut adalah cara untuk memperbaiki VPN yang tidak berfungsi di Windows 11.

Jika Anda berada di tengah-tengah penelitian, akan membuat frustrasi jika VPN berhenti bekerja secara tiba-tiba. Alih-alih kembali ke koneksi biasa untuk penelusuran normal, Anda dapat menggunakan trik di bawah ini dan memperbaiki VPN yang tidak berfungsi di Windows 11 Anda. Kami memahami bahwa sebagian besar aplikasi VPN memiliki antarmuka dan pengaturan perangkat lunak yang berbeda. Namun, kami telah mengumpulkan solusi yang dapat bekerja di Windows.
1. Periksa Koneksi Internet
Aplikasi VPN pilihan Anda bukan penyedia layanan internet. Layanan VPN bergantung pada koneksi internet komputer Anda dan merutekan ulang lalu lintas penjelajahan ke server lain. Jika Anda
menghadapi masalah dengan Ethernet atau koneksi Wi-Fi di komputer Anda, koneksi VPN juga tidak akan berfungsi.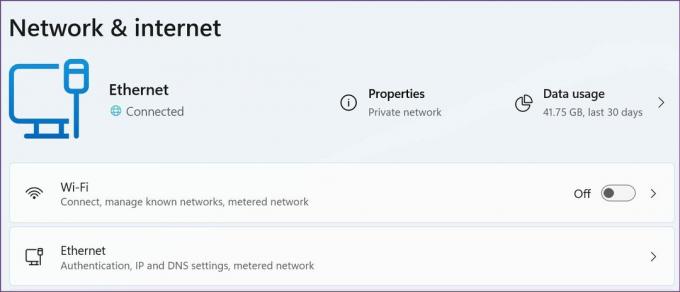
Anda dapat membaca posting khusus kami di pemecahan masalah koneksi Wi-Fi pada Windows 11. Setelah Anda kembali ke koneksi internet aktif, Anda dapat mengunjungi cepat.com dan konfirmasikan kecepatan dua digit (dalam MBPS) untuk pengalaman menjelajah web yang lancar pada koneksi VPN.
2. Nonaktifkan Koneksi VPN dan Aktifkan
Kami tidak berbicara tentang memutuskan koneksi VPN dari suatu aplikasi. Anda dapat menonaktifkan koneksi VPN dari Pengaturan Windows 11 dan mengaktifkannya kembali.
Langkah 1: Buka aplikasi Pengaturan Windows 11 (gunakan tombol Windows + I).
Langkah 2: Buka menu Jaringan & internet.
Langkah 3: Gulir ke Pengaturan jaringan lanjutan.

Langkah 4: Dari menu Network adapters, nonaktifkan koneksi VPN dan aktifkan lagi setelah satu atau dua menit.

3. Instal ulang Adaptor Jaringan
Saat Anda memperbarui aplikasi VPN di komputer, itu akan secara otomatis menginstal driver adaptor jaringan yang diperlukan untuk berjalan dengan lancar. Adaptor jaringan yang rusak mungkin mengacaukan koneksi VPN di komputer Anda. Inilah cara Anda dapat menginstalnya kembali.
Langkah 1: Klik kanan pada tombol Windows dan buka menu Device Manager.

Langkah 2: Perluas menu Adaptor jaringan.

Langkah 3: Temukan adaptor Windows VPN Anda dan klik kanan padanya.
Langkah 4: Pilih Copot pemasangan perangkat dari menu konteks dan konfirmasikan keputusannya.

Mulai ulang PC Windows Anda, dan sistem akan menginstal pembaruan yang tertunda selama proses reboot.
4. Beberapa Situs Web Mungkin Mendeteksi VPN dan Memblokir Akses
Dengan ratusan layanan VPN yang tersedia di pasaran, admin situs web menjadi lebih pintar dalam mengidentifikasi koneksi VPN di komputer Anda.
Situs web seperti Fite TV yang menggunakan Layanan pembayaran garis di halaman checkout. Stripe menggunakan algoritme untuk mendeteksi koneksi VPN untuk memblokir pembayaran dari lokasi tertentu. Demikian pula, DAZN (sering dikenal sebagai Netflix streaming olahraga) tidak akan mengizinkan pengguna menjelajahi perpustakaan melalui koneksi VPN. Ini hanya beberapa contoh.
Apa alasan di balik pemblokiran akses VPN? Aplikasi dan layanan ini tersedia di ratusan negara di seluruh dunia. Salah satu alasan utama adalah bahwa harga layanan berbeda dari satu daerah ke daerah lain. Saat pengguna mencoba terhubung ke server negara berkembang untuk menghindari pembayaran mahal di negara asal, layanan akan mendeteksi koneksi VPN dan memblokir pembayaran untuk akun tersebut. Misalnya, biaya berlangganan DAZN $9,99 per bulan di AS dan kurang dari $1 di India).
5. Nonaktifkan IPv6
IPv6 (Internet Protocol Version 6) adalah versi Internet Protocol terbaru dan menawarkan alamat IP unik untuk komputer Anda untuk berkomunikasi dan merutekan lalu lintas di internet. Terkadang, ini dapat memengaruhi koneksi VPN di komputer Anda. Inilah cara Anda dapat menonaktifkannya.
Langkah 1: Tekan tombol Windows dan cari 'koneksi jaringan.'
Langkah 2: Temukan adaptor VPN Anda dari daftar dan klik kanan padanya.

Langkah 3: Pilih Properti.
Langkah 4: Nonaktifkan Internet Protocol versi 6 dan tekan tombol Ok.

6. Nonaktifkan Windows Firewall
Firewall Windows Defender default mungkin mendeteksi VPN sebagai koneksi yang tidak aman dan memblokirnya sepenuhnya. Inilah cara Anda dapat menonaktifkan Windows Firewall di PC Anda.
Langkah 1: Tekan tombol Windows dan cari Windows Defender Firewall.
Langkah 2: Tekan Enter dan buka.
Langkah 3: Pilih 'Aktifkan atau nonaktifkan Windows Defender Firewall'.

Langkah 4: Aktifkan opsi 'Matikan Windows Defender Firewall' dan tekan OK.

7. Perbarui Aplikasi VPN
Aplikasi VPN secara teratur merilis pembaruan baru untuk meningkatkan kinerja aplikasi dan menyertakan server tambahan. Sebagian besar pengguna melewatkan pembaruan karena akan menonaktifkan sementara koneksi VPN di PC. Anda tidak boleh mengikuti rutinitas itu dan terus memperbarui aplikasi VPN ke versi terbaru.
8. Hubungkan ke Server Lokasi Lain
Jika Anda menghadapi masalah saat menyambung ke server lokasi tertentu, aplikasi VPN akan mencoba menggunakan server lokasi lain atau melakukan beberapa upaya untuk membuat sambungan. Anda dapat memilih server lain secara manual dan menyelesaikan masalah. Sebagian besar aplikasi VPN menawarkan beberapa layanan lokasi di wilayah utama seperti AS, Inggris Raya, Australia, dan Kanada.

Jadikan VPN Aktif dan Berjalan di Windows 11
Kami secara aktif menghindari dan menyarankan Anda untuk melewati aplikasi VPN tingkat gratis dan terlalu samar. Beberapa aplikasi VPN gratis mungkin menggunakan info penjelajahan Anda dengan membuat bagian dari klausul dalam Kebijakan Privasi, yang banyak tidak dibaca, dan menjualnya kepada siapa pun yang tertarik. Tetap berpegang pada penyedia VPN terkenal yang mengikuti praktik standar industri untuk tidak mencatat data pengguna apa pun. Metode mana yang membantu Anda memperbaiki VPN yang tidak berfungsi pada masalah Windows 11? Bagikan temuan Anda di komentar di bawah.
Terakhir diperbarui pada 19 April 2022
Artikel di atas mungkin berisi tautan afiliasi yang membantu mendukung Guiding Tech. Namun, itu tidak mempengaruhi integritas editorial kami. Konten tetap tidak bias dan otentik.

Ditulis oleh
Parth sebelumnya bekerja di EOTO.tech yang meliput berita teknologi. Dia saat ini bekerja lepas di Guiding Tech menulis tentang perbandingan aplikasi, tutorial, tip dan trik perangkat lunak dan menyelam jauh ke dalam platform iOS, Android, macOS, dan Windows.