Perbaiki Pembaruan Windows Mengambil Selamanya di Windows 10
Bermacam Macam / / May 19, 2022
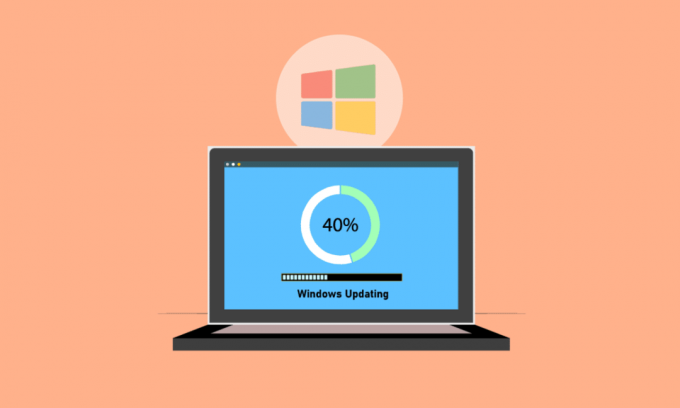
Microsoft menerbitkan paket pembaruan secara teratur untuk memperbaiki masalah dan menambahkan kemampuan baru. Meskipun pembaruan dapat membantu meningkatkan stabilitas dan kecepatan sistem, pembaruan windows yang berlangsung lama dapat membuat frustrasi. Waktu yang diperlukan untuk menyelesaikan pembaruan tergantung pada berbagai faktor, termasuk usia mesin Anda dan kecepatan koneksi internet Anda. Meskipun beberapa pengguna mungkin hanya membutuhkan beberapa jam, banyak pengguna membutuhkan lebih dari 24 jam, meskipun memiliki koneksi internet yang layak dan workstation kelas atas. Bahkan setelah 24 jam, pembaruan mungkin tampak terkunci pada 90 persen atau 80 persen dan Anda mungkin melihat layar pemuatan selama 3-4 jam tanpa membuat kemajuan apa pun. Lanjutkan membaca artikel untuk memperbaiki pembaruan Windows 10 yang memakan waktu terlalu lama.
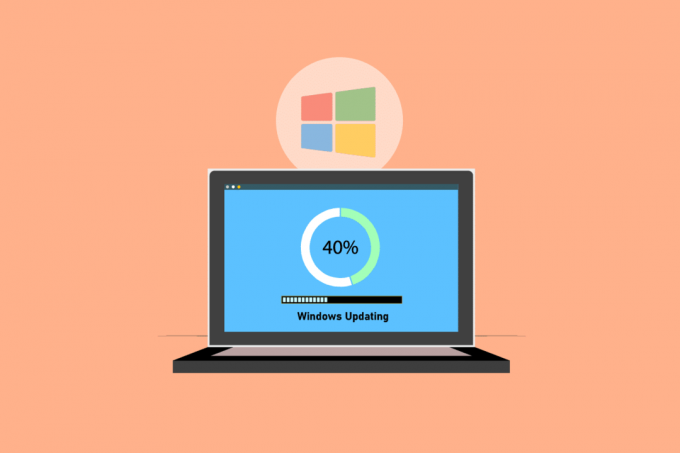
Isi
- Cara Memperbaiki Pembaruan Windows Mengambil Selamanya di Windows 10
- Metode 1: Optimalkan Jaringan
- Metode 2: Mulai ulang PC
- Metode 3: Lakukan Hard Reboot
- Metode 4: Jadwalkan Pembaruan untuk Periode Lalu Lintas Rendah
- Metode 5: Lakukan Boot Bersih
- Metode 6: Setel Ulang Komponen Pembaruan Windows
- Metode 7: Jalankan Pemecah Masalah Pembaruan Windows
- Metode 8: Nonaktifkan Aplikasi Startup Pihak Ketiga
- Metode 9: Mulai ulang Layanan Pembaruan Windows
- Metode 10: Kosongkan ruang hard drive
- Metode 11: Jalankan Pembersihan Disk
- Metode 12: Defragmentasi dan Optimalkan Drive
- Metode 13: Perbarui Driver Perangkat
- Metode 14: Perbaiki File yang Rusak
- Metode 15: Lakukan Pemulihan Sistem
- Metode 16: Perbarui BIOS
Cara Memperbaiki Pembaruan Windows Mengambil Selamanya di Windows 10
Pada artikel ini, kami telah membahas beberapa metode untuk membantu Anda memperbaiki Pembaruan Windows yang berlangsung selamanya Windows 10. Panduan ini akan membantu Anda memperbaiki hal yang sama tanpa harus terburu-buru. Jadi, lanjutkan membaca!
Catatan: Pastikan komputer Anda memiliki cukup ruang untuk menginstal pembaruan. Pembaruan Windows mungkin macet pada persentase tertentu jika tidak ada cukup ruang di PC Anda.
Metode 1: Optimalkan Jaringan
A koneksi lebih cepat kadang-kadang semua yang diperlukan. Tingkatkan ke koneksi serat optik atau beli tambahan kapasitas dari penyedia internet Anda. Gunakan perangkat lunak manajemen bandwidth untuk menjamin bahwa sumber daya jaringan yang cukup disimpan untuk peningkatan Windows 10 daripada babi bandwidth seperti Skype atau YouTube.

Metode 2: Mulai ulang PC
Sebelum Anda mengikuti petunjuknya, ingatlah bahwa operasi ini mungkin berjalan baik. Untuk beberapa pelanggan, me-reboot Windows memperbaiki Pembaruan Windows yang mengambil masalah selamanya, tetapi untuk yang lain, Windows kembali ke kondisi sebelumnya. Jadi, jika pembaruan telah terhenti selama lebih dari 20 jam dan tampaknya macet, reboot mesin dengan risiko Anda sendiri. Anda berisiko kehilangan semua kemajuan Anda. Anda mungkin harus memulai ulang pembaruan dan menunggu 20+ jam lagi.
Jika Anda siap untuk mengambil risiko atau yakin pembaruan macet (yaitu, indikator pemuatan telah terlihat selama 4-5 jam), lalu reboot.
1. tekan kunci jendela.
2. Klik pada ikon kekuatan.
3. Kemudian, pilih Mengulang kembali pilihan.

Itu instalasi akan berjalan normal ketika mesin telah di-restart. Anda tidak punya pilihan selain mem-boot ulang secara paksa jika penginstalan Pembaruan Windows terhenti.
Baca juga: Perbaiki kesalahan Aktivasi Windows 10 0x80072ee7
Metode 3: Lakukan Hard Reboot
Anda dapat melakukan hard reboot jika Anda merasa pembaruan macet dan ingin mencoba sesuatu yang baru. Mencoba kembali Pembaruan Windows setelah reboot keras dapat membantu Anda.
Catatan: Jika Anda mengikuti prosedur di bawah ini, Anda akan kehilangan semua kemajuan pembaruan Anda. Anda harus memulai lagi proses Pembaruan Windows, yang akan memakan waktu berjam-jam. Jadi, jika Anda siap menunggu atau yakin Pembaruan Windows Anda macet, coba ini.
Langkah-langkah untuk menjalankan hard reboot adalah sebagai berikut:
1. Tahan kekuatan tombol sampai komputer Anda mati. Ini dapat dilakukan menggunakan layar Pembaruan Windows (di mana pembaruan macet).

2. Matikan komputer selama 45 detik.
3. Hapus kabel listrik.

4. Hapus baterai dari laptop Anda juga setidaknya 15 detik.
5. tekan kekuatan tombol. Tunggu 5 menit.
6. Jika terjadi komputer desktop, ganti baterai dan sambungkan sumber daya.
7. Sekarang, Mulai Anda komputer.
Anda mungkin mengalami Layar Opsi Boot Lanjutan alih-alih layar masuk standar setelah reboot. Itu Layar Pengaturan Startup mungkin juga muncul dalam beberapa keadaan. Jika salah satu layar ini muncul, pilih Mode aman dengan jaringan dan coba perbarui Windows lagi.
Metode 4: Jadwalkan Pembaruan untuk Periode Lalu Lintas Rendah
Pembaruan besar-besaran dengan panjang instalasi durasi terkadang tak terhindarkan. Ini, daripada menginstalnya di siang hari, melakukannya setelah jam ketika PC dan jaringan bisnis Anda tidak digunakan. Ikuti langkah-langkah ini untuk menjadwalkan pembaruan di Windows 10.
1. tekan Tombol Windows + I secara bersamaan untuk membuka Pengaturan Windows.
2. Klik Pembaruan & Keamanan.

3. Kemudian, pilih Opsi Lanjutan.
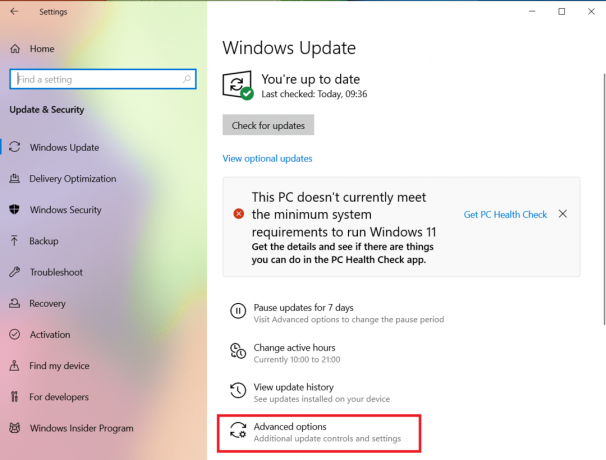
4. Selanjutnya, klik opsi tarik-turun di Jeda pembaruan pilihan.
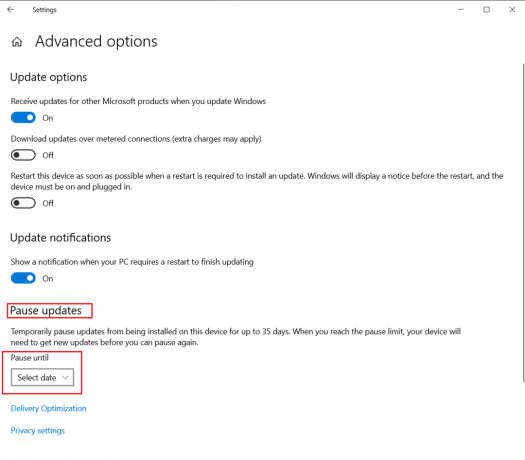
5. Sekarang, pilih tanggal untuk menjadwalkan pembaruan.

Baca juga: Perbaiki kesalahan Aktivasi Windows 10 0x80072ee7
Metode 5: Lakukan Boot Bersih
Saat menginstal Pembaruan Windows, boot bersih dapat membantu Anda mencegah masalah perangkat lunak. Bahkan jika itu tidak memperbaiki Pembaruan Windows 10 yang memakan waktu terlalu lama, itu menghilangkan potensi program pihak ketiga yang mengganggu pembaruan. Baca panduan kami di Cara Melakukan Clean boot di Windows 10 untuk memperbaiki Pembaruan Windows mengambil selamanya.

Metode 6: Setel Ulang Komponen Pembaruan Windows
Pembaruan Windows 10 yang memakan waktu terlalu lama dapat muncul jika komponen Pembaruan Windows tidak berfungsi. Jika tidak ada yang berhasil, coba atur ulang Windows Update Components secara manual dan instal ulang Windows Update. Baca panduan kami di Cara Mengatur Ulang Komponen Pembaruan Windows di Windows 10 untuk melakukannya.

Baca juga:Cara Memperbaiki Kesalahan 0x80070002 Windows 10
Metode 7: Jalankan Pemecah Masalah Pembaruan Windows
Pemecah Masalah Pembaruan adalah program Windows bawaan yang dapat membantu Anda menyelesaikan kesulitan pengunduhan dan penginstalan yang umum. Program ini mungkin dapat memperbaiki Pembaruan Windows 10 yang memakan waktu terlalu lama dan mengurangi waktu pengunduhan dan penginstalan jika komponen perangkat lunak yang salah membuat Pembaruan Windows mengambil masalah selamanya. Baca panduan kami di Cara Menjalankan Pemecah Masalah Pembaruan Windows untuk melakukannya.

Metode 8: Nonaktifkan Aplikasi Startup Pihak Ketiga
Beberapa perangkat lunak pihak ketiga dapat mengganggu proses Pembaruan Windows dan membuat penundaan. Anda juga harus menonaktifkan program pihak ketiga yang dapat menyebabkan masalah sebelum memulai peningkatan.
1. tekan Ctrl + Shift + tombol Esc bersama-sama untuk meluncurkan Pengelola tugas.
2. Pilih Memulai pilihan.

3. Klik kanan aplikasi pihak ketiga Anda ingin menonaktifkan.

4. Klik Cacat.

Baca juga:Perbaiki Kesalahan Pembaruan Windows 0x80070005
Metode 9: Mulai ulang Layanan Pembaruan Windows
Ketika layanan Pembaruan Windows tidak berfungsi dengan benar, kesalahan mungkin muncul. Untuk memeriksa apakah ini membantu masalah Anda, coba mulai ulang layanan Pembaruan Windows:
1. tekan Windows + Rkunci secara bersamaan untuk membuka Lari kotak dialog.
2. Jenis services.msc dan tekan tombol Masukkan kunci untuk meluncurkan Jasa jendela.

3. Mengulang kembali pembaruan Windows dengan mengklik kanan dan mengklik Mengulang kembali.

4. Untuk menguji apakah masalah telah terpecahkan, restart PC Anda.
Baca juga:Perbaiki Layanan Domain Direktori Aktif Saat Ini Tidak Tersedia
Metode 10: Kosongkan ruang hard drive
Pembaruan Windows dapat menghabiskan banyak ruang di hard drive Anda. Menginstal Pembaruan Windows mungkin sulit jika PC Anda tidak memiliki cukup ruang kosong.
1. tekan kunci jendela dan ketik Panel kendali, lalu klik Membuka.

2. Setel Tampilan Oleh: ke Kategori dan pilih Copot pemasangan program.

3. Copot pemasangan perangkat lunak yang tidak Anda gunakan dengan mengklik kanan dan memilih Copot pemasangan.
Catatan: Hapus program yang tidak lagi Anda gunakan. Jangan hapus program yang tidak Anda kenal. Ini mungkin penting untuk operasi komputer Anda.

Metode 11: Jalankan Pembersihan Disk
Jawaban yang paling mungkin untuk Pembaruan Windows 10 Anda yang memakan waktu terlalu lama adalah mengosongkan ruang hard disk. Berikut cara mengosongkan ruang di hard drive Anda untuk file pembaruan:
1. tekan kunci jendela dan ketik Pembersihan disk, lalu klik Membuka.

2. Pilih Menyetir Anda ingin membersihkan.
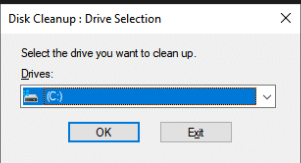
3. Untuk menghilangkan format file tertentu, periksa: kotak. Kemudian, klik Bersihkan file sistem.

4. Klik Oke.

Ini dapat membantu Anda menghapus file sementara dan tidak diinginkan dari hard disk Anda, memungkinkan komputer Anda untuk memperbarui lebih cepat.
Metode 12: Defragmentasi dan Optimalkan Drive
Pembaruan Windows 10 memakan banyak ruang hard drive, jadi, Anda harus memberi ruang pada hard disk Anda untuk memungkinkan mereka menginstal lebih cepat. Ini termasuk menghapus data usang dan mencopot pemasangan aplikasi usang. Anda juga harus mendefrag hard drive Anda, yang merupakan prosedur yang mengatur data pada hard drive Anda sehingga dapat menghasilkan, membuka, dan menyimpan file lebih cepat.
1. tekan kunci jendela dan ketik Pembersihan disk, lalu klik Membuka.

2. Pilih drive yang ingin Anda optimalkan dan klik Optimalkan.

Periksa apakah pembaruan Windows yang berlangsung selamanya telah diperbaiki.
Baca juga: Perbaiki Kode Kesalahan 0x80070490 di Windows 10
Metode 13: Perbarui Driver Perangkat
Sangat penting untuk memiliki driver yang tepat paling mutakhir di komputer Anda setiap saat agar tetap berfungsi dengan lancar. Baca panduan kami di Cara Memperbarui Driver Perangkat di Windows 10 untuk melakukannya.

Metode 14: Perbaiki File yang Rusak
Jika Pembaruan Windows membutuhkan waktu lama untuk diselesaikan, mungkin karena kesalahan korupsi. Dalam hal ini, menjalankan Pemeriksa File Sistem dapat membantu mengatasi Pembaruan Windows yang mengambil masalah selamanya. Baca panduan kami di cara memperbaiki file sistem pada Windows 10 PC.
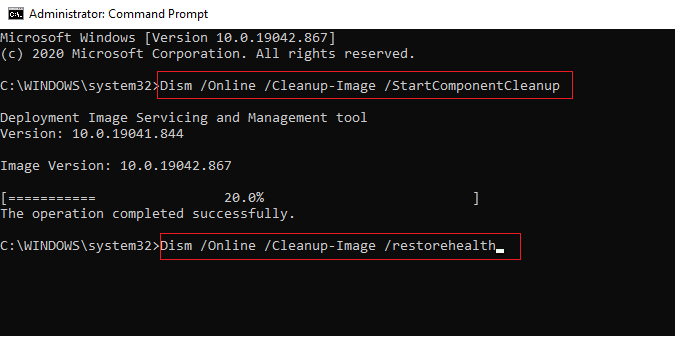
Metode 15: Lakukan Pemulihan Sistem
Pemulihan Sistem penting untuk mengatasi kesulitan Windows selama bertahun-tahun. Baca panduan kami di Cara Membuat Titik Pemulihan Sistem di Windows 10 untuk memperbaiki Pembaruan Windows mengambil selamanya.
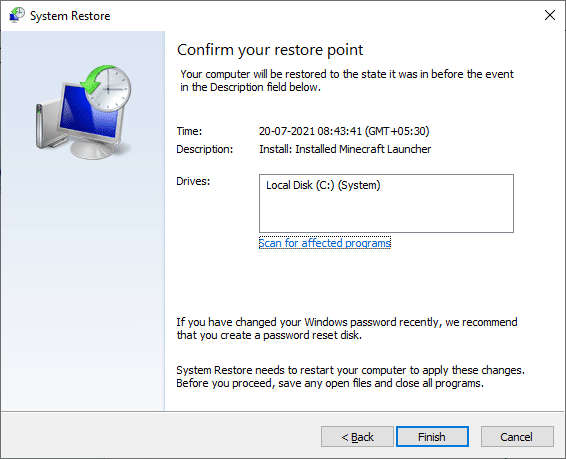
Baca juga:Perbaiki Kesalahan Pembaruan Windows 10 0x80072ee7
Metode 16: Perbarui BIOS
Meskipun BIOS yang sudah ketinggalan zaman bukanlah sumber Pembaruan Windows yang paling umum yang mengambil masalah selamanya, itu layak. Jika satu atau lebih modifikasi yang coba dilakukan Windows terkait dengan cara Windows berinteraksi dengan motherboard Anda atau perangkat keras bawaan lainnya, pembaruan BIOS mungkin diperlukan. Baca panduan kami di Apa itu BIOS dan bagaimana cara memperbarui BIOS.

Direkomendasikan:
- Cara Memperbaiki Kode Kesalahan Zoom 1001 di Windows 10
- Cara Mengaktifkan Windows 10 Tanpa Kunci
- Perbaiki Kode Kesalahan Pembaruan Windows 0x80070017
- Perbaiki Perangkat Membutuhkan Instalasi Lebih Lanjut di Windows 10
Kami harap informasi ini bermanfaat bagi Anda dan Anda dapat memecahkan masalah tentang cara memperbaikinya Pembaruan Windows berlangsung selamanya. Beri tahu kami strategi mana yang paling berhasil untuk Anda. Jika Anda memiliki pertanyaan atau komentar, silakan gunakan formulir di bawah ini.



