Cara Mengubah Gaya Font di Outlook Desktop dan Seluler
Bermacam Macam / / May 19, 2022
Apakah Anda sedang menyusun proposal penjualan yang panjang atau mengirim faktur melalui Outlook? Anda mungkin ingin menyoroti syarat dan ketentuan kesepakatan untuk keterbacaan yang lebih baik. Aplikasi web dan seluler Outlook memiliki bilah pemformatan standar untuk mengubah gaya teks dalam pesan email. Berikut cara mengubah gaya font di web Outlook, desktop, dan seluler.

Anda tidak boleh berlebihan saat menggunakan opsi pemformatan dalam satu email. Alih-alih meningkatkan keterbacaan, praktik ini dapat semakin membingungkan penerima. Tweak gaya teks harus halus dan tidak boleh berlebihan di seluruh email. Setiap kali kami menulis email bisnis, kami hanya menyoroti detail penting tertentu. Mari kami tunjukkan cara menggunakan opsi pemformatan di Outlook.
Ubah Gaya Font di Microsoft Outlook di Web
Dengan integrasi Office, aturan email, dan banyak fungsi lainnya, cukup untuk mengatakan bahwa web Outlook adalah klien Outlook yang paling kaya fitur di luar sana. Beberapa pengguna mungkin melihat teks biasa hanya saat menulis email di Outlook. Anda harus mengaktifkan opsi pemformatan terlebih dahulu. Ikuti langkah-langkah di bawah ini.
Langkah 1: Buka situs Outlook di browser web dan masuk dengan detail akun Microsoft Anda.
Kunjungi Outlook.com
Langkah 2: Pilih tombol Pesan baru di bagian atas dan buat email.

Langkah 3: Anda mungkin melihat teks biasa diaktifkan secara default. Ini akan mematikan lampiran gambar, panel emoji, dan opsi pemformatan. Klik menu tiga titik di bilah bawah.
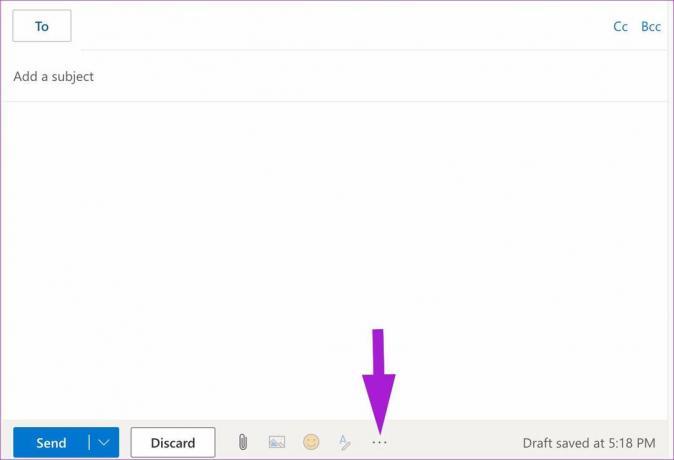
Langkah 4: Pilih Beralih ke HTML dari menu yang muncul.

Langkah 5: Outlook akan mengaktifkan bilah pemformatan di bagian bawah untuk mengubah gaya font dan perataan teks.

Microsoft Outlook untuk web hadir dengan lusinan opsi pemformatan. Anda dapat mengubah jenis font, ukuran, bermain dengan huruf tebal, miring, efek garis bawah, mengubah warna, menggunakan stabilo, dan banyak lagi.
Anda dapat membuka lebih banyak opsi pemformatan (diwakili oleh menu tiga titik) dan menambah indentasi, menyisipkan kutipan, tautan, superskrip, dan bahkan menambahkan tabel jika Anda menginginkan lebih banyak opsi. Singkatnya, Anda memiliki semua opsi yang diperlukan untuk membuat email yang sempurna di Outlook. Seperti yang kami katakan sebelumnya, jangan berlebihan dengan begitu banyak opsi di ujung jari Anda.
Ubah Gaya Font Default di Microsoft Outlook di Web
Tidak semua orang lebih menyukai gaya font default di Outlook. Jika Anda termasuk di antara mereka dan terus-menerus menemukan diri Anda mengubah gaya dan ukuran font, Anda perlu mengubah gaya font default sekali dan untuk semua. Begini caranya.
Langkah 1: Buka Outlook untuk web di browser, masuk dengan akun Microsoft Anda, dan pilih ikon Pengaturan di kanan atas.
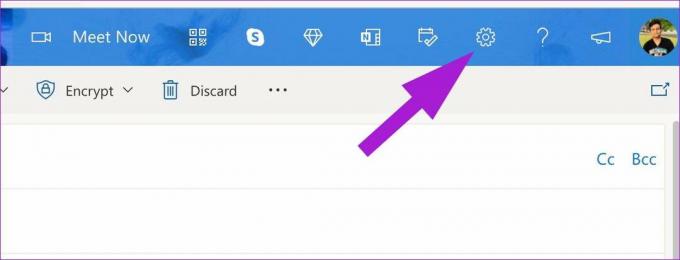
Langkah 2: Saat kolom di sebelah kanan terbuka, klik tautan 'Lihat semua pengaturan Outlook' di sudut kanan bawah.
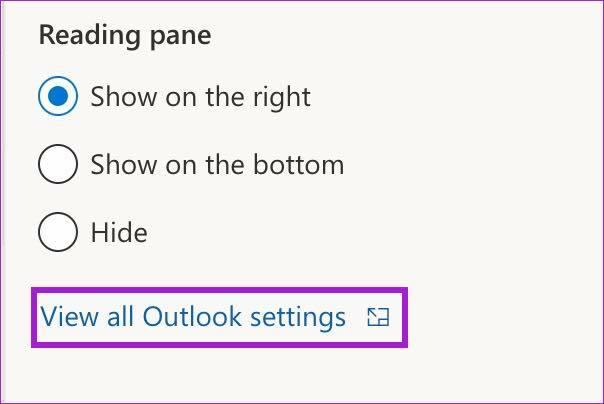
Langkah 3: Dari menu Mail, pilih Tulis dan balas.
Langkah 4:Gulir ke bawah ke Tulis pesan dalam format HTML. Ubah gaya dan ukuran teks default, dan gunakan efek tebal, miring, dan garis bawah.
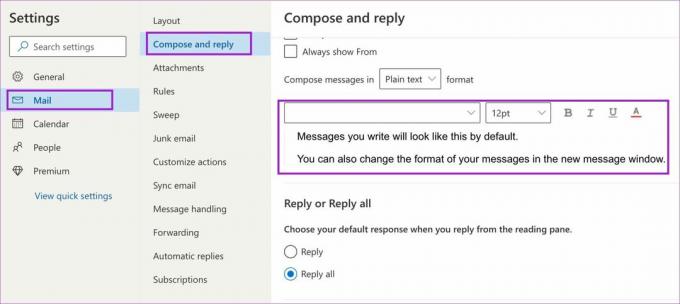
Langkah 5: Periksa pratinjau langsung di bagian bawah dan tekan tombol Simpan.
Tulis email di Outlook dan periksa gaya teks default baru dalam tindakan.
Ubah Gaya Font di Aplikasi Microsoft Outlook untuk Windows
Aplikasi Outlook Windows tidak menggunakan teks biasa dan memilih HTML untuk menyusun pesan. Opsi pemformatan sangat mudah. Mari kita periksa.
Langkah 1: Buka aplikasi Outlook di Windows. Klik tombol Email Baru di pojok kiri atas.
Langkah 3: Mulai ketik pesan isi, dan Outlook akan mengaktifkan bilah pemformatan di bagian atas.
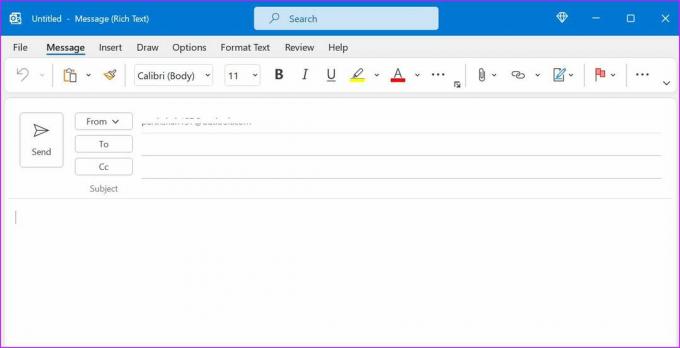
Opsi pemformatan adalah standar, dan jika Anda pernah menggunakan Microsoft Word sebelumnya, Anda akan merasa betah.
Ubah Gaya Font di Microsoft Outlook untuk Mac
Outlook menggunakan antarmuka yang sepenuhnya diubah di Mac dibandingkan dengan versi Windows. Saat Anda mulai mengetik pesan baru, Anda akan menemukan bilah pemformatan serupa di bagian atas untuk mengubah gaya font.
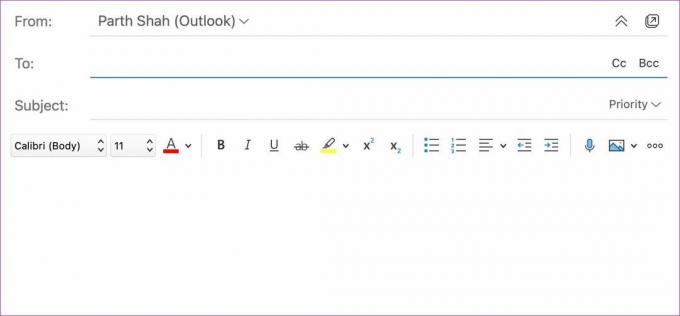
Ubah Gaya Font di Aplikasi Microsoft Outlook untuk iPhone dan Android
Tidak seperti Aplikasi Gmail untuk seluler, Outlook tidak menyembunyikan opsi gaya font saat menyusun email. Mari kita periksa opsi pemformatan Outlook di iOS dan Android.
iOS
Langkah 1: Buka aplikasi Outlook di iPhone.
Langkah 2: Ketuk ikon + di bagian bawah.

Langkah 3: Ketuk ikon A saat Anda mulai menulis email.
Langkah 4: Anda dapat mengubah judul, subjudul, dan isi, menambahkan poin-poin dan nomor, dan menyisipkan tautan. Namun, aplikasi Outlook untuk iPhone tidak menyediakan opsi untuk mengubah warna font dan penyorot.
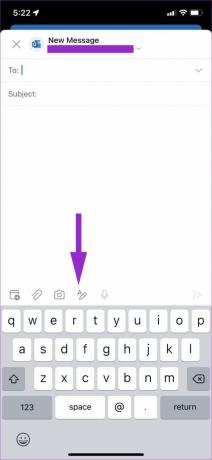
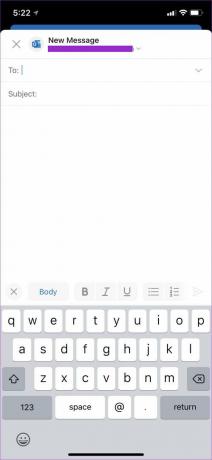
Android
Langkah 1: Buka aplikasi Outlook di Android dan ketuk tombol tulis.
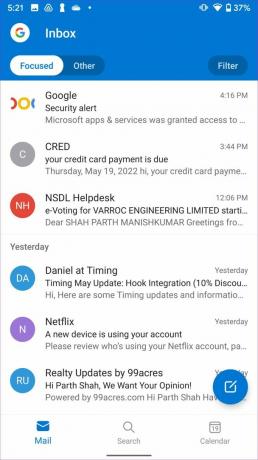
Langkah 2: Ketuk ikon A di bagian bawah dan buka opsi pemformatan untuk mengubah gaya font di Outlook.
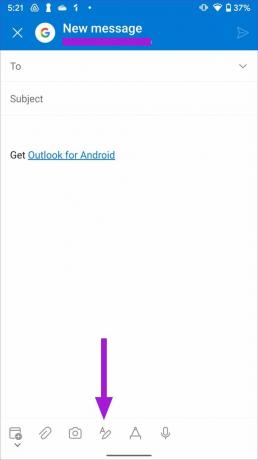
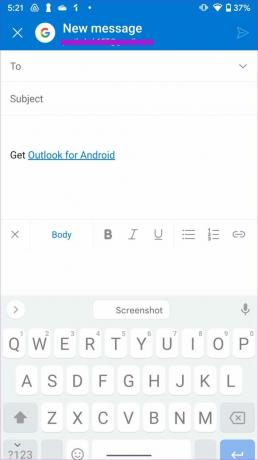
Opsinya identik, tetapi Outlook untuk Android memang menawarkan alat pena untuk menambahkan tanda tangan Anda. Pastikan untuk menggunakannya saat dibutuhkan.
Jadikan Email Anda Menonjol
Dengan jumlah opsi gaya font yang tepat, Anda dapat membuat email yang sempurna di Outlook dan menciptakan kesan yang lebih baik di depan penerima. Jangan lupa tambahkan tanda tangan email, meskipun. Ini menambahkan sentuhan pribadi lain ke email Anda. Anda juga dapat membaca posting khusus kami untuk ubah gaya font di Gmail.
Terakhir diperbarui pada 19 Mei 2022
Artikel di atas mungkin berisi tautan afiliasi yang membantu mendukung Guiding Tech. Namun, itu tidak mempengaruhi integritas editorial kami. Konten tetap tidak bias dan otentik.

Ditulis oleh
Parth sebelumnya bekerja di EOTO.tech yang meliput berita teknologi. Dia saat ini bekerja lepas di Guiding Tech menulis tentang perbandingan aplikasi, tutorial, tip dan trik perangkat lunak dan menyelam jauh ke dalam platform iOS, Android, macOS, dan Windows.



