Cara Memperbaiki Kode Kesalahan Netflix M7111-1101
Bermacam Macam / / May 19, 2022

Netflix adalah salah satu aplikasi streaming online terbaik untuk film dan serial web. Anda dapat menikmati berbagai acara Netflix asli, serial web populer, dan film di Netflix. Netflix dapat diakses di perangkat PC, TV, Android, dan iOS Anda. Meskipun Netflix adalah aplikasi streaming online terbaik yang disarankan, Anda mungkin menghadapi beberapa kode kesalahan umum seperti M7111-1101. Jika Anda menghadapi kesalahan Netflix yang sama M7111-1101, panduan ini akan membantu Anda mengatasi masalah tersebut. Jadi, lanjutkan membaca!

Isi
- Cara Memperbaiki Kode Kesalahan Netflix M7111-1101 di Windows 10
- Apa Penyebab Kode Kesalahan M7111-1101 dengan Netflix?
- Metode 1: Mulai Ulang Router
- Metode 2: Setel Ulang Router
- Metode 3: Gunakan Browser yang Kompatibel dengan HTML5
- Metode 4: Hapus Cookie Netflix
- Metode 5: Hapus Cache & Cookie di Browser
- Metode 6: Nonaktifkan Ekstensi (Jika Berlaku)
- Metode 7: Nonaktifkan Klien VPN
- Metode 8: Ubah Pengaturan LAN
- Metode 9: Perbarui Windows
- Metode 10: Perbarui Peramban
- Metode 11: Setel Ulang Peramban
- Metode 12: Instal Ulang Browser
- Metode 13: Beralih ke Peramban Lain
- Metode 14: Hubungi Dukungan Netflix
Cara Memperbaiki Kode Kesalahan Netflix M7111-1101 di Windows 10
Saat menonton acara atau film favorit Anda di Netflix, Anda mungkin menerima beberapa kesalahan seperti yang dinyatakan di bawah ini:
Ups, ada yang tidak beres…
Kesalahan Tak Terduga Terjadi kesalahan tak terduga. Muat ulang halaman dan coba lagi.
Kode kesalahan: M7111-1101
ATAU
Kami mengalami masalah saat memutar Netflix. Silakan periksa koneksi internet Anda dan coba lagi.
Kode kesalahan M7111-1101
Kesalahan ini dapat terjadi karena beberapa masalah internet. Pada artikel ini, kami telah menunjukkan semua kemungkinan metode pemecahan masalah untuk memperbaiki kesalahan ini pada Windows 10.
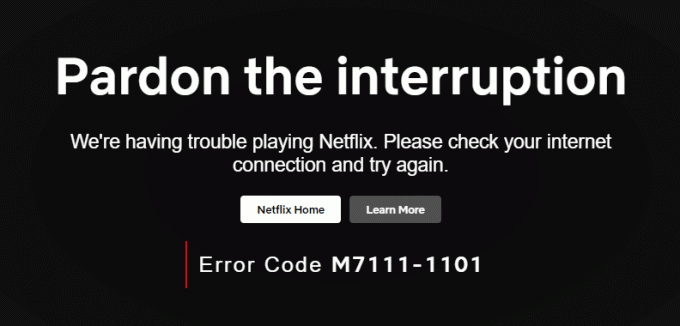
Apa Penyebab Kode Kesalahan M7111-1101 dengan Netflix?
Ada beberapa alasan yang berkontribusi pada kode kesalahan ini dengan Netflix. Mereka tercantum di bawah ini.
- Jika Anda menggunakan browser yang tidak kompatibel seperti Brave, Vivaldi, UC, Baidu, QQ, dll., Anda akan menghadapi kode kesalahan ini dengan Netflix. Anda disarankan untuk menggunakan beberapa browser yang kompatibel dengan Netflix seperti Google Chrome, Mozilla Firefox, atau Opera untuk menghindari kesalahan tersebut.
- Netflix membutuhkan pemutar HTML5 bersama dengan Silverlight untuk streaming video Definisi Tinggi dan 4K. Beberapa browser tidak mendukung fitur ini, dan dengan demikian Anda akan menghadapi kode kesalahan ini M7111-1101.
- Jika kamu gunakan jaringan Wi-Fi publik apa pun, Anda mungkin tidak memenuhi persyaratan streaming minimum yang mengarah ke kode kesalahan. Periksa kecepatan jaringan Anda dan pastikan bandwidth internet Anda.
- Netflix menggunakan cookie dan file cache dari browser Anda. Terkadang itu cookie dan file cache menjadi rusak yang mengarah ke kesalahan tersebut. Anda harus menghapus cache dan cookie browser Anda.
- Ketika Netflix Server sedang down atau ketika kecepatan internet Anda tidak memenuhi persyaratan streaming, Anda mungkin menghadapi masalah ini.
- Anda akan menghadapi kesalahan ketika Anda memiliki ekstensi browser yang tidak diinginkan yang diaktifkan di sistem Anda. Nonaktifkan semua ekstensi dan periksa apakah Anda menghadapi kesalahan lagi.
- Jika Anda memiliki file instalasi yang rusak di browser Anda atau jika beberapa file penting hilang, Anda mungkin menghadapi kesalahan ini.
- Juga, jika browser Anda tidak sampai ke versi terbaru, Anda akan menghadapi masalah tersebut. Coba perbarui atau instal ulang browser jika perlu.
- Di beberapa daerah, Server VPN dan Proxy mungkin memblokir Netflix di sistem Anda. Dalam hal ini, nonaktifkan koneksi VPN dan server Proxy untuk menghilangkan kesalahan ini.
Di bagian ini, kami telah menyusun daftar metode untuk memperbaiki kode kesalahan Netflix M7111-1101. Metode disusun dari tingkat dasar hingga tingkat lanjut dan jadi jika Anda memiliki masalah kecil, Anda dapat mencapai perbaikan dalam beberapa klik mudah. Karenanya, ikuti metode pemecahan masalah yang tercantum di bawah ini dalam urutan yang sama untuk mencapai hasil terbaik di PC Windows 10.
Catatan: Sebelum melanjutkan dengan metode pemecahan masalah untuk perbaiki kesalahan Netflix apa pun termasuk UI3010, pastikan Anda memiliki koneksi internet yang stabil dan Anda masuk dengan hak admin di PC Anda.
Metode 1: Mulai Ulang Router
Restart router akan memulai kembali konektivitas jaringan, dan beberapa pengguna telah melaporkan bahwa semua perubahan yang ditandai dalam pengaturan konfigurasi akan berlaku efektif saat Anda memulai ulang router. Oleh karena itu, ikuti langkah-langkah yang disebutkan di bawah ini untuk me-restart router Anda.
1. Temukan Tombol power di bagian belakang router Anda.
2. Tekan tombol sekali untuk matikan.

3. Sekarang, memutuskan milikmu Kabel daya router dan tunggu sampai daya sepenuhnya terkuras dari kapasitor.
4. Kemudian, sambungkan kembali itu kabel listrik dan nyalakan setelah satu menit.
5. Tunggu hingga koneksi jaringan tersambung kembali dan coba masuk lagi.
Periksa apakah Anda telah memperbaiki kode kesalahan Netflix M7111-1101.
Metode 2: Setel Ulang Router
Sebelum Anda mencoba petunjuk di bawah ini, Anda harus mengetahui beberapa poin bahwa reset router akan membawa router ke pengaturan pabrik. Semua pengaturan dan pengaturan seperti port yang diteruskan, koneksi daftar hitam, kredensial, dll., akan dihapus. Namun, jika Anda memutuskan untuk mereset router, ikuti instruksi seperti yang dibahas di bawah ini.
Catatan 1: Semua pengaturan dan pengaturan seperti port yang diteruskan, koneksi daftar hitam, kredensial, dll., akan dihapus. Jadi, pastikan untuk mencatat ini sebelum melanjutkan ke instruksi yang dibahas di bawah ini.
Catatan 2: Setelah Reset, router akan beralih kembali ke pengaturan default dan kata sandi otentikasi. Jadi, gunakan kredensial default untuk masuk setelah reset.
1. Buka pengaturan router menggunakan alamat IP gerbang default. Kemudian, gunakan kredensial Anda untuk Lasal seperti yang ditunjukkan.

2. Catat semua pengaturan konfigurasi. Anda akan memerlukannya setelah mengatur ulang router karena Anda dapat kehilangan kredensial ISP Anda jika Anda menggunakan a P2P protokol (Protokol Point-to-Point melalui Internet)
3. Sekarang, tahan Tombol Atur ulang di router Anda selama 10-30 detik.
Catatan: Anda harus menggunakan alat penunjuk seperti a pin, atau tusuk gigi untuk menekan MENGATUR ULANG tombol di beberapa Router.

4. Router akan secara otomatis matikan dan hidupkan kembali. Kamu bisa lepaskan tombol ketika lampu mulai berkedip.
5. Masuk kembalirincian konfigurasi untuk router di halaman web.
Baca juga:Cara Mengubah Kualitas Video Netflix di Komputer Anda
Metode 3: Gunakan Browser yang Kompatibel dengan HTML5
Langkah pemecahan masalah pertama dan terpenting adalah memastikan apakah browser web Anda kompatibel dengan platform Netflix. Peramban dan sistem operasi Anda mungkin saling berhubungan untuk mengoperasikan Netflix secara penuh. Jadi, pastikan apakah browser yang Anda gunakan kompatibel dengan sistem operasi yang sesuai. Daftar browser web dengan platform yang didukung masing-masing ditabulasikan di bawah ini:
| BROWSER/OS | DUKUNGAN UNTUK WINDOWS | DUKUNGAN UNTUK MAC OS | MENDUKUNGOS CHROME | DUKUNGAN UNTUK LINUX |
| Google Chrome (68 atau lebih baru) | Windows 7, 8.1 atau lebih baru | Mac OS X 10.10 & 10.11, macOS 10.12 atau lebih baru | YA | YA |
| Microsoft Edge | Windows 7, 8.1 atau lebih baru | MacOS 10.12 atau lebih baru | TIDAK | TIDAK |
| Mozilla Firefox (65 atau lebih baru) | Windows 7, 8.1 atau lebih baru | Mac OS X 10.10 & 10.11, macOS 10.12 atau lebih baru | TIDAK | YA |
| Opera (55 atau lebih baru) | Windows 7, 8.1 atau lebih baru | Mac OS X 10.10 & 10.11, macOS 10.12 atau lebih baru | YA | YA |
| Safari | TIDAK | Mac OS X 10.10 & 10.11, macOS 10.12 atau lebih baru | TIDAK | TIDAK |
- Anda akan membutuhkan Pemutar HTML5 bersama dengan Silverlight untuk streaming Netflix.
- Juga untuk akses 4K danFHDvideodi Netflix, browser Anda harus mendukung HTML5.
Beberapa browser tidak mendukung fitur ini, dan dengan demikian Anda akan menghadapi kesalahan ini dengan Netflix. Gunakan tabel yang tercantum di bawah ini untuk menemukan versi sistem operasi HTML5 yang tidak didukung untuk masing-masing browser:
| BROWSER/OS | VERSI SISTEM OPERASI YANG TIDAK DIDUKUNG HTML5 |
| Google Chrome (68 atau lebih baru) | iPad OS 13.0 atau lebih baru |
| Microsoft Edge | Mac OS X 10.10 & 10.11, iPad OS 13.0 atau lebih baru, Chrome OS, Linux |
| Mozilla Firefox (65 atau lebih baru) | iPad OS 13.0 atau lebih baru, Chrome OS |
| Opera (55 atau lebih baru) | iPad OS 13.0 atau lebih baru |
| Safari | Windows 7, Windows 8.1 atau lebih baru, Chrome OS, Linux |
Catatan: Beberapa browser pihak ketiga seperti Vivaldi, Berani, UC, QQ, Teman, danBaidu tidak kompatibel dengan Netflix.
Berikut browser dan resolusi di mana Anda dapat menonton Netflix:
- Di Google Chrome, Anda dapat menikmati resolusi dari 720phingga 1080p tanpa gangguan.
- Di Microsoft Edge, Anda dapat menikmati hingga resolusi 4K.
- Di Firefox & Opera, resolusi yang diperbolehkan adalah hingga720p.
- Di macOS 10.10ke 10.15 menggunakanSafari, resolusinya adalah hingga1080p.
- Untuk macOS 11.0atau nanti, resolusi yang didukung adalah hingga 4K.
Karenanya, pastikan browser dan Sistem Operasi Anda kompatibel satu sama lain untuk memperbaiki kesalahan Netflix di sistem Anda.
Catatan: Dalam metode berikut, Google Chrome diambil sebagai browser default untuk demonstrasi. Jika Anda menggunakan browser serupa lainnya untuk mengakses Netflix, ikuti metode pemecahan masalah yang sesuai.
Metode 4: Hapus Cookie Netflix
Anda dapat memperbaiki kesalahan ini dengan menghapus cache dan cookie Netflix. Ikuti langkah-langkah yang disebutkan di bawah ini untuk menghapus cookie di Netflix.
1. Pergi ke https://netflix.com/clearcookies di browser web Anda, seperti yang ditunjukkan. Ini akan menghapus cookie dari situs.
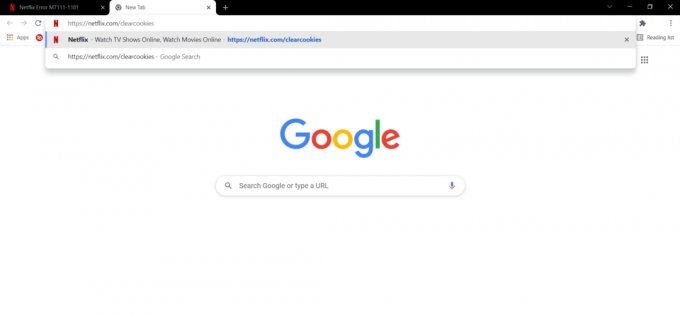
2. Masuk ke akun Anda lagi dan periksa apakah kesalahan berlanjut atau tidak.
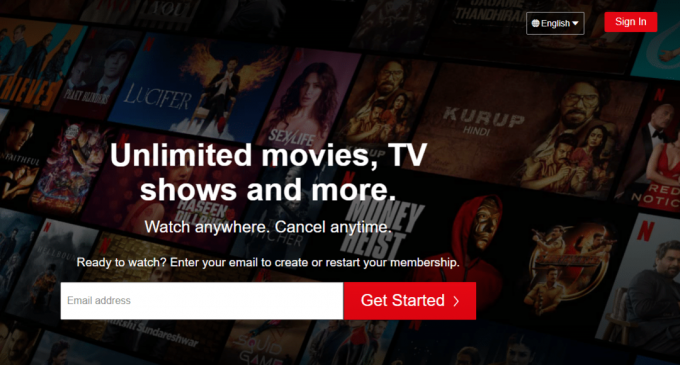
Baca juga:Cara Menggunakan Netflix Party untuk Menonton Film dengan Teman
Metode 5: Hapus Cache & Cookie di Browser
Cache dan Cookie yang Rusak di browser Anda dapat menyebabkan kode kesalahan Netflix M7111-1101. Jadi, ikuti langkah-langkah ini untuk menghapus cache dan cookie di browser Anda.
1. Meluncurkan Google Chrome.
2. Kemudian, klik pada ikon tiga titik > Alat lainnya >Menghapus data pencarian… seperti yang diilustrasikan di bawah ini.

3. Periksa opsi berikut.
- Cookie dan data situs lainnya
- Gambar dan file dalam cache
4. Sekarang, pilih Sepanjang waktu pilihan untuk Rentang waktu.

5. Terakhir, klik Hapus data.
Metode 6: Nonaktifkan Ekstensi (Jika Berlaku)
Jika ada ekstensi yang diinstal yang tidak didukung oleh browser Anda, maka Anda juga mungkin menghadapi kode kesalahan Netflix M7111-1101 tersebut. Ikuti petunjuk yang disebutkan di bawah ini untuk menghapus ekstensi yang menyebabkan kesalahan.
1. Meluncurkan Chrome dan ketik chrome://ekstensi di Bilah URL. Memukul Memasuki untuk mendapatkan daftar semua ekstensi yang diinstal.
2. Mengalihkan Mati sakelar untuk ekstensi yang baru dipasang untuk menonaktifkannya.
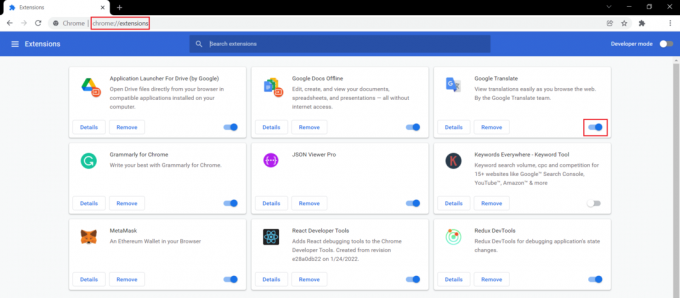
3. Ulang yang sama satu per satu untuk setiap ekstensi, sampai Anda menemukan ekstensi yang rusak.
4. Setelah ditemukan, klik pada Menghapus tombol untuk menghapus ekstensi yang rusak.
Catatan: Kami telah menunjukkan MetaMask ekstensi sebagai contoh.

Segarkan browser Anda dan periksa apakah masalah telah diperbaiki sekarang.
Baca juga:Cara Mengubah Kata Sandi di Netflix
Metode 7: Nonaktifkan Klien VPN
Jika Anda menggunakan klien VPN, coba nonaktifkan atau hapus instalannya sepenuhnya dari sistem dan periksa apakah masalah kode kesalahan Netflix M7111-1101 telah terpecahkan atau tidak.
1. tekan kunci jendela, Tipe Pengaturan VPN di Bilah Pencarian Windows, dan klik Membuka.

2. Dalam Pengaturan jendela, pilih VPN terhubung (misalnya. vpn2).

3. Klik pada Memutuskan tombol.

4. Sekarang, beralih Mati sakelar untuk yang berikut ini Opsi VPN di bawah Opsi Lanjutan:
- Izinkan VPN melalui jaringan terukur
- Izinkan VPN saat roaming

Metode 8: Ubah Pengaturan LAN
Beberapa masalah konektivitas jaringan juga dapat menyebabkan kode kesalahan Netflix M7111-1101, dan Anda dapat memperbaikinya dengan mengatur ulang pengaturan jaringan lokal seperti yang dibahas di bawah ini.
1. Membuka Panel kendali dengan mengetiknya di menu pencarian.

2. Sekarang, atur Dilihat oleh pilihan untuk Kategori dan pilih Jaringan dan Internet tautan seperti yang ditunjukkan di bawah ini.

3. Di sini, klik pilihan internet seperti yang ditunjukkan di bawah ini.

4. Dalam Properti Internet jendela, alihkan ke koneksi tab dan pilih pengaturan LAN seperti yang ditunjukkan di bawah ini.

5. Sekarang di Pengaturan Jaringan Area Lokal (LAN), centang kotak untuk Secara otomatis mendeteksi pengaturan dalam Konfigurasi otomatis bagian.
Catatan: Memastikan bahwa Gunakan server proxy untuk LAN Anda opsi tidak dicentang di Server proxy bagian kecuali Anda membutuhkannya.

6. Terakhir, klik Oke untuk menyimpan perubahan dan memeriksa apakah masalah telah teratasi.
Baca juga:Cara Streaming Netflix dalam HD atau Ultra HD
Metode 9: Perbarui Windows
Ikuti langkah-langkah yang diberikan untuk memperbarui Windows untuk memperbaiki kode kesalahan M7111-1101.
1. Tekan Tombol Windows + I secara bersamaan untuk meluncurkan Pengaturan.
2. Klik pada Pembaruan & Keamanan ubin, seperti yang ditunjukkan.

3. Dalam pembaruan Windows tab, klik Periksa pembaruan tombol.

4A. Jika pembaruan baru tersedia, klik Instal sekarang dan ikuti petunjuk untuk memperbarui.

4B. Jika tidak, jika Windows mutakhir, maka itu akan ditampilkan Anda terkini pesan.

Metode 10: Perbarui Peramban
Jika Anda memiliki browser yang ketinggalan zaman, mungkin ada beberapa masalah jaringan saat streaming di Netflix yang menyebabkan kode kesalahan M7111-1101 atau UI3012 atau UI3012. Untuk memperbaiki kesalahan dan bug ini pada browser Anda, perbarui ke versi terbarunya. Berikut adalah cara melakukannya.
1. Meluncurkan GoogleChrome dan klik bertitik tigaikon.
2. Pergi ke Membantu dan pilih Tentang Google Chrome seperti yang diilustrasikan di bawah ini. Browser akan secara otomatis mulai mencari pembaruan dan menginstal pembaruan yang tertunda, jika ada.

3A. Jika ada pembaruan tersedia, chrome akan secara otomatis mengunduh dan menginstalnya. Klik Luncurkan kembali untuk menyelesaikan proses pembaruan.
3B. Jika Chrome sudah diperbarui, pesan yang menyatakan Google Chrome sudah diperbarui ditampilkan.
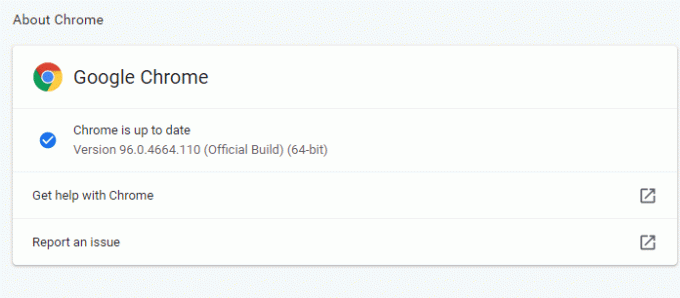
Baca juga:Cara Mengaktifkan DNS melalui HTTPS di Chrome
Metode 11: Setel Ulang Peramban
Menyetel ulang browser akan mengembalikan browser ke pengaturan default dan ada lebih banyak kemungkinan Anda dapat memperbaiki masalah yang dibahas. Ikuti langkah-langkah yang disebutkan di bawah ini untuk mengatur ulang Google Chrome dan periksa apakah masalah telah teratasi.
1. Membuka Google Chrome dan pergi ke chrome://pengaturan/setel ulang
2. Klik pada Kembalikan pengaturan ke default aslinya pilihan, ditampilkan disorot.

3. Sekarang, konfirmasikan tindakan Anda dengan mengklik Atur Ulang Pengaturan tombol.

Sekarang, luncurkan situs web lagi dan periksa apakah masalahnya sudah teratasi.
Metode 12: Instal Ulang Browser
Jika tidak ada metode yang disebutkan di atas yang membantu Anda, Anda dapat mencoba menginstal ulang browser Anda. Melakukan ini akan memperbaiki semua masalah yang relevan dengan mesin pencari, pembaruan, atau masalah terkait lainnya yang memicu masalah. Berikut langkah-langkah untuk menginstal ulang Google Chrome ditunjukkan di bawah ini untuk memperbaiki kode kesalahan M7111-1101.
Catatan: Cadangkan semua favorit Anda, simpan sandi, bookmark, dan sinkronkan akun Google Anda dengan Gmail. Menghapus instalasi Google Chrome akan menghapus semua file yang disimpan.
1. tekan kunci jendela, Tipe aplikasi dan fitur, dan klik Membuka.

2. Pencarian untuk Chrome di Cari daftar ini bidang.
3. Kemudian, pilih Chrome dan klik pada Copot pemasangan tombol ditampilkan disorot.

4. Sekali lagi, klik Copot pemasangan untuk mengkonfirmasi.
5. Sekarang, tekan tombol kunci jendela, Tipe %localappdata%, dan klik Membuka pergi ke AppData Lokal map.

6. Buka Google folder dengan mengklik dua kali di atasnya.

7. Klik kanan pada Chrome folder dan pilih Menghapus pilihan seperti yang digambarkan di bawah ini.

8. Sekali lagi, tekan kunci jendela, Tipe %data aplikasi%, dan klik Membuka pergi ke Jelajah AppData map.

9. Sekali lagi, pergi ke Google folder dan menghapus itu Chrome folder seperti yang ditunjukkan pada langkah 6 – 7.
10. Akhirnya, mengulang kembali komputer Anda.
11. Selanjutnya, unduh versi terbaru dari Google Chrome seperti yang ditunjukkan.

12. Jalankan berkas pengaturan dan ikuti petunjuk di layar untuk instal Chrome.

13 Akhirnya, luncurkan Netflix dan mulai streaming!
Baca juga:Cara Memperbaiki Chrome Terus Menerjang
Metode 13: Beralih ke Peramban Lain
Seperti yang telah dibahas, jika Anda adalah pengguna Google Chrome dan tidak mendapatkan perbaikan untuk kesalahan ini bahkan setelah mencoba semua metode yang disebutkan di atas, opsi yang lebih baik adalah mengganti browser Anda. Jadi, coba beberapa browser lain seperti
- Mozilla Firefox
- Microsoft Edge
Setelah mengganti browser Anda, periksa apakah Anda telah memperbaiki masalah tersebut. Jika Anda dapat mengakses Netflix di beberapa browser lain, kesalahan tersebut terkait dengan browser Anda.
Metode 14: Hubungi Dukungan Netflix
Jika Anda menghadapi kesalahan Netflix m7111-1101 bahkan setelah menginstal ulang browser Anda, ada sedikit kemungkinan server offline atau tidak dapat diakses. Pertama, kunjungi situs web resmi Netflix untuk informasi mengenai pemeliharaan server atau server down. Jika demikian, maka Anda tidak memiliki pilihan lain untuk menunggu sampai server kembali normal. Jika semua gagal, hubungi dukungan pelanggan.
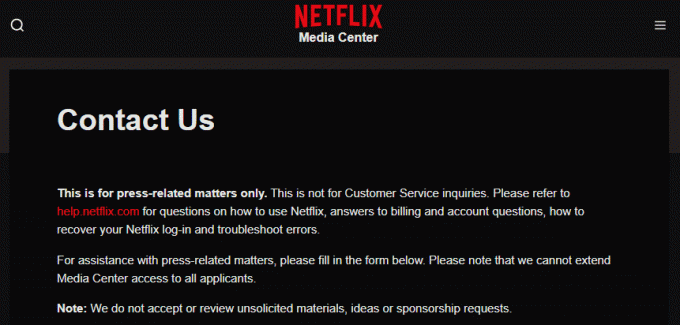
Direkomendasikan:
- Cara Memperbaiki Kesalahan Asal 327683: 0
- 6 Cara Memperbaiki Kode Kesalahan Netflix M7121-1331-P7
- Apakah Divergent ada di Netflix?
- Apakah The Meg ada di Netflix?
Kami harap panduan ini bermanfaat dan Anda bisa perbaiki Netflixkode kesalahan M7111-1101 di PC Windows Anda. Beri tahu kami metode mana yang paling cocok untuk Anda. Juga, jika Anda memiliki pertanyaan/saran tentang artikel ini, silakan tinggalkan di bagian komentar.



