5 Cara Terbaik untuk Memperbaiki Layanan Lokasi Tidak Berfungsi di Mac
Bermacam Macam / / May 20, 2022
Seperti milikmu iPhone, Layanan Lokasi sangat penting untuk Mac Anda. Untuk situs web seperti Netflix dan Amazon Prime Video, browser web Anda menggunakan Layanan Lokasi untuk menampilkan konten yang tersedia untuk wilayah Anda. Aplikasi seperti Peta Apple memerlukan lokasi Anda yang tepat untuk membantu Anda menghitung jarak antar tempat.

Namun terkadang, pengguna tidak dapat menelusuri web dan mengakses informasi berbasis lokasi di Mac mereka. Posting ini akan membantu Anda dengan solusi untuk memperbaiki Layanan Lokasi yang tidak berfungsi di Mac.
1. Periksa apakah Layanan Lokasi Diaktifkan di Mac Anda
Untuk mengatasi masalah ini, Anda harus memeriksa apakah Layanan Lokasi benar-benar diaktifkan di Mac Anda atau tidak. Banyak aplikasi asli dan aplikasi pihak ketiga seperti Tim Microsoft dan Slack menggunakan data lokasi persis Anda. Jika aplikasi Anda tidak dapat menentukan lokasi Anda saat ini, ini adalah tempat pertama untuk memperbaiki masalah.
Ikuti langkah ini.
Langkah 1: Tekan Command + Spasi untuk membuka Pencarian Spotlight, ketik Preferensi Sistem, dan tekan Kembali.

Langkah 2: Klik Keamanan dan Privasi.

Langkah 3: Klik ikon kunci di sudut kiri bawah.

Langkah 4: Otorisasi tindakan Anda menggunakan Touch ID atau kata sandi.

Langkah 5: Periksa apakah Layanan Lokasi telah diaktifkan. Jika tidak, centang kotak di depan 'Aktifkan Layanan Lokasi'.

Langkah 6: Setelah mengaktifkannya, gulir ke bawah dan klik Detail untuk memeriksa Layanan Sistem.

Aktifkan Saran Berbasis Lokasi untuk mengizinkan Mac Anda menerima Saran Siri dan Saran Safari.

Anda juga dapat mengaktifkan Lokasi Penting untuk memungkinkan Mac Anda menentukan lokasi penting. Anda kemudian akan menerima saran dari Apple Maps dan aplikasi Kalender.

Langkah 7: Klik Selesai untuk menyimpan perubahan.

Langkah 8: Klik ikon Buka Kunci untuk menyimpan perubahan.

Setelah Anda mengaktifkan fitur ini, Mac Anda sekarang akan mengakses lokasi Anda dari Wi-Fi berdasarkan alamat IP Anda.
2. Aktifkan Layanan Lokasi untuk Aplikasi Mac
Hal berikutnya yang harus Anda periksa adalah apakah Anda telah mengaktifkan akses lokasi untuk aplikasi yang diinstal di Mac Anda atau tidak. Ada kalanya kita menginstal aplikasi dan lupa mengizinkan akses lokasi untuk aplikasi tersebut. Inilah sebabnya mengapa aplikasi tidak dapat mengambil informasi atau konten yang tersedia sesuai wilayah Anda. Aplikasi terpenting yang memerlukan akses lokasi Anda adalah Temukan Saya, yang terhubung ke akun iCloud Anda.
Ikuti langkah-langkah ini untuk mengaktifkan layanan lokasi untuk aplikasi.
Langkah 1: Tekan Command + Spasi untuk membuka Pencarian Spotlight, ketik Preferensi Sistem, dan tekan Kembali. Atau, Anda dapat mengklik ikon System Preferences di Dock.

Langkah 2: Klik Keamanan dan Privasi.

Langkah 3: Klik ikon kunci di bagian bawah.

Langkah 4: Otorisasi tindakan Anda menggunakan Touch ID atau kata sandi.

Langkah 5: Klik kotak centang di sebelah nama aplikasi yang memerlukan layanan lokasi.

Langkah 6: Klik ikon Buka Kunci di sudut kiri bawah untuk menyimpan perubahan.

3. Periksa Pengaturan Tanggal dan Waktu Mac Anda
Anda harus memastikan bahwa pengaturan tanggal dan waktu Mac Anda sesuai dengan lokasi Anda saat ini. Hanya dengan begitu aplikasi Anda akan berfungsi dengan baik dan memberikan saran yang relevan untuk Anda. Ikuti langkah-langkah ini untuk memeriksa pengaturan tanggal dan waktu Mac Anda.
Langkah 1: Klik ikon Launchpad di Dock.

Langkah 2: Klik pada ikon Preferensi Sistem.

Langkah 3: Klik Tanggal dan Waktu.

Langkah 4: Di jendela Tanggal dan Waktu, klik ikon kunci di sudut kiri bawah untuk mengakses fitur.

Langkah 5: Otorisasi tindakan Anda menggunakan Touch ID atau kata sandi.

Langkah 6: Klik untuk mengaktifkan Atur Tanggal dan Waktu Secara Otomatis.

Langkah 7: Setelah ini, klik pada tab Zona Waktu.
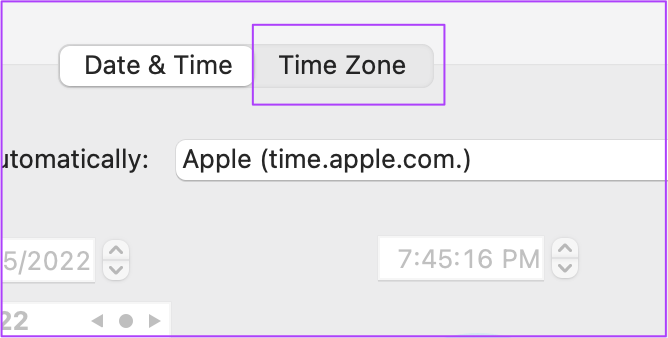
Langkah 8: Klik Pilih Zona Waktu Secara Otomatis Menggunakan Lokasi Saat Ini.

Langkah 9: Klik ikon Buka Kunci untuk menyimpan perubahan.

4. Mulai ulang Mac Anda
Setelah mengaktifkan Layanan Lokasi untuk aplikasi dan melihat Pengaturan Tanggal dan Waktu, kami sarankan untuk memulai ulang Mac Anda. Ini akan memberikan awal yang baru untuk sistem Anda setelah menerapkan pengaturan. Ikuti langkah ini.
Langkah 1: Klik ikon Apple di pojok kiri atas.

Langkah 2: Pilih Mulai Ulang.

5. Periksa Pembaruan macOS
Jika Anda masih menemukan masalah dengan layanan lokasi di Mac, upaya terakhir Anda adalah memperbarui macOS. Ada kemungkinan bug perangkat lunak menyebabkan masalah ini pada sistem Anda. Plus, Anda harus mempertimbangkan untuk memperbarui versi macOS, terutama jika Anda menggunakan model lama.
Ikuti langkah ini.
Langkah 1: Klik logo Apple di pojok kiri atas.

Langkah 2: Klik Tentang Mac Ini.

Langkah 3: Klik tombol Pembaruan Perangkat Lunak.

Jika Anda melihat pembaruan tersedia untuk Mac Anda, unduh dan instal. Setelah ini, buka aplikasi Anda dan periksa apakah layanan lokasi berfungsi atau tidak.
Perbaiki Masalah Layanan Lokasi di Mac
Ini adalah beberapa solusi yang akan membantu Anda memperbaiki layanan lokasi yang tidak berfungsi di Mac. Untuk mengakses konten favorit Anda di web atau menggunakan aplikasi Anda, Layanan Lokasi sangat penting untuk semua perangkat. Baik Android, iPhone, iPad, atau Mac, Anda memerlukan bantuan Layanan Lokasi untuk berbagai kebutuhan seperti belanja, browsing web, menonton film di Netflix, dan lainnya.
Terakhir diperbarui pada 20 Mei 2022
Artikel di atas mungkin berisi tautan afiliasi yang membantu mendukung Guiding Tech. Namun, itu tidak mempengaruhi integritas editorial kami. Konten tetap tidak bias dan otentik.



