Apa Itu Microsoft Virtual WiFi Miniport Adapter & Bagaimana Cara Mengaktifkannya?
Bermacam Macam / / November 28, 2021
Adaptor Miniport WiFi Virtual Microsoft adalah tambahan terbaru untuk sistem operasi Windows yang memvirtualisasikan adaptor jaringan fisik dengan cara yang sama seperti VMWare memvirtualisasikan seluruh OS. Pada jaringan virtual, adaptor dapat terhubung ke jaringan nirkabel biasa dan adaptor jaringan virtual lain dapat terhubung ke jaringan lain seperti jaringan ad-hoc. Ini juga dapat digunakan untuk membuat hotspot Wi-Fi dan memungkinkan perangkat lain untuk terhubung ke mesin Windows secara nirkabel seperti mereka terhubung ke titik akses nirkabel normal. Microsoft telah menambahkan fitur baru adaptor Wi-Fi Miniport virtual ini ke Windows 7 dan ke versi OS Windows yang lebih baru yaitu Windows 8, Windows 8.1, dan Windows 10.
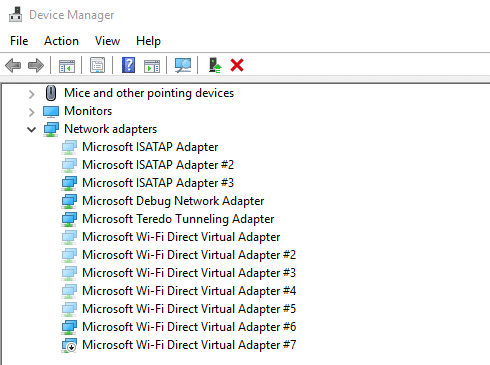
Fitur adaptor Microsoft Virtual Wifi Miniport baru dan dinonaktifkan secara default. Jadi, sebelum menggunakannya, Anda harus mengaktifkannya, dan hanya Anda yang dapat membuat titik akses nirkabel Anda sendiri. Anda dapat membuat titik akses nirkabel menggunakan dua metode.
- Menggunakan prompt perintah Windows, dan
- Dengan menggunakan perangkat lunak Windows pihak ketiga seperti Hubungkan.
Isi
- Cara Mengaktifkan Adaptor Miniport WiFi Virtual Microsoft
- 1. Siapkan Titik Akses Nirkabel menggunakan Command Prompt
- 2. Siapkan Titik Akses Nirkabel menggunakan Perangkat Lunak Pihak Ketiga (Connectify)
- Cara Menginstal Ulang Instalasi ulang Microsoft Virtual WiFi Miniport Adapter
Cara Mengaktifkan Adaptor Miniport WiFi Virtual Microsoft
Tetapi sebelum mengubah adaptor Microsoft Virtual WiFi Miniport menjadi titik akses nirkabel, adaptor jaringan utama komputer perlu diizinkan untuk membagikan koneksi internetnya dengan perangkat yang akan terhubung melalui jaringan virtual ini adaptor.
Untuk melakukannya, ikuti langkah-langkah berikut:
1. Tekan Tombol Windows + I untuk membuka Pengaturan Jendela.
2. Di bawah pengaturan, klik pada Jaringan & Internet pilihan.

3. Gulir ke bawah dan klik Jaringan dan pusat Berbagi.
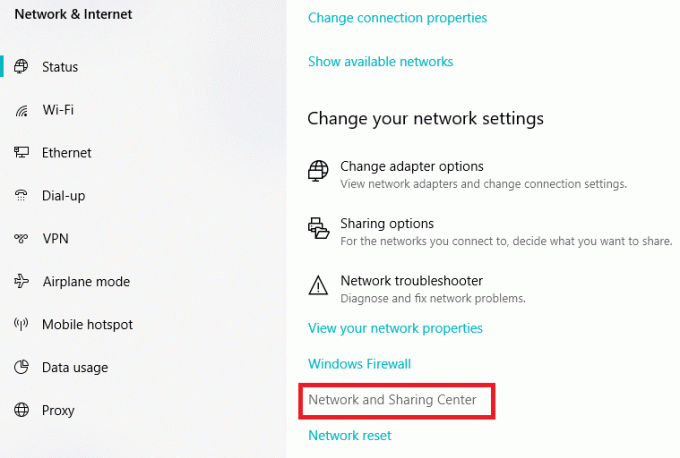
4. Di bawah jaringan dan pusat berbagi, klik Ubah adaptorpengaturan.
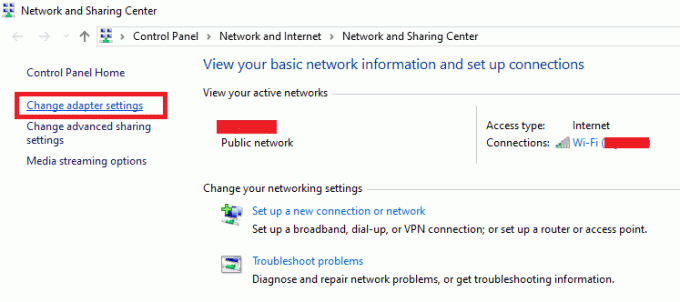
5. Klik kanan pada Ethernet koneksi.
6. Klik pada Properti pilihan dari menu yang muncul.

7. Klik pada Membagikan tab di bagian atas kotak dialog.
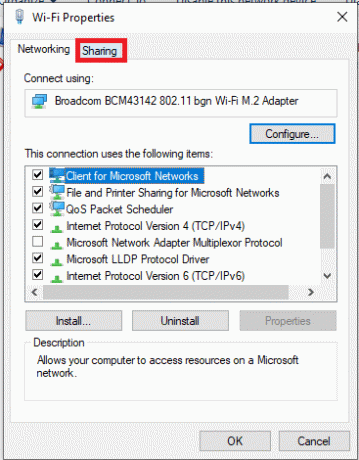
8. Di bawah Membagikan tab, periksa kotak centang di sebelah Izinkan pengguna jaringan lain untuk terhubung melalui koneksi Internet komputer ini.
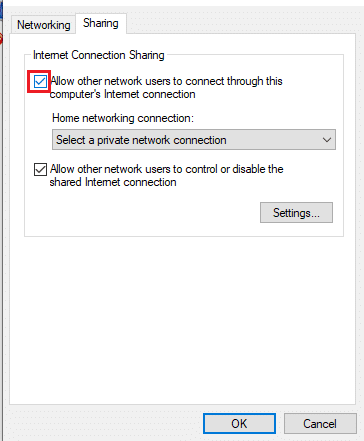
9. Klik pada oke tombol.
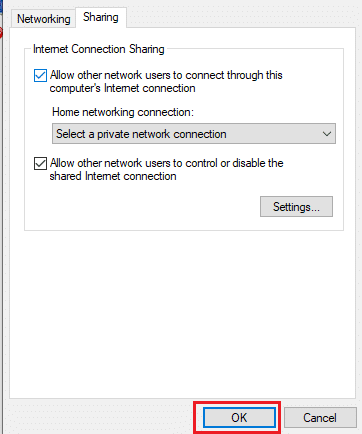
Setelah menyelesaikan langkah-langkah di atas, komputer Anda siap untuk membagikan koneksi internetnya dengan perangkat lain yang akan terhubung melalui Adaptor Jaringan Virtual.
Sekarang, Anda dapat membuat titik akses nirkabel menggunakan salah satu dari dua metode di bawah ini:
1. Siapkan Titik Akses Nirkabel menggunakan Command Prompt
Untuk mengatur titik akses nirkabel menggunakan prompt perintah, ikuti langkah-langkah berikut.
1. Pertama-tama, sambungkan komputer Windows Anda ke jaringan apa pun menggunakan koneksi Ethernet.
Catatan: Anda tidak akan dapat membuat hotspot Wi-Fi dan Titik Akses Nirkabel Virtual jika Anda terhubung ke koneksi internet menggunakan Wi-Fi.
2. Sekarang, periksa apakah Anda memiliki adaptor jaringan nirkabel yang terpasang di komputer Windows Anda atau tidak.
Anda dapat memeriksanya di PC Windows 10 Anda menggunakan langkah-langkah ini:
A. tekan Windows+X kunci bersama.
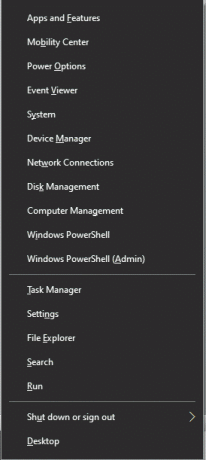
B. Pilih Koneksi jaringan pilihan dari menu yang muncul.
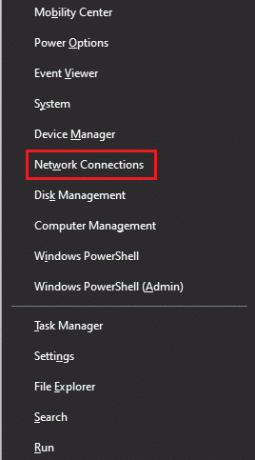
C. Halaman pengaturan jaringan & internet akan muncul dan Anda akan melihat daftar semua adapter jaringan yang terpasang di sana.
D. Jika Anda memiliki Adaptor Jaringan Nirkabel yang terpasang di komputer Anda, Anda akan melihatnya di bawah label Wifi. Jika tidak ada Adaptor Jaringan Nirkabel yang diinstal di komputer Anda, Anda harus menginstalnya menggunakan NS Ethernet/USB koneksi internet.
3. Setelah Anda memasang adaptor jaringan nirkabel di komputer Anda, buka command prompt.
Catatan: Memilih Jalankan sebagai administrator opsi dari menu yang muncul dan klik Ya untuk konfirmasi. NS Perintah Administrator Mengingatkan akan buka.
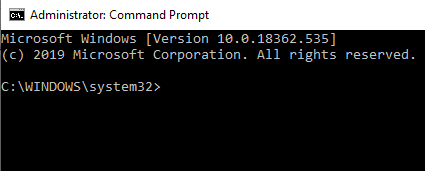
4. Setiap adaptor jaringan nirkabel yang terpasang di komputer Anda tidak memiliki dukungan untuk membuat titik akses nirkabel atau jaringan nirkabel.
Ke periksa apakah adaptor nirkabel yang dihosting menyediakan dukungan untuk membuat hotspot Wi-fi untuk adaptor Anda, ikuti langkah-langkah berikut:
A. Masukkan perintah di bawah ini di command prompt.
driver acara netsh wlan
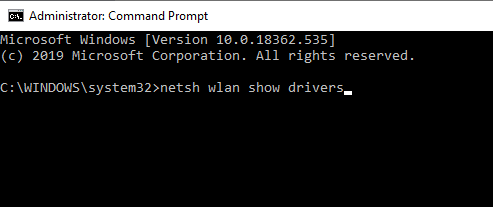
B. Tekan tombol enter untuk menjalankan perintah.
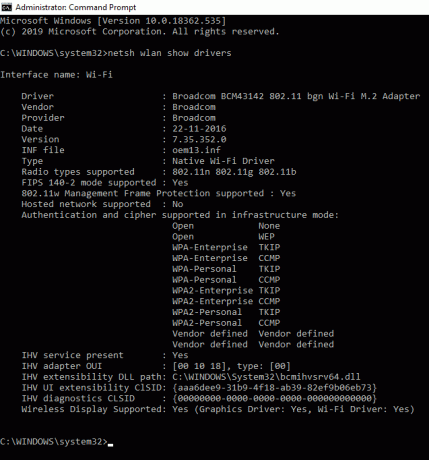
C. Jika jaringan yang dihosting didukung Ya, Anda dapat membuat jaringan nirkabel menggunakan adaptor yang ada di sistem operasi Windows.
5. Sekarang, untuk membuat titik akses nirkabel pada adaptor jaringan virtual atau untuk membuat hotspot nirkabel, masukkan perintah di bawah ini di Command Prompt:
netsh wlan mengatur mode hostnetwork=izinkan ssid =VirtualNetworkName key=Password
6. Mengganti NamaJaringan Virtual dengan nama yang diinginkan untuk jaringan titik akses nirkabel dan Kata sandi dengan kata sandi yang kuat untuk jaringan titik akses nirkabel. Tekan tombol enter untuk menjalankan perintah.
Catatan: Semua titik akses virtual nirkabel dienkripsi dengan WPA2-PSK (AES) enkripsi.
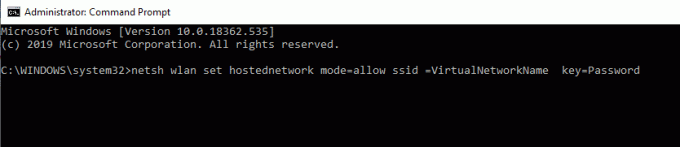
7. Setelah semua pengaturan selesai, masukkan dan jalankan perintah di bawah ini di command prompt untuk mengaktifkan titik akses nirkabel atau hotspot Wi-fi. Titik akses ini sekarang akan terlihat di daftar jaringan nirkabel pengguna lain.
netsh wlan mulai jaringan yang dihosting
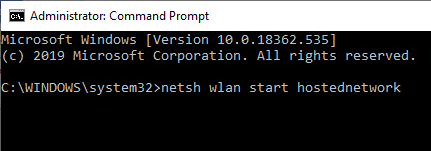
8. Untuk melihat detail titik akses nirkabel yang baru dibuat ini kapan saja, seperti berapa banyak klien yang terhubung ke hotspot Wi-Fi itu, masukkan dan jalankan perintah di bawah ini di prompt perintah.
netsh wlan menunjukkan jaringan yang dihosting
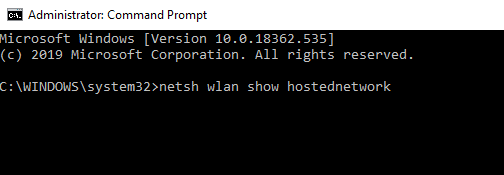
Setelah menyelesaikan langkah-langkah di atas, Anda Titik Akses Nirkabel atau hotspot Wi-Fi akan siap dan pengguna lain harus dapat melihatnya dalam daftar jaringan nirkabel yang tersedia di sekitar mereka dan mereka harus dapat menyambungkannya untuk mengakses koneksi internet. Jika Anda adalah pengguna Android atau iOS, buka Wi-Fi Anda, pindai jaringan yang tersedia, dan Anda akan dapat melihat jaringan nirkabel baru yang tersedia untuk dihubungkan.
Jika Anda ingin menghentikan jaringan nirkabel yang baru dibuat kapan saja, masukkan dan jalankan perintah di bawah ini di command prompt. Layanan jaringan nirkabel akan berhenti.
netsh wlan hentikan jaringan yang dihosting
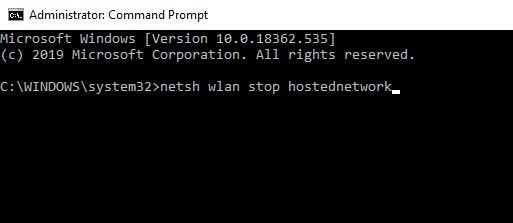
Baca juga:Masalah driver Microsoft Virtual Wifi Miniport Adapter [ASK]
2. Siapkan Titik Akses Nirkabel menggunakan Perangkat Lunak Pihak Ketiga (Connectify)
Ada begitu banyak perangkat lunak pihak ketiga yang tersedia di pasar yang membuat titik akses nirkabel seperti yang dilakukan command prompt. Faktanya, perangkat lunak pihak ketiga ini menyediakan antarmuka grafis untuk mempermudah tugas ini. Beberapa di antaranya adalah Hubungkan, Hotspot WiFi Baidu, Virtual Router Plus, dan masih banyak lagi. Kebanyakan dari mereka gratis sementara yang lain berbayar. Anda hanya perlu mengunduh, menginstal, dan mengikuti petunjuk di layar untuk membuat titik akses nirkabel atau hotspot Wi-Fi.
Untuk membuat titik akses nirkabel atau hotspot Wi-Fi menggunakan Connectify, ikuti langkah-langkah berikut:
1. Pertama-tama, unduh Connectify dari situs webnya.
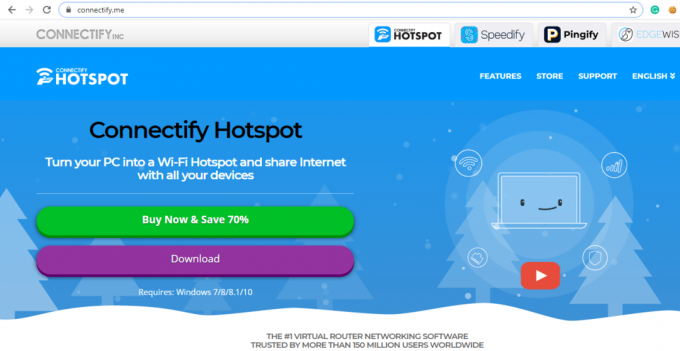
2. Klik pada Unduh tombol untuk memulai pengunduhannya.
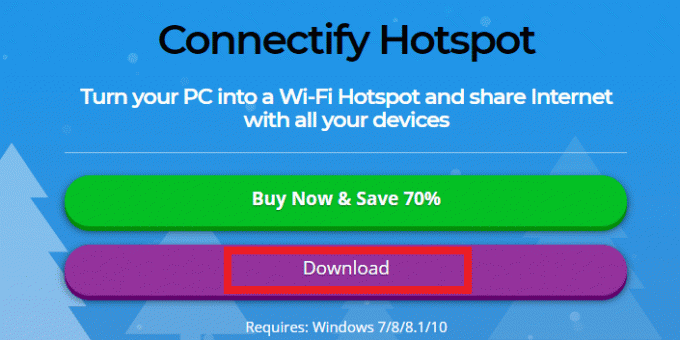
3. Buka unduhan .exe mengajukan.
4. Klik pada Ya pilihan untuk konfirmasi.
5. Untuk melanjutkan, klik pada Saya setuju tombol.
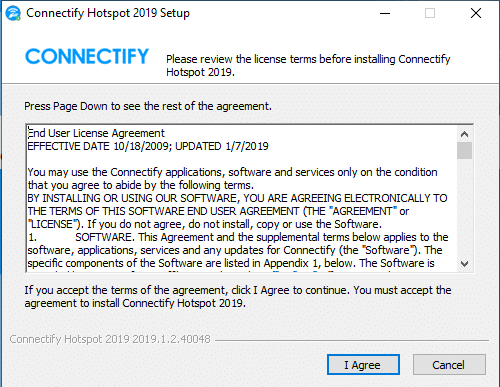
6. Sekali lagi, klik pada Setuju pilihan.
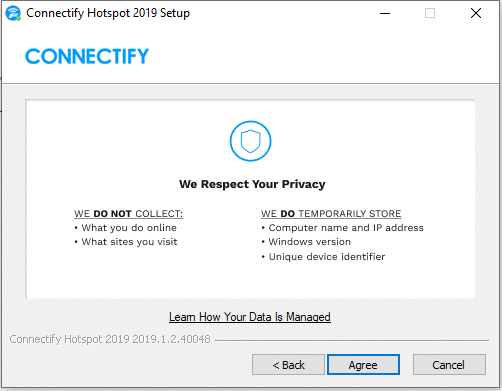
7. Perangkat lunak akan mulai menginstal.

8. Klik Menyelesaikan dan komputer Anda akan restart.
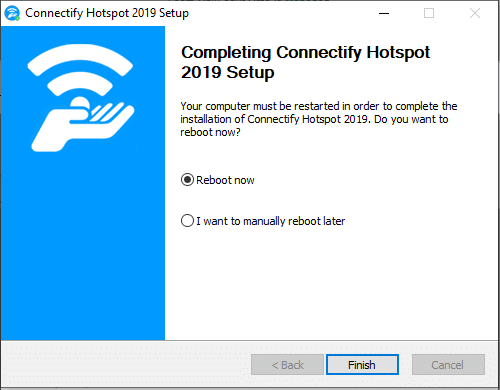
9. Setelah komputer restart, buka Hubungkan dan mulai membuat jaringan nirkabel.
Baca juga:Perbaiki Laptop tidak terhubung ke WiFi
10. Jika ada konfigurasi firewall di komputer Anda, maka bergantung padanya, Anda mungkin diminta untuk izinkan dan berikan izin kepada Connectify untuk mengakses jaringan saat ini.
11. Pilih koneksi internet saat ini untuk dibagikan dengan perangkat lunak Connectify.
12. Beri nama pada Hotspot Wi-Fi Anda akan membuat di bawah Titik panas bagian.
13. Hotspot Wi-Fi Anda akan terlihat oleh siapa saja dalam jangkauan sinyal dan mereka dapat dengan mudah mengakses jaringan. Sekarang, penting untuk mengamankan jaringan yang dibuat dengan memberikan kata sandi yang kuat. Anda dapat membuat kata sandi yang kuat di bawah Kata sandi bagian.
13. Sekarang, klik pada Mulai Hotspot pilihan untuk membuat jaringan hotspot nirkabel.

Setelah menyelesaikan langkah-langkah di atas, titik akses nirkabel atau hotspot Wi-Fi Anda akan siap dan sekarang siapa pun dapat mengakses internet Anda secara gratis yang memiliki Kata sandi hotspot Wi-Fi.
Jika suatu saat, Anda ingin menghentikan hotspot sehingga tidak ada perangkat lain yang dapat mengakses jaringan Anda saat ini, klik tombol Hentikan Hotspot pilihan pada perangkat lunak Connectify. Hotspot Wi-Fi Anda akan segera dihentikan dan semua perangkat yang terhubung akan terputus.
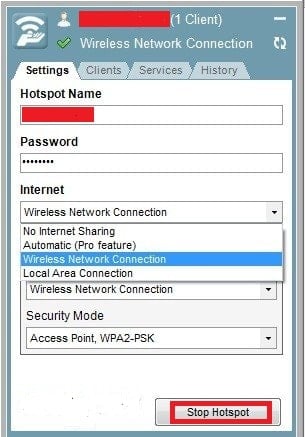
Cara Menginstal Ulang Instalasi ulang Microsoft Virtual WiFi Miniport Adapter
Dengan menggunakan adaptor Microsoft Virtual Wi-Fi Miniport, semua pengguna Windows dapat berbagi internet/jaringan mereka dengan orang lain secara nirkabel. Terkadang, driver mungkin rusak dan Anda mungkin menemukan masalah saat membuat layanan hotspot Wi-Fi dari PC Anda. Untuk memecahkan masalah ini, Anda harus menginstal ulang perangkat lunak driver pada PC Anda dengan mengikuti langkah-langkah berikut.
- Buka Manajer Perangkat Windows dan dapatkan daftar semua adapter jaringan yang tersedia.
- Klik tanda panah di sebelah Jaringan adapter dan klik kanan pada Adaptor Miniport Wi-Fi Virtual Microsoft.
- Pilih Copot pemasangan pilihan.
- Nyalakan ulang PC Anda.
- Buka pengelola perangkat lagi dan klik pada tindakan tab dari menu atas.
- Pilih Pindai perubahan perangkat keras pilihan.
- Adaptor Wi-Fi akan diinstal ulang pada Windows Anda secara otomatis.

Direkomendasikan:
- 11 IDE Terbaik Untuk Pengembang Node.js
- Perbaiki Jaringan WiFi Tidak Muncul di Windows 10
Saya harap langkah-langkah di atas bermanfaat dan sekarang Anda memiliki pemahaman yang lebih baik tentang Adaptor Miniport WiFi Virtual Microsoft. Dan menggunakan langkah-langkah di atas Anda dapat mengaktifkan Microsoft Virtual WiFi Miniport Adapter di PC Windows.



