Cara Memperbaiki Kesalahan Jaringan 2000 di Twitch
Bermacam Macam / / May 21, 2022
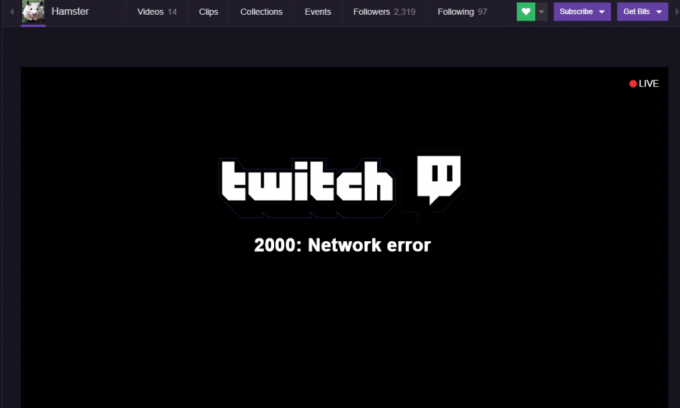
Twitch mengalami peningkatan meroket dalam popularitasnya dan digunakan pada paruh kedua dekade terakhir. Hari ini, itu adalah saingan terbesar untuk YouTube Google dalam genre layanan streaming video dan keluar dari YouTube Gaming secara teratur. Pada Mei 2018, Twitch menarik lebih dari 15 juta pemirsa aktif setiap hari ke platformnya. Secara alami, dengan jumlah pengguna yang lebih banyak, sejumlah besar masalah/kesalahan mulai dilaporkan. Kesalahan Jaringan 2000 adalah salah satu kesalahan yang sering dihadapi oleh pengguna Twitch.
Kesalahan Jaringan 2000 muncul secara acak saat menonton streaming dan menghasilkan layar hitam/kosong. Kesalahan juga tidak memungkinkan pengguna untuk menonton streaming lain di platform. Kesalahan ini terutama disebabkan karena kurangnya koneksi yang aman; alasan lain yang mungkin memicu kesalahan termasuk cookie browser dan file cache yang rusak, konflik dengan iklan pemblokir atau ekstensi lainnya, masalah jaringan, perlindungan waktu nyata dalam program antivirus yang memblokir Twitch, dll.
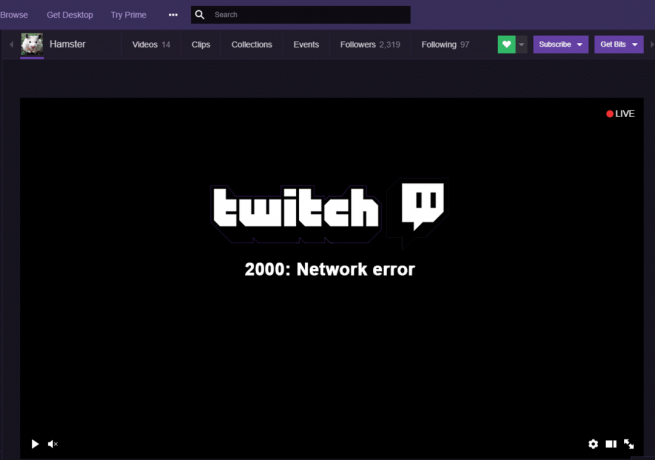
Di bawah ini adalah beberapa solusi yang diketahui untuk dipecahkan 2000: Kesalahan Jaringan di Twitch.
Isi
- Bagaimana cara memperbaiki kesalahan jaringan 2000 di Twitch?
- Perbaikan Cepat
- Metode 1: Hapus cookie browser Anda dan file cache
- Metode 2: Nonaktifkan ekstensi browser
- Metode 3: Nonaktifkan pemutar HTML5 di Twitch
- Metode 4: Matikan VPN dan Proxy
- Metode 5: Tambahkan Twitch ke daftar pengecualian antivirus Anda
- Metode 6: Gunakan klien Twitch Desktop
Bagaimana cara memperbaiki kesalahan jaringan 2000 di Twitch?
Solusi paling umum untuk kesalahan Jaringan adalah menghapus cookie browser dan file cache Anda. Jika itu tidak berhasil, coba nonaktifkan sementara semua ekstensi yang telah Anda instal di browser web Anda.
Jika kesalahan disebabkan oleh koneksi jaringan yang buruk, baca Cara Mengatasi Masalah Konektivitas Jaringan di Windows 10 disini. Atau, coba mulai ulang router WiFi Anda dan menonaktifkan VPN atau proxy apa pun Anda mungkin sudah aktif. Juga, buat pengecualian untuk Twitch.tv dalam program antivirus Anda. Anda juga dapat mencoba aplikasi desktop Twitch.
Perbaikan Cepat
Sebelum kita beralih ke metode lanjutan, berikut adalah beberapa perbaikan cepat yang patut dicoba:
1. Segarkan Aliran Twitch – Sesederhana kedengarannya, menyegarkan aliran Twitch dapat membuat kesalahan jaringan hilang. Juga, periksa streaming di browser web atau perangkat lain yang mungkin Anda miliki untuk memastikan tidak ada yang salah dengan streaming itu sendiri (server Twitch mungkin sedang down).
2. Hidupkan Kembali komputer Anda – Demikian pula, Anda juga dapat mencoba me-restart komputer Anda untuk memulai dari awal dan menyingkirkan layanan dan proses yang rusak atau rusak yang mungkin berjalan di latar belakang.
3. Keluar dan masuk kembali – Ini adalah salah satu dari solusi yang tampaknya cukup mendasar tetapi menyelesaikan pekerjaan. Jadi, silakan dan keluar dari akun Twitch Anda lalu masuk kembali untuk memeriksa apakah kesalahan jaringan masih berlanjut.
4. Mulai ulang Koneksi Internet Anda – Karena kesalahan terkait dengan koneksi jaringan Anda, mulai ulang router WiFi Anda sekali (atau colokkan kabel ethernet dan pasang kembali setelah beberapa detik) lalu coba tonton streaming. Anda juga dapat menghubungkan komputer ke hotspot ponsel Anda untuk memeriksa apakah kesalahan tersebut disebabkan oleh koneksi internet yang salah atau hal lainnya.
Metode 1: Hapus cookie browser Anda dan file cache
Cookie dan file cache, seperti yang mungkin sudah Anda ketahui, adalah file sementara yang dibuat dan disimpan oleh browser web Anda untuk memberi Anda pengalaman menjelajah yang lebih baik. Namun, sejumlah masalah muncul ketika ini berkas sementara menjadi korup atau hadir dalam jumlah besar. Cukup dengan menghapusnya dapat menyelesaikan sebagian besar masalah terkait browser.
Untuk menghapus cookie dan file cache di Google Chrome:
1. Seperti yang sudah jelas, mulailah dengan meluncurkan browser web. Anda dapat mengklik dua kali pada Ikon pintasan Chrome di desktop atau bilah tugas untuk Buka.
2. Setelah terbuka, klik padatiga titik vertikal (tiga bilah horizontal di versi lama) ada di sudut kanan atas untuk mengakses penyesuaian dan kendalikan Google menu Chrome.
3. Arahkan penunjuk mouse Anda ke atas Lebih Banyak Alat untuk memperluas sub-menu dan pilih Menghapus data pencarian.
4. Atau, Anda dapat menekan Ctrl + Shift + Del untuk membuka jendela Clear Browsing Data secara langsung.

5. Di bawah tab Dasar, centang kotak di sebelah 'Cookie dan data situs lainnya' dan 'Gambar dan file cache'. Anda juga dapat memilih 'Riwayat penjelajahan' jika Anda ingin menghapusnya juga.
6. Klik menu tarik-turun di sebelah Rentang waktu dan pilih jangka waktu yang sesuai. Kami menyarankan Anda untuk menghapus semua cookie sementara dan file cache. Untuk melakukannya, pilih Sepanjang waktu dari menu tarik-turun.
7. Terakhir, klik Hapus data tombol di kanan bawah.

Untuk menghapus cookie dan cache di Mozilla Firefox:
1. Membuka Mozilla Firefox dan klik pada tiga bilah horizontal di sudut kanan atas. Pilih Pilihan dari menu.
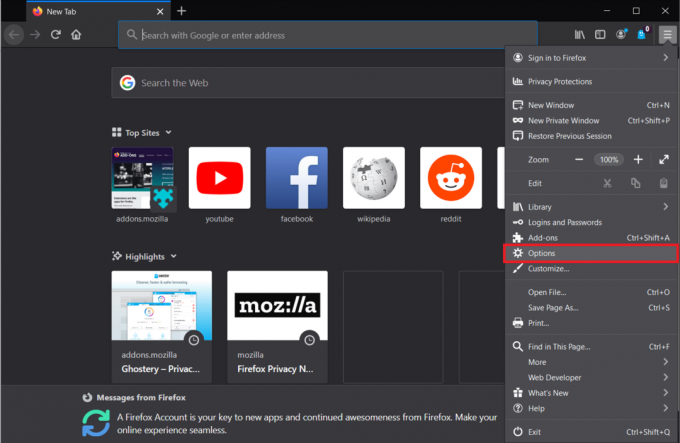
2. Beralih ke Privasi & Keamanan Halaman opsi dan gulir ke bawah hingga Anda menemukan bagian Riwayat.
3. Klik pada Hapus Riwayat tombol. (Mirip dengan Google Chrome, Anda juga dapat langsung mengakses opsi Clear History dengan menekan ctrl + shift + del)
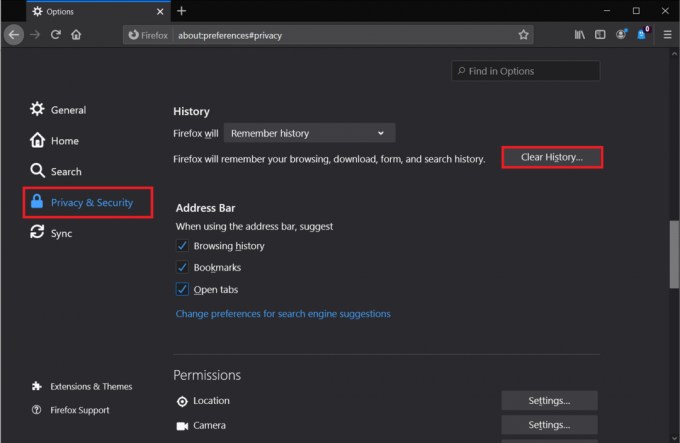
4. Centang kotak di sebelah Kue dan Cache, pilih Rentang waktu untuk menghapus (sekali lagi, kami sarankan Anda menghapus Semuanya) dan klik pada Oke tombol.

Untuk menghapus cookie dan cache di Microsoft Edge:
1. Luncurkan Tepi, klik pada tiga titik horizontal di kanan atas dan pilih Pengaturan.

2. Beralih ke Privasi dan Layanan halaman dan klik pada Pilih yang akan dihapus tombol di bawah bagian Hapus data penelusuran.

3. Pilih Cookie dan data situs lainnya & Gambar dan file dalam cache, mengatur Rentang waktu ke Sepanjang waktu, dan klik Hapus sekarang.

Baca juga:Perbaiki Tidak Dapat Terhubung ke Kesalahan Jaringan Uap
Metode 2: Nonaktifkan ekstensi browser
Kita semua memiliki beberapa ekstensi berguna yang ditambahkan ke browser kita. Meskipun sebagian besar ekstensi tidak ada hubungannya dengan kesalahan jaringan Twitch, beberapa melakukannya. Ekstensi yang dimaksud terutama adalah pemblokir iklan seperti Ghostery. Beberapa situs web telah mulai memasukkan counter untuk pemblokir iklan yang pada gilirannya dapat mengakibatkan masalah melihat atau berinteraksi dengan situs.
Pertama, coba buka aliran Twitch yang bersangkutan di tab penyamaran. Jika aliran diputar dengan sempurna di sana maka kesalahan jaringan pasti disebabkan karena konflik antara salah satu ekstensi browser Anda dan situs web Twitch. Silakan dan nonaktifkan semua ekstensi Anda dan kemudian aktifkan satu per satu untuk memilih pelakunya. Setelah ditemukan, Anda dapat memilih untuk menghapus ekstensi pelakunya atau menonaktifkannya saat melihat aliran Twitch.
Untuk menonaktifkan ekstensi di Google Chrome:
1. Klik pada tiga titik vertikal, diikuti oleh Lebih Banyak Alat dan pilih Ekstensi dari submenu. (atau kunjungi chrome://ekstensi/ di tab baru)

2. Klik sakelar sakelar di sebelah setiap ekstensi untuk nonaktifkan semuanya.

Untuk menonaktifkan ekstensi di Mozilla Firefox:
1. Klik pada bilah horizontal dan pilih Pengaya dari menu. (atau kunjungi tentang: tambahan di tab baru).
2. Beralih ke Ekstensi halaman dan nonaktifkan semua ekstensi dengan mengklik sakelar sakelar masing-masing.

Untuk menonaktifkan ekstensi di Edge:
1. Klik pada tiga titik horizontal lalu pilih Ekstensi.
2. Menonaktifkan semua dari mereka satu per satu.

Metode 3: Nonaktifkan pemutar HTML5 di Twitch
Menonaktifkan pemutar HTML5 di Twitch juga telah dilaporkan oleh beberapa pengguna untuk menyelesaikan Kesalahan jaringan. Pemutar HTML 5 pada dasarnya memungkinkan halaman web untuk memutar konten video secara langsung tanpa memerlukan aplikasi pemutar video eksternal tetapi juga dapat menyebabkan masalah secara teratur.
1. Pergi ke Anda Berkedut Beranda dan putar video/aliran acak.
2. Klik pada Pengaturan ikon (roda gigi) ada di kanan bawah layar video.
3. Pilih Pengaturan lanjutan lalu nonaktifkan pemutar HTML5.
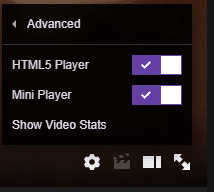
Metode 4: Matikan VPN dan Proxy
Jika Kesalahan Jaringan 2000 tidak disebabkan karena browser yang salah dikonfigurasi, kemungkinan karena koneksi jaringan Anda. Selain itu, mungkin VPN Anda yang menghalangi Anda menonton streaming Twitch. VPN layanan sering mengganggu koneksi jaringan Anda dan menyebabkan sejumlah masalah, Kesalahan Jaringan 2000 di Twitch adalah salah satunya. Nonaktifkan VPN Anda dan putar streaming untuk memverifikasi apakah VPN-lah penyebab sebenarnya.
Untuk menonaktifkan VPN Anda, klik kanan pada ikon jaringan di bilah tugas (atau baki sistem), buka jaringan koneksi dan kemudian nonaktifkan VPN Anda atau langsung buka aplikasi VPN Anda dan nonaktifkan melalui dasbor (atau pengaturan).
Jika Anda tidak menggunakan VPN melainkan server proxy, pertimbangkan untuk menonaktifkannya juga.
Untuk mematikan proxy:
1. Ke buka Panel Kontrol, luncurkan kotak perintah run (tombol Windows + R), ketik control atau control panel, dan tekan OK.

2. Klik Jaringan dan pusat Berbagi (atau Jaringan dan Internet, tergantung pada versi OS Windows Anda).

3. Di jendela berikut, klik pilihan internet hadir di kiri bawah.
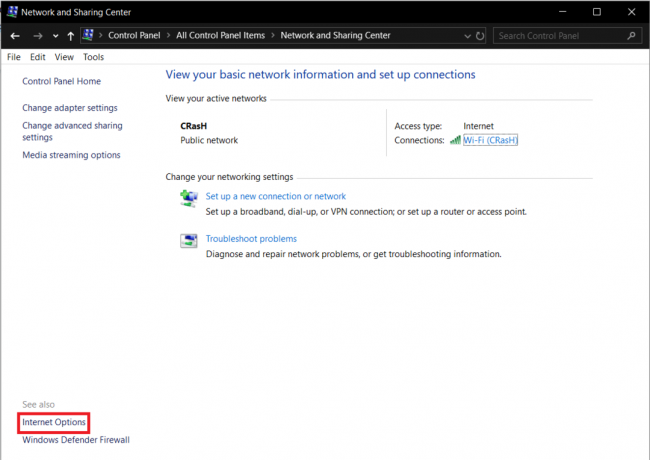
4. Pindah ke koneksi tab kotak dialog berikutnya dan klik pada pengaturan LAN tombol.

5. Di bawah Server proxy, hapus centang pada kotak di sebelah 'Gunakan server proxy untuk LAN Anda'. Klik Oke untuk menyimpan dan keluar.

Baca juga:Cara mengatur VPN di Windows 10
Metode 5: Tambahkan Twitch ke daftar pengecualian antivirus Anda
Mirip dengan ekstensi pemblokiran iklan, program antivirus di komputer Anda mungkin menyebabkan kesalahan Jaringan. Sebagian besar program antivirus menggabungkan fitur perlindungan waktu nyata yang melindungi komputer Anda dari serangan malware apa pun yang mungkin terjadi saat Anda sibuk menjelajahi internet dan juga mencegah Anda mengunduh segala jenis malware secara tidak sengaja aplikasi.
Namun, fitur tersebut juga dapat bertentangan dengan tindakan balasan situs web terhadap perangkat lunak pemblokiran iklan yang mengakibatkan beberapa masalah. Nonaktifkan perangkat lunak antivirus Anda untuk sementara dan putar streaming untuk memeriksa apakah kesalahan berlanjut. Anda dapat menonaktifkan antivirus Anda dengan mengklik kanan ikonnya di baki sistem dan kemudian memilih opsi yang sesuai.


Jika kesalahan jaringan tidak ada lagi, program antivirus memang yang menyebabkannya. Anda dapat beralih ke program antivirus lain atau menambahkan Twitch.tv ke daftar pengecualian program. Prosedur untuk menambahkan item ke daftar pengecualian atau pengecualian unik untuk setiap program dan dapat ditemukan dengan melakukan pencarian Google sederhana.
Metode 6: Gunakan klien Twitch Desktop
Sejumlah pengguna telah melaporkan bahwa mereka hanya menghadapi kesalahan jaringan 2000 pada klien web dari layanan streaming dan bukan pada aplikasi desktopnya. Jika Anda terus menghadapi kesalahan bahkan setelah mencoba semua metode di atas, pertimbangkan untuk menggunakan aplikasi desktop Twitch.
Klien desktop Twitch jauh lebih stabil dibandingkan dengan klien web dan menyediakan lebih banyak fitur juga, menghasilkan pengalaman keseluruhan yang lebih baik.
1. Mengunjungi Unduh aplikasi Twitch di browser web pilihan Anda dan klik Unduh untuk Windows tombol.

2. Setelah diunduh, klik TwitchSetup.exe di bilah unduhan dan ikuti petunjuk di layar untuk instal aplikasi Twitch Desktop.
Jika Anda tidak sengaja menutup bilah unduhan, tekan Ctrl + J (di Chrome) untuk membuka halaman unduhan atau buka folder Unduhan komputer Anda dan jalankan file .exe.
Direkomendasikan:
- 5 Cara Memperbaiki Bluestacks Engine Tidak Mau Start
- Perbaiki Kesalahan Layanan Steam saat meluncurkan Steam
- 6 Cara Menghubungkan Ponsel Android Anda ke TV
Beri tahu kami metode mana yang membantu Anda mengatasi Kesalahan Jaringan 2000 di Twitch dan kembali ke aliran di komentar di bawah.



