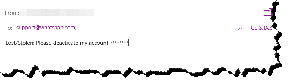Cara Mengubah Font Sistem Default pada Windows 11
Bermacam Macam / / May 21, 2022
Windows 11 menawarkan banyak fitur penyesuaian yang memungkinkan Anda mempersonalisasi tampilan dan nuansa komputer Anda. Yang mengatakan, salah satu hal paling mendasar yang Anda ubah pada PC Windows 11 Anda adalah font sistem default.
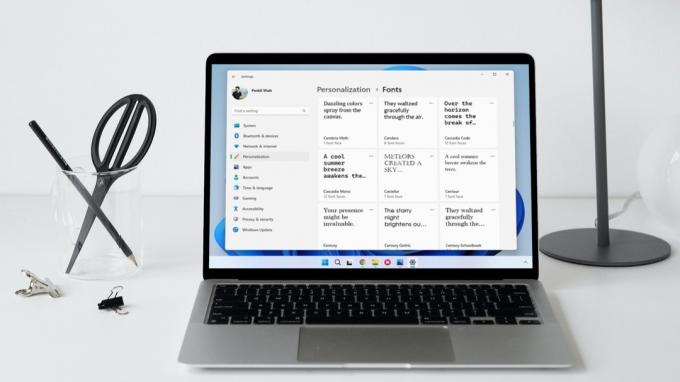
Meskipun Windows 11 memungkinkan Anda menyesuaikan berbagai elemen UI langsung dari aplikasi Pengaturan, mengubah font sistem default mengharuskan Anda untuk ubah pengaturan registri. Postingan ini akan membagikan langkah-langkah untuk mengubah jenis dan ukuran font default pada Windows 11.
Cara Mengubah Font Default di Windows 11
Windows 11 sudah diinstal sebelumnya dengan berbagai font. Artinya, Anda harus mengetahui nama font yang ingin Anda gunakan. Inilah cara Anda dapat melihat font yang tersedia di Windows 11.
Langkah 1: Klik kanan pada menu Mulai dan pilih Pengaturan dari daftar.

Langkah 2: Arahkan ke tab Personalisasi dan klik Font.

Langkah 3: Di bawah Font yang tersedia, Anda akan melihat daftar font yang diinstal pada PC Anda.

Secara opsional, Anda dapat menginstal font baru dengan menyeret dan melepas file TTF ke jendela Pengaturan atau mengunduhnya dari Microsoft Store.

Langkah 4: Catat nama font yang ingin Anda gunakan.

Setelah Anda memiliki nama font, inilah cara Anda dapat membuat file registri untuk mengaturnya sebagai font sistem default pada Windows 11.
Karena registri Windows membawa pengaturan penting untuk sistem dan aplikasinya, penting bagi Anda untuk membuat cadangan file registri atau buat titik pemulihan sebelum melakukan langkah-langkah di bawah ini.
Langkah 1: Tekan tombol Windows + S untuk membuka menu pencarian. Ketik buku catatan, dan tekan Enter.

Langkah 2: Rekatkan kode berikut di jendela editor teks.
Windows Registry Editor Versi 5.00 [HKEY_LOCAL_MACHINE\SOFTWARE\Microsoft\Windows NT\CurrentVersion\Fonts] "Segoe UI (TrueType)"="" "Segoe UI Tebal (TrueType)"="" "Segoe UI Tebal Miring (TrueType)"="" "Segoe UI Miring (TrueType)"="" "Segoe UI Light (TrueType)"="" "Segoe UI Semibold (TrueType)"="" "Simbol Segoe UI (TrueType)"="" [HKEY_LOCAL_MACHINE\SOFTWARE\Microsoft\Windows NT\CurrentVersion\FontSubstitutes] "Segoe UI"="FONT-NAME"
Ganti FONT-NAME dalam kode di atas dengan nama sebenarnya dari font yang disebutkan sebelumnya. Berikut ini contoh tampilannya:
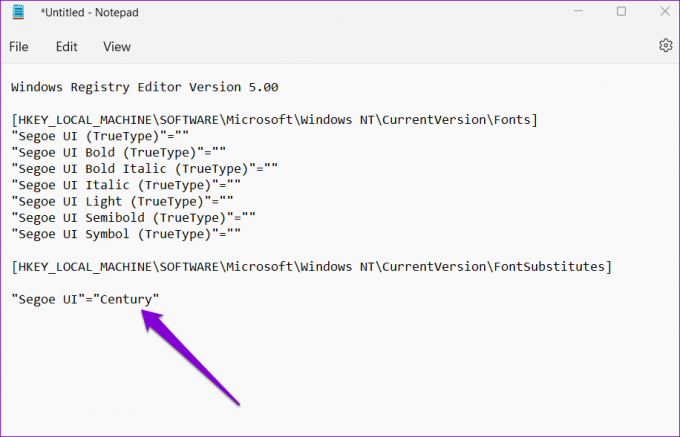
Langkah 3: Klik menu File di bagian atas dan pilih Simpan sebagai.
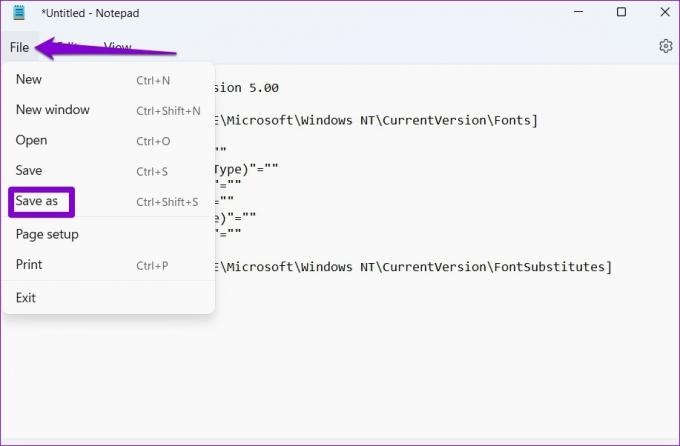
Langkah 4: Di jendela Simpan sebagai, gunakan menu tarik-turun di sebelah Simpan sebagai jenis untuk memilih Semua file.
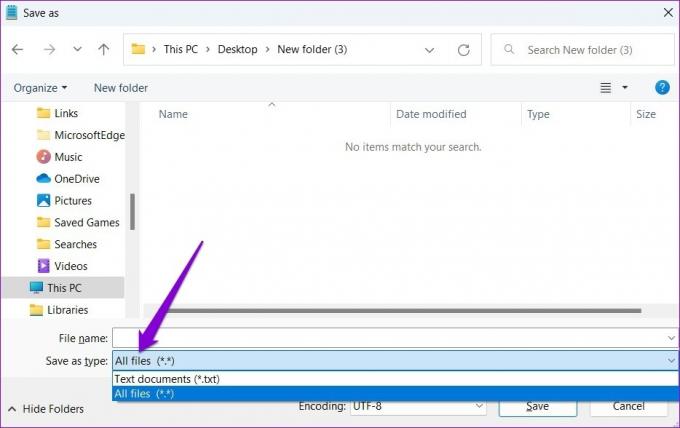
Langkah 5: Di bidang Nama file, ketik nama yang sesuai untuk file diikuti dengan ekstensi '.reg'. Jika Anda ingin menamai file Anda dengan Font Kustom, misalnya, ketik 'Font Khusus.reg' di kotak Nama file. Kemudian, tekan Simpan.
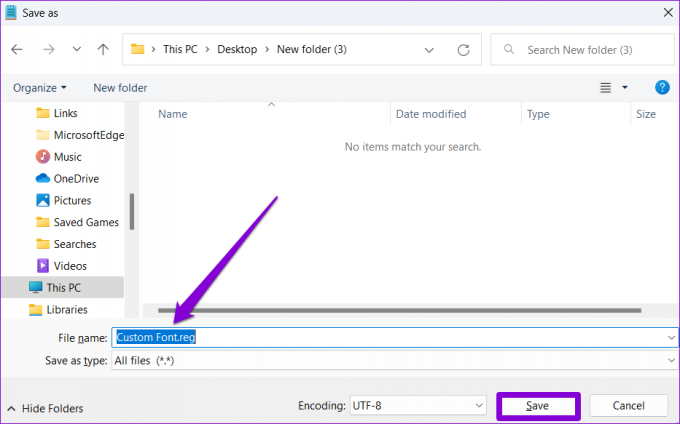
Langkah 6: Arahkan ke file registri yang baru dibuat di PC Anda, klik kanan padanya dan pilih Buka.
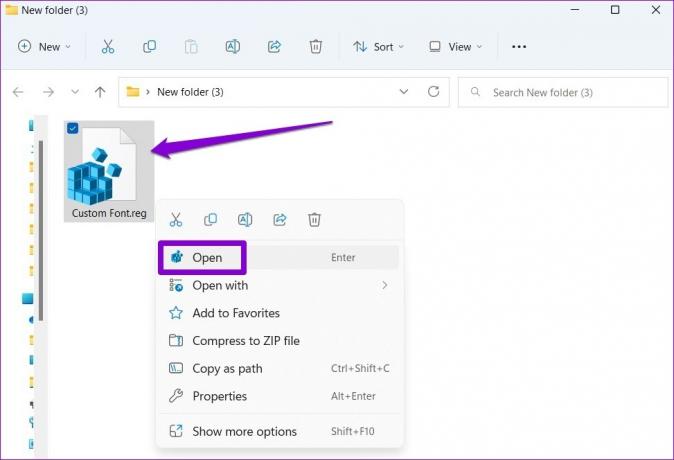
Langkah 7: Klik Ya ketika prompt Registry Editor muncul.

Restart PC Anda setelah ini dan Windows akan mengubah font sistem default.
Cara Mengubah Ukuran Font di Windows 11
Meskipun mengubah font sistem default sedikit rumit, untungnya, Windows memungkinkan Anda untuk menambah atau mengurangi ukuran font langsung dari aplikasi pengaturan. Inilah cara melakukannya.
Langkah 1: Buka menu Start dan klik ikon berbentuk roda gigi untuk meluncurkan aplikasi Pengaturan.

Langkah 2: Beralih ke tab Aksesibilitas di sebelah kiri Anda dan klik Ukuran teks.
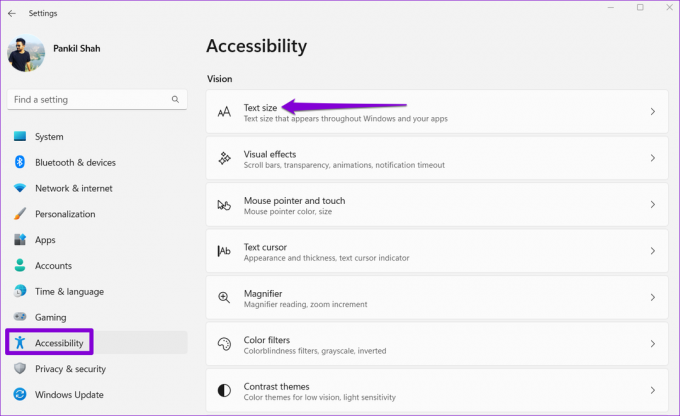
Langkah 3: Gunakan penggeser di sebelah Ukuran teks untuk menambah atau mengurangi ukuran. Anda dapat melihat pratinjau perubahan dalam kotak Pratinjau ukuran teks.
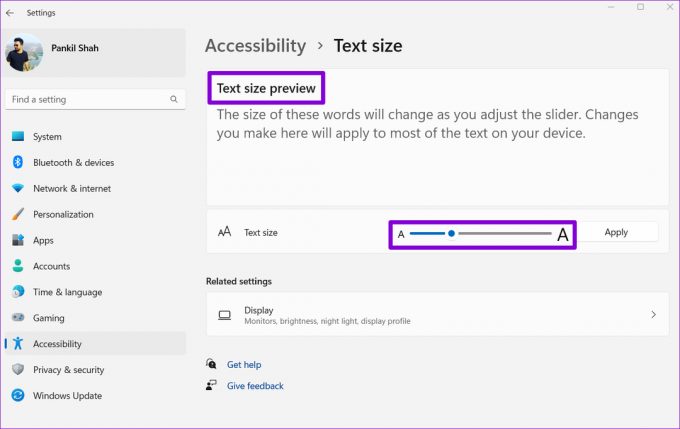
Langkah 4: Setelah mengubah ukuran teks, klik Terapkan.

Dan itu saja. Windows akan mengubah ukuran font hampir seketika.

Cara Mengembalikan Font Sistem Default pada Windows 11
Jika Anda ingin kembali ke font sistem default—Segoe UI Variable—Anda dapat melakukannya dengan membuat file registri baru. Begini caranya.
Langkah 1: Tekan tombol Windows + R untuk meluncurkan kotak dialog Run. Ketik buku catatan di bidang Buka dan tekan Enter.
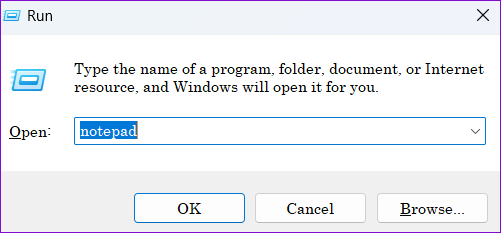
Langkah 2: Di jendela editor teks, rekatkan perintah berikut.
Windows Registry Editor Versi 5.00 [HKEY_LOCAL_MACHINE\SOFTWARE\Microsoft\Windows NT\CurrentVersion\Fonts] "Segoe UI (TrueType)"="segoeui.ttf" "Segoe UI Hitam (TrueType)"="seguibl.ttf" "Segoe UI Hitam Miring (TrueType)"="seguibli.ttf" "Segoe UI Tebal (TrueType)"="segoeuib.ttf" "Segoe UI Tebal Miring (TrueType)"="segoeuiz.ttf" "Segoe UI Emoji (TrueType)"="seguiemj.ttf" "Segoe UI Historis (TrueType)"="seguihis.ttf" "Segoe UI Miring (TrueType)"="segoeuii.ttf" "Segoe UI Light (TrueType)"="segoeuil.ttf" "Segoe UI Light Italic (TrueType)"="seguili.ttf" "Segoe UI Semibold (TrueType)"="seguisb.ttf" "Segoe UI Semibold Italic (TrueType)"="seguisbi.ttf" "Segoe UI Semilight (TrueType)"="segoeuisl.ttf" "Segoe UI Semilight Italic (TrueType)"="seguisli.ttf" "Simbol UI Segoe (TrueType)"="seguisym.ttf" "Aset MDL2 Segoe (TrueType)"="segmdl2.ttf" "Segoe Print (TrueType)"="segoepr.ttf" "Segoe Cetak Tebal (TrueType)"="segoeprb.ttf" "Skrip Segoe (TrueType)"="segoesc.ttf" "Segoe Script Tebal (TrueType)"="segoescb.ttf" [HKEY_LOCAL_MACHINE\SOFTWARE\Microsoft\Windows NT\CurrentVersion\FontSubstitutes] "Segoe UI"=-

Langkah 3: Klik menu File di bagian atas dan pilih Simpan sebagai.
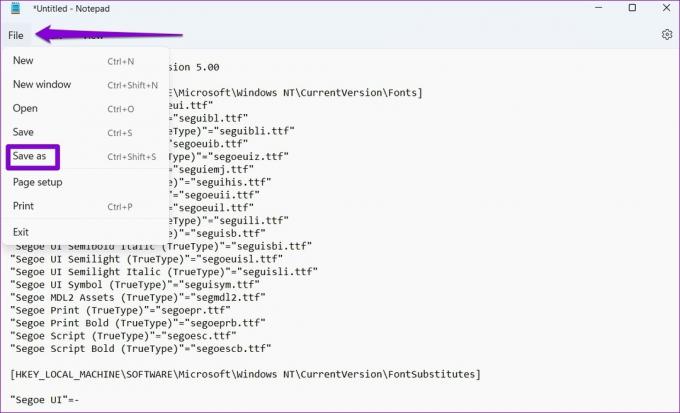
Langkah 4: Gunakan menu tarik-turun di sebelah Simpan sebagai jenis untuk memilih Semua file dan ketik nama yang sesuai untuk file diikuti dengan ekstensi .REG. Kemudian, tekan Simpan.

Langkah 5: Cari dan klik dua kali pada file registri yang baru dibuat di PC Anda. Klik Ya ketika prompt Registry Editor muncul.

Reboot PC Anda dan Windows akan beralih kembali ke font default sistem.
Personalisasi Windows
Mengubah font adalah cara yang rapi untuk menyegarkan tampilan PC Anda. Namun, itu bukan satu-satunya cara untuk mempersonalisasi PC Windows 11 Anda. Anda juga dapat mencoba berbagai tema, ubah ikon aplikasi, sesuaikan kursor mouse, dan hal lainnya.
Terakhir diperbarui pada 20 Mei 2022
Artikel di atas mungkin berisi tautan afiliasi yang membantu mendukung Guiding Tech. Namun, itu tidak mempengaruhi integritas editorial kami. Konten tetap tidak bias dan otentik.

Ditulis oleh
Pankil berprofesi sebagai Insinyur Sipil yang memulai perjalanannya sebagai penulis di EOTO.tech. Dia baru-baru ini bergabung dengan Guiding Tech sebagai penulis lepas untuk meliput cara, penjelasan, panduan pembelian, tip dan trik untuk Android, iOS, Windows, dan Web.