Perbaiki Komputer Anda Tampaknya Dikonfigurasi dengan Benar tetapi DNS Tidak Merespons di Windows 10
Bermacam Macam / / May 21, 2022

Masalah server DNS, terkadang dikenal sebagai masalah koneksi internet, jarang terjadi. Jangan khawatir jika koneksi jaringan Anda terputus dan Anda menerima pesan bahwa komputer Anda tampaknya telah diatur dengan benar tetapi perangkat atau sumber daya tidak merespons. Ini adalah pesan masalah yang muncul setelah menjalankan pemecah masalah jaringan pada versi Windows apa pun yang dimulai dengan Windows 7. Ini berarti ada masalah dengan server DNS Anda, yang menimbulkan lebih banyak masalah dengan koneksi Internet Anda. Banyak masalah perangkat lunak dan perangkat keras dapat menyebabkan komputer Anda tampak disetel dengan benar namun perangkat atau sumber daya tidak merespons, tetapi ada beberapa solusi yang dapat Anda coba. Kami mengumpulkan semua cara yang dapat diterapkan untuk menemukan dan menyusunnya ke dalam satu halaman untuk membantu orang-orang masa depan yang menghadapi situasi yang sama. Lanjutkan membaca untuk memperbaiki komputer Anda tampaknya dikonfigurasi dengan benar, tetapi perangkat atau server DNS sumber daya tidak merespons di Windows 10.
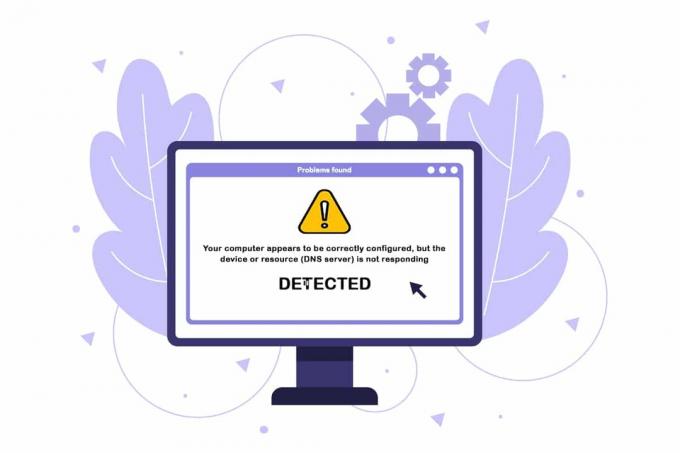
Isi
- Cara Memperbaiki Komputer Anda Tampaknya Dikonfigurasi dengan Benar tetapi DNS Tidak Merespons di Windows 10
- Metode 1: Mulai Ulang Router
- Metode 2: Mulai ulang PC dan Perangkat Jaringan
- Metode 3: Jalankan Pemecah Masalah Jaringan
- Metode 4: Perbarui atau Kembalikan Driver Jaringan
- Metode 5: Ubah Alamat Server DNS
- Metode 6: Hapus Cache DNS
- Metode 7: Nonaktifkan Antivirus Sementara (Jika Berlaku)
- Metode 8: Nonaktifkan VPN dan Server Proxy
- Metode 9: Nonaktifkan Akses Daya
Cara Memperbaiki Komputer Anda Tampaknya Dikonfigurasi dengan Benar tetapi DNS Tidak Merespons di Windows 10
Daftar penyebab potensial singkat, dan itulah yang Anda harapkan dari a DNS isu. Kunci untuk memecahkan masalah komputer Anda yang tampaknya disiapkan dengan benar namun perangkat atau sumber daya tidak merespons adalah dengan mencari tahu penyebabnya, jadi lihat daftar berikut:
- Penyebab paling umum adalah driver jaringan yang rusak atau usang, yang harus diganti sesegera mungkin. Ini juga akan mencegah kesalahan lebih lanjut terjadi.
- Ada kemungkinan Anda menggunakan DNS dan alamat IP yang salah. Sebaiknya kembali ke pengaturan default atau ubah server DNS ke Google.
Kesulitan koneksi dapat disebabkan oleh berbagai faktor, termasuk masalah dengan server situs web, komputer Anda, jaringan, modem, atau ISP. Langkah pertama adalah menunjukkan dengan tepat sumber masalah dan menentukan apakah itu masalah di pihak Anda atau dengan ISP Anda. Hubungkan Anda telepon, tablet, atau lainnya komputer ke jaringan yang sama untuk memverifikasi apakah itu berfungsi dengan baik di perangkat lain. Jika Anda tidak dapat terhubung ke jaringan di perangkat apa pun, ini hampir pasti merupakan masalah dengan penyedia layanan Internet Anda, dan Anda harus menghubungi mereka untuk mendapatkan bantuan. Jika semua perangkat lain di jaringan Anda beroperasi, kemungkinan besar masalahnya ada pada komputer Anda.
Ikuti metode pemecahan masalah yang diberikan untuk memperbaiki masalah.
Metode 1: Mulai Ulang Router
Coba reset routernya dulu. Pengguna dapat melakukannya dengan memutuskan atau mematikan router. Tunggu beberapa menit sebelum mencolokkan atau menyalakan router. Berikut adalah langkah-langkah untuk me-reboot router.
1. Temukan Tombol power di bagian belakang router Anda.
2. Tekan tombol sekali untuk matikan.

3. Sekarang, memutuskanKabel daya router dan tunggu sampai daya sepenuhnya terkuras dari kapasitor.
4. Kemudian, sambungkan kembaliitukabel listrik dan nyalakan setelah satu menit.
5. Tunggu hingga koneksi jaringan tersambung kembali dan coba masuk lagi.
Metode 2: Mulai ulang PC dan Perangkat Jaringan
Terkadang, kesalahan DNS disebabkan oleh masalah sementara dengan jaringan, modem, atau komputer. Jadi, sebelum kita masuk ke hal-hal yang lebih canggih, lakukan langkah-langkah berikut:
1. Matikan komputer dan perangkat jaringan.

2. Tunggu setidaknya 30 detik bagi mereka untuk mendinginkan dan membalikkannya pada.
Ini akan membangun kembali koneksi internet Anda dan, semoga, menyelesaikan komputer Anda tampaknya dikonfigurasi dengan benar tetapi perangkat atau server DNS sumber daya tidak merespons masalah Windows 10.
Baca juga:Cara Mengaktifkan Penemuan Jaringan di Windows 10
Metode 3: Jalankan Pemecah Masalah Jaringan
Periksa apakah Pemecah Masalah Jaringan internal dapat menemukan dan menyelesaikan masalah jaringan Anda. Baca panduan kami di Cara Mengatasi Masalah Konektivitas Jaringan di Windows 10 untuk melakukannya.

Metode 4: Perbarui atau Kembalikan Driver Jaringan
Proses memutakhirkan dan mengembalikan driver sangat bertentangan, namun, semuanya bergantung pada driver mana yang menyebabkan kesalahan pada mesin Anda. Saat Anda menggunakan driver adaptor jaringan yang tidak tepat atau usang, kemungkinan besar Anda akan mengalami masalah jaringan. Namun, jika masalah dimulai setelah Anda memodifikasi driver Anda dalam beberapa cara, rollback mungkin cukup sampai driver yang lebih baru dan lebih aman diterbitkan. Anda juga perlu memperbarui atau memutar kembali perangkat jaringan yang Anda gunakan untuk mengakses Internet, meskipun melakukannya di semua perangkat jaringan secara bersamaan seharusnya aman. Baca panduan kami di Cara Memperbarui Driver Adaptor Jaringan di Windows 10. Jika memperbarui driver tidak memperbaiki masalah, maka Anda dapat mengikuti panduan kami di Cara Mengembalikan Driver di Windows 10.

Baca juga:Perbaiki Kesalahan Koneksi Jaringan 0x00028002
Metode 5: Ubah Alamat Server DNS
Jika sebelumnya Anda telah mengubah salah satu pengaturan ini, Anda mungkin ingin mempertimbangkan untuk memulihkan ke konfigurasi sebelumnya ke menyelesaikan masalah di mana komputer Anda tampaknya disiapkan dengan benar tetapi perangkat atau server DNS sumber daya tidak menanggapi. Jika Anda belum pernah mengonfigurasi pengaturan ini sebelumnya, Anda mungkin ingin bermain dengan alamat DNS yang berbeda, seperti alamat DNS gratis Google. Jika Anda tidak mengatur server DNS secara manual, perangkat Anda akan menggunakan yang disediakan oleh ISP Anda. Anda juga mungkin menerima pemberitahuan server DNS tidak merespons jika ada kesulitan dengan server penyedia Anda. Baca panduan kami di Cara mengubah pengaturan DNS di Windows 10 untuk memperbaiki komputer Anda tampaknya dikonfigurasi dengan benar di Windows 10 tetapi perangkat atau server DNS sumber daya tidak merespons.

Metode 6: Hapus Cache DNS
Pendekatan ini populer karena kesederhanaannya, dan banyak orang menggunakannya untuk menyelesaikan sebagian besar kesulitan konektivitas. Hal yang aneh adalah bahwa itu berhasil, dan orang-orang telah mencatat bahwa itu adalah satu-satunya hal yang membuat mereka keluar dari masalah. Sekarang saatnya untuk mencobanya! Baca panduan kami di Cara Flush dan Reset DNS Cache di Windows 10 untuk memperbaiki komputer Anda tampaknya dikonfigurasi dengan benar di Windows 10 tetapi perangkat atau server DNS sumber daya tidak merespons.

Baca juga:Perbaiki Komputer Tidak Muncul di Jaringan di Windows 10
Metode 7: Nonaktifkan Antivirus Sementara (Jika Berlaku)
Gangguan dari perangkat lunak antivirus dapat menyebabkan pesan DNS Server Not Responding. Untuk menguji apakah itu masalahnya, matikan aplikasi antivirus Anda untuk sementara waktu dan lihat apakah masalahnya tetap ada. Jika masalah koneksi teratasi setelah menonaktifkan perangkat lunak antivirus, hubungi penyedia program antivirus untuk mendapatkan bantuan, atau instal solusi antivirus baru. Ikuti panduan kami untuk nonaktifkan Antivirus di Windows 10.
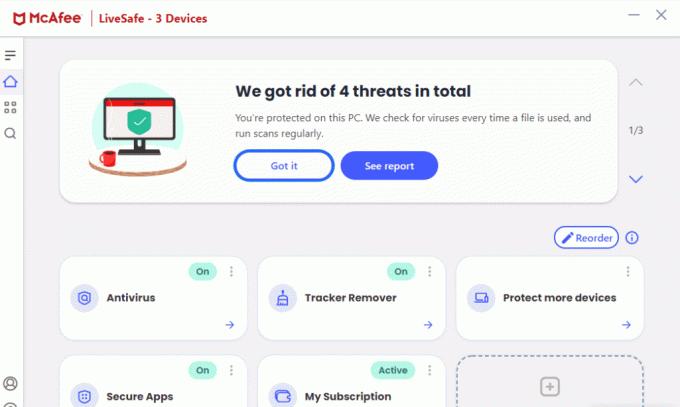
Metode 8: Nonaktifkan VPN dan Server Proxy
Nonaktifkan pengaturan server proxy browser Anda dan lihat apakah ini memperbaiki masalah. Baca panduan kami di Cara Menonaktifkan VPN dan Proxy di Windows 10 untuk melakukannya.

Baca juga:Perbaiki Windows tidak dapat secara otomatis mendeteksi pengaturan Proxy Jaringan ini
Metode 9: Nonaktifkan Akses Daya
Pilihan terakhir adalah bereksperimen dengan pengaturan daya. Mengubah pengaturan daya, ternyata, memungkinkan adaptor mengakses daya penuh kapan saja. Ini adalah bagaimana Anda mengubah pengaturan daya. Ikuti langkah ini untuk menonaktifkan akses daya driver jaringan dan memperbaiki komputer Anda tampaknya dikonfigurasi dengan benar tetapi perangkat atau server DNS sumber daya tidak merespons di Windows 10.
1. tekan kunci jendela, Tipe Pengaturan perangkat, dan klik Membuka.

2. Klik dua kali pada Adaptor jaringan untuk memperluas driver.

3. Dari menu klik kanan untuk adaptor jaringan yang terhubung, pilih Properti.
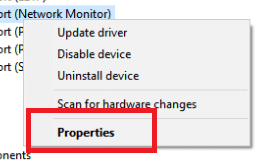
4. Memilih Manajemen daya tab.

5. Hapus centang Izinkan komputer mematikan perangkat ini untuk menghemat daya.

6. Terakhir, klik Oke.
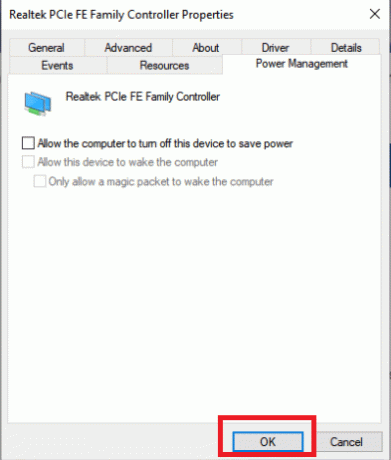
Direkomendasikan:
- Perbaiki Perangkat Ini Sedang Digunakan oleh Kesalahan Suara Aplikasi Lain
- Perbaiki Permintaan Gagal Karena Kesalahan Perangkat Keras Perangkat Fatal
- Perbaiki Stuck saat Mendiagnosis PC Anda di Windows 10
- Perbaiki Kesalahan Jaringan 0x00028001 di Windows 10
Kami harap Anda menemukan informasi ini bermanfaat dan Anda dapat memperbaikinya komputer Anda tampaknya dikonfigurasi dengan benar tetapi perangkat atau server DNS sumber daya tidak merespons di Windows 10. Beri tahu kami teknik mana yang paling bermanfaat bagi Anda. Jika Anda memiliki pertanyaan atau komentar, silakan gunakan formulir di bawah ini.

