7 Cara Terbaik Memperbaiki S Pen Tidak Berfungsi di Perangkat Samsung Galaxy
Bermacam Macam / / May 23, 2022
Seri Samsung Galaxy Note adalah salah satu jajaran smartphone paling populer hingga Samsung membunuhnya pada tahun 2021. USP dari ponsel seri Note adalah bahwa mereka datang dengan stylus yang dikenal sebagai Pena S. Karena seri Note sudah tidak ada lagi, baru-baru ini diluncurkan Galaxy S22 Ultra telah mewarisi S Pen.

Galaxy Z Fold 3 juga memiliki dukungan untuk S Pen dan beberapa tablet Samsung. Ini adalah alat yang hebat untuk seniman digital dan bahkan profesional yang menginginkan utilitas ekstra. Jika Anda sering menggunakan S Pen di perangkat Samsung Galaxy Anda, Anda pasti tidak ingin S Pen berhenti bekerja secara tiba-tiba. Jika ya, berikut adalah beberapa cara untuk memperbaiki S Pen yang tidak berfungsi pada perangkat Samsung Galaxy Anda.
1. Gunakan S Pen yang Kompatibel dengan Perangkat Anda
Samsung menawarkan berbagai S Pens tergantung pada perangkat Galaxy yang Anda miliki. Misalnya, seri Galaxy Note atau seri Galaxy S menggunakan S Pen yang berbeda dengan seri Galaxy Fold. Jadi S Pen ini tidak dapat dipertukarkan dan mungkin tidak berfungsi di perangkat lain jika tidak didukung.

Pastikan Anda menggunakan S Pen yang benar untuk perangkat Galaxy Anda. Anda dapat memeriksa Samsung Halaman kompatibilitas S Pen untuk mengetahui apakah perangkat Galaxy Anda mendukung S Pen tertentu.
2. Isi daya S Pen melalui Perangkat Galaxy
Dengan S Pens generasi terbaru, Samsung telah menambahkan fungsionalitas tambahan ke stylus seperti gerakan udara, remote Bluetooth, dll. Anda harus mengisi daya S Pen untuk menggunakan fitur tambahan ini.

Isi daya S Pen melalui Perangkat Galaxy Anda untuk sementara waktu dan lihat apakah itu berfungsi sebagaimana mestinya. Jika Anda memiliki smartphone Samsung Galaxy, masukkan S Pen ke dalam rongga di bagian bawah ponsel dan biarkan selama beberapa menit. Jika Anda memiliki tablet, letakkan S Pen di permukaan belakang tab yang dimaksudkan untuk mengisi daya.
3. Pastikan Anda berada dalam Jangkauan Bluetooth Saat Menggunakan S Pen
Seperti yang disebutkan sebelumnya, versi S Pen yang lebih baru mendukung gerakan yang terhubung ke ponsel Anda melalui Bluetooth. Jadi, perangkat Anda harus berada dalam jangkauan Bluetooth untuk menggunakan fitur tersebut.
Dekatkan ponsel atau tablet Anda dengan S Pen, dan gunakan tombol di S Pen atau gerakan udara.
4. Periksa apakah Aplikasi yang Anda Gunakan Mendukung Gerakan S Pen
Gerakan S Pen membantu melakukan tindakan tertentu saat menggunakan aplikasi. Anda dapat mengambil gambar di aplikasi kamera, menelusuri halaman web, atau melewati gambar di aplikasi Galeri.
Namun, tidak semua aplikasi mendukung gerakan S Pen. Gunakan aplikasi yang kompatibel, dan gerakannya akan berfungsi dengan baik. Untuk memeriksa apakah suatu aplikasi kompatibel dengan gerakan S Pen atau tidak, inilah yang dapat Anda lakukan.
Langkah 1: Buka aplikasi pilihan Anda di ponsel Galaxy Anda dan lepaskan S Pen dari rongganya.
Langkah 2: Ketuk ikon S Pen kecil di layar.

Sekarang, jika ikon tindakan Udara di bagian atas berwarna ungu, itu berarti aplikasi mendukung gerakan S Pen. Ketuk ikon, dan Anda akan melihat gerakan yang didukung.
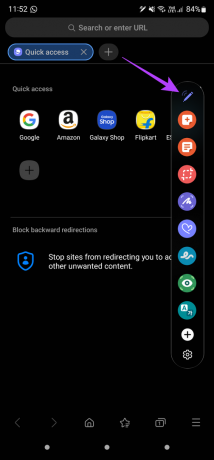

Namun, jika ikon Tindakan udara berwarna putih, itu berarti aplikasi tidak mendukung gerakan S Pen apa pun.

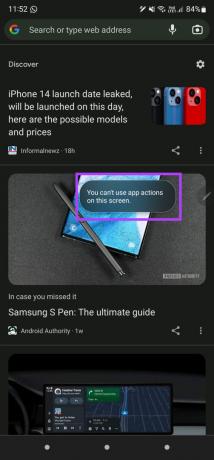
5. Pindai atau Atur Ulang Pena S Dari Pengaturan
Samsung memberi Anda opsi untuk mengatur ulang S Pen dari dalam aplikasi Pengaturan di ponsel atau tablet Anda. Jika S Pen Anda tidak berfungsi sebagaimana mestinya, Anda dapat mengatur ulang agar berfungsi normal. Begini caranya.
Langkah 1: Buka aplikasi Pengaturan di perangkat Samsung Anda dan arahkan ke fitur Lanjutan.
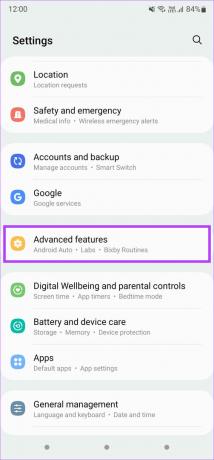
Langkah 2: Ketuk opsi S Pen.

Langkah 3: Pilih Tindakan udara.
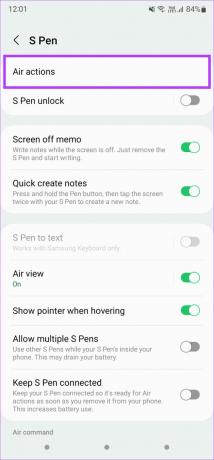
Langkah 4: Gunakan menu tiga titik di sudut kanan atas untuk membuka pengaturan tambahan.
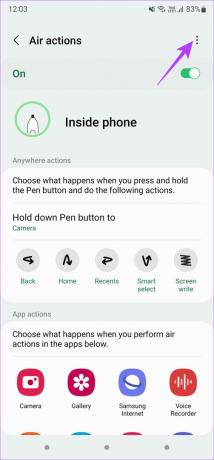
Langkah 5: Pertama, pilih opsi Pindai S Pen.

Langkah 6: Jika itu tidak membantu, Anda dapat memilih opsi Reset S Pen.
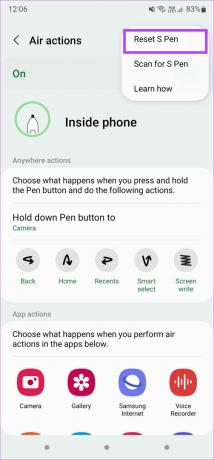
6. Lepaskan Semua Casing atau Penutup Dari Telepon
Terkadang, casing atau penutup yang tebal dapat mengganggu fungsi S Pen. Coba lepas casing dari ponsel atau tablet Samsung Anda sebelum menggunakan S Pen.
7. Aktifkan Sensitivitas Ekstra jika Menggunakan Pelindung Layar
Jika Anda tidak dapat menulis atau menggambar di layar perangkat Samsung Anda dengan S Pen, pelindung layar bisa menjadi alasannya. Jika Anda menggunakan pelindung layar yang tebal, itu dapat mengganggu fungsi S Pen.
Coba aktifkan sensitivitas ekstra pada layar Anda untuk melihat apakah itu membantu fungsionalitas S Pen. Inilah cara Anda melakukannya.
Langkah 1: Buka aplikasi Pengaturan di ponsel Android Anda dan arahkan ke bagian Tampilan.

Langkah 2: Gulir ke bawah dan temukan opsi Sensitivitas Sentuh. Aktifkan sakelar di sebelahnya.
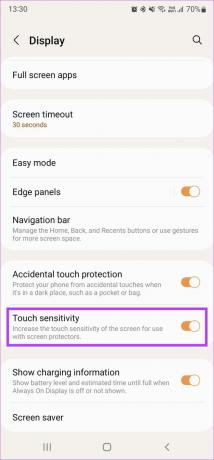
Jika ini tidak memperbaiki masalah, Anda dapat menghapus pelindung layar sama sekali dan kemudian mencoba menggunakan S Pen.
Gunakan Gerakan S Pen di Perangkat Samsung Galaxy Anda
Ikuti langkah-langkah ini di ponsel atau tablet Samsung Anda, dan Anda dapat mulai menggunakan S Pen Anda lagi tanpa masalah. Menulis atau menggambar menggunakan S Pen dan terus menggunakan gerakan tanpa masalah.
Terakhir diperbarui pada 23 Mei 2022
Artikel di atas mungkin berisi tautan afiliasi yang membantu mendukung Guiding Tech. Namun, itu tidak mempengaruhi integritas editorial kami. Konten tetap tidak bias dan otentik.



