Perbaiki Realtek Audio Manager Tidak Terbuka di Windows 10
Bermacam Macam / / May 23, 2022

Di mana Realtek Audio Manager dan untuk apa digunakan? Nah, Realtek Audio Manager digunakan untuk mengubah pengaturan suara speaker built-in pada PC Anda. Namun, Anda mungkin menghadapi Realtek Audio Manager yang tidak membuka masalah. Artikel ini memiliki metode untuk pertanyaan tentang bagaimana menemukan Realtek Audio Manager dan memperbaiki masalah dengan Audio Manager. Anda dapat menggunakan artikel ini sebagai jawaban atas pertanyaan tentang cara membuka Realtek HD Audio Manager Windows 10 dan memperbaiki masalah yang terkait dengan Audio Manager.

Isi
- Cara Memperbaiki Realtek Audio Manager Tidak Terbuka di Windows 10
- Metode Pemecahan Masalah Dasar
- Metode 1: Jalankan Playing Audio Troubleshooter
- Metode 2: Temukan Manajer Audio Realtek
- Metode 3: Aktifkan Aplikasi Startup Realtek Audio Manager
- Metode 4: Perbarui Driver Audio Realtek
- Metode 5: Ubah Driver Audio Realtek
- Metode 6: Instal Ulang Driver Audio Realtek
Cara Memperbaiki Realtek Audio Manager Tidak Terbuka di Windows 10
Kemungkinan penyebab Realtek Audio Manager tidak berfungsi pada PC Anda tercantum di sini di bagian ini.
- Ikon Pengelola Audio yang Hilang- Jika ikon Realtek Audio Manager tidak ada di Taskbar, Anda mungkin tidak dapat menggunakan Audio Manager.
- Konflik dengan driver audio pra-instal- Jika driver audio yang diinstal pada PC Anda tidak bertentangan dengan versi terbaru dari driver audio, Anda mungkin tidak dapat menggunakan Audio Manager.
- Driver Audio usang- Jika Driver Audio di PC Anda sudah usang, Anda mungkin tidak dapat menggunakan Audio Manager di PC Anda.
- Driver Audio yang Rusak- Jika Audio Driver rusak pada PC Anda, Anda mungkin tidak dapat menggunakan Audio Manager dan mengubah pengaturan.
- Windows usang- Jika Anda menggunakan Windows yang sudah ketinggalan zaman, Anda mungkin tidak dapat menggunakan Audio Manager di PC Anda.
- Pemasangan Realtek Audio Manager yang tidak benar- Jika driver audio tidak terpasang dengan benar di PC Anda; Anda mungkin tidak dapat menggunakan Realtek Audio Manager.
Metode Pemecahan Masalah Dasar
Metode pemecahan masalah dasar yang dijelaskan di bagian ini akan membantu Anda memperbaiki Realtek Audio Manager yang tidak membuka masalah pada PC Anda.
1. Mulai ulang PC
Jika ada gangguan tertentu pada PC Anda yang tidak memungkinkan Anda untuk membuka Realtek Audio Manager, Anda dapat mencoba me-restart PC Anda. Untuk me-restart PC Anda, tekan tombol jendela kunci, klik pada Kekuatan tombol di MULAILAH menu, dan klik pada opsi Mengulang kembali untuk me-restart PC Anda.

2. Perbaiki File Rusak
Anda dapat memeriksa file sistem yang rusak pada PC Anda menggunakan alat pemindaian DISM dan SFC untuk memperbaiki masalah dengan Realtek Audio Manager. Baca artikel di cara memperbaiki file sistem di Windows 10 untuk memeriksa file sistem yang rusak.

3. Perbarui Windows
Jika Anda menggunakan Windows yang sudah ketinggalan zaman di PC Anda, Anda mungkin tidak dapat menggunakan salah satu fungsi di PC Anda. Untuk memperbaiki masalah dengan Realtek Audio Manager, Anda perlu memperbarui Windows ke versi terbaru di PC Anda. Ikuti panduan kami untuk unduh dan instal pembaruan Windows 10 terbaru untuk memperbaiki masalah.

4. Atur ulang BIOS ke Pengaturan Default
Jika tidak ada metode yang berhasil untuk Anda, Anda dapat mencoba mengatur ulang BIOS ke pengaturan default pada PC Anda.
Catatan: Metode yang dijelaskan di bagian ini didasarkan pada PC Lenovo dan mungkin berbeda berdasarkan jenis pabrikan Anda.
1. Pertama, restart PC dan tekan tombol F1kunci untuk masuk ke BIOS pada PC Anda.

2. tekan F9 untuk memuat pengaturan BIOS default pada PC Anda dan tekan tombol F10 tombol untuk menyimpan pengaturan.
Sekarang, berikut adalah metode pemecahan masalah lanjutan untuk memperbaiki masalah tersebut.
Metode 1: Jalankan Playing Audio Troubleshooter
Anda dapat mencoba memecahkan masalah pada driver Realtek Audio untuk memperbaiki masalah dengan Realtek Audio Manager. Gunakan tautan yang disediakan di sini untuk memecahkan masalah di Driver Audio dan perbaiki masalahnya.
Catatan: Anda juga dapat menggunakan alat pihak ketiga atau mengunduh perbaikan pengemudi aplikasi menggunakan aplikasi Google Chrome di PC Anda.

Baca juga: Perbaiki Zoom Audio Tidak Bekerja Windows 10
Metode 2: Temukan Manajer Audio Realtek
Terkadang, Anda mungkin tidak menemukan Realtek Audio Manager di PC Anda dan manajer tersebut mungkin tidak berfungsi dengan benar. Anda perlu menemukan aplikasi dan kemudian meluncurkannya untuk memperbaiki Realtek Audio Manager yang tidak membuka masalah. Ada 3 opsi untuk membuka Audio Manager di PC Anda, seperti yang tercantum di bawah ini di bagian.
Opsi I: Melalui Taskbar
Anda dapat membuka Pengelola Audio menggunakan ikon di Bilah Tugas yang terletak di Bilah Tugas atau di Tampilkan ikon tersembunyi menu pop-up. Klik pada Manajer Audio Realtek untuk meluncurkan jendela aplikasi di PC Anda.
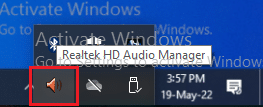
Opsi II: Melalui Windows Explorer
Anda dapat meluncurkan Realtek Audio Manager menggunakan Windows Explorer di PC Anda dengan membuka lokasi file sumber.
1. tekan Tombol Windows + E bersamaan sekaligus meluncurkan Penjelajah Berkas.
2. Pergi ke PC ini > Disk Lokal (C:) > Program Files > Realtek > Audio > HAD map.
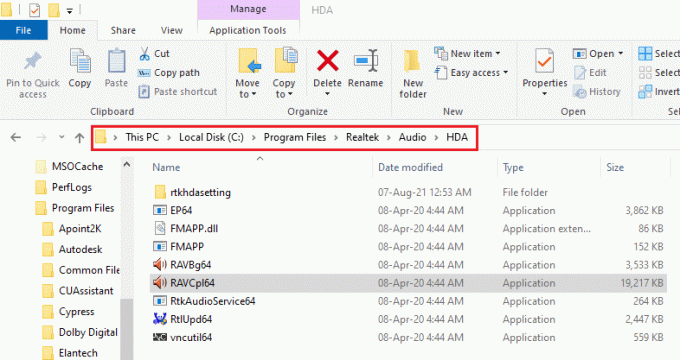
2. Klik dua kali pada RAVCpl64 file aplikasi untuk membuka Realtek Audio Manager.
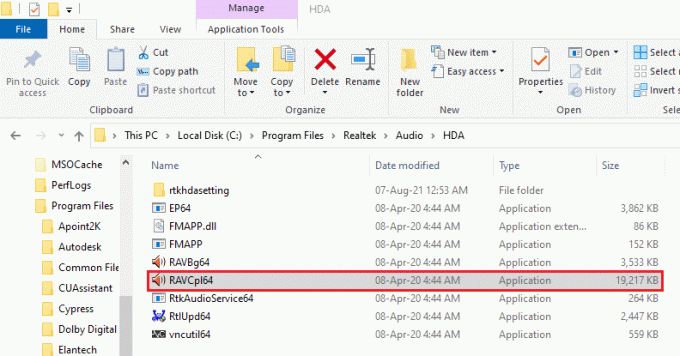
Opsi III: Melalui Panel Kontrol
Menggunakan aplikasi Panel Kontrol, Anda dapat meluncurkan Realtek Audio Manager di PC Anda. Berikut adalah cara membuka Realtek HD Audio Manager di Windows 10.
1. tekan kunci jendela, Tipe Panel kendali dan klik Membuka.

2. Mengatur Lihat oleh > Ikon kecil, lalu klik Manajer Audio Realtek HD.

Karenanya, ini adalah bagaimana Anda dapat membuka Realtek HD Audio Manager di Windows 10.
Metode 3: Aktifkan Aplikasi Startup Realtek Audio Manager
Realtek Audio Manager mungkin telah dinonaktifkan di Task Manager dan Anda mungkin tidak dapat membuka aplikasi. Anda harus mengaktifkan aplikasi di Task Manager untuk memperbaiki Realtek Audio Manager yang tidak membuka masalah.
1. tekan kunci jendela, Tipe Pengelola tugas, dan klik Membuka.

2. Navigasikan ke Memulai tab, pilih Manajer Audio Realtek HD dalam daftar, dan klik pada Memungkinkan untuk mengaktifkan Realtek Audio Manager.
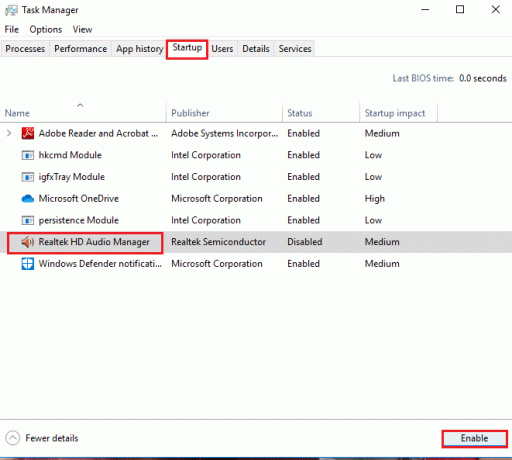
Baca juga:Cara Memperbaiki Audio Gagap di Windows 10
Metode 4: Perbarui Driver Audio Realtek
Anda dapat mencoba menginstal versi terbaru Realtek Audio Driver secara manual untuk memperbaiki masalah Realtek Audio Manager tidak terbuka di PC Anda. Ada berbagai opsi untuk menginstal driver Audio pada PC Anda untuk memperbaiki masalah di bagian ini.
Langkah I: Tampilkan Driver Perangkat Tersembunyi
Sering kali, Anda mungkin tidak dapat mengakses Realtek Audio Manager di Device Manager jika disembunyikan. Anda dapat menggunakan metode yang dijelaskan di sini untuk menampilkan perangkat tersembunyi di Pengelola Perangkat dan membuat perubahan pada perangkat tersebut.
1. tekan kunci jendela, Tipe Pengaturan perangkat, dan klik Membuka.

2. Klik pada Melihat tab di jendela dan klik pada Tampilkan perangkat tersembunyi pilihan pada menu untuk melihat semua perangkat di Device Manager.
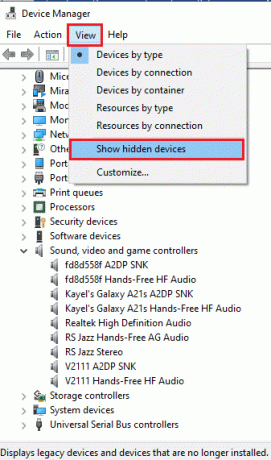
Langkah II: Perbarui Driver
Jika Driver Audio Realtek Anda kedaluwarsa, Anda perlu memperbaruinya ke versi terbaru untuk menggunakan Audio Manager. Ikuti salah satu metode yang diberikan untuk memperbarui driver.
Opsi I: Melalui Pengelola Perangkat
Baca artikel yang disediakan di sini untuk mengetahui metodenya perbarui Driver Audio Realtek pada PC Anda.

Opsi II: Melalui Katalog Pembaruan Microsoft
Anda dapat menginstal Driver Audio Realtek dari Katalog Pembaruan Microsoft untuk memperbaiki Realtek Audio Manager yang tidak membuka masalah pada PC Anda.
1. meluncurkan Google Chrome dengan mengetik di bilah pencarian Windows. Klik Membuka.
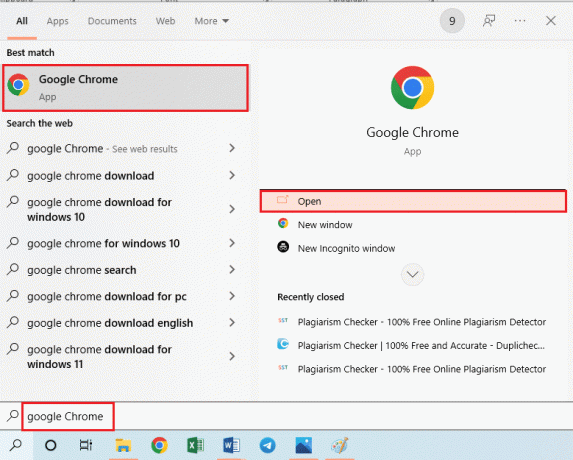
2. Buka situs resmi Katalog Pembaruan Microsoft dan klik pada Unduh tombol berdasarkan Spesifikasi Windows Anda.

3. Dalam Unduh jendela, klik tautan yang tersedia untuk memulai proses pengunduhan dan menyimpan file ke PC Anda.
4. Klik kanan pada file yang diunduh dan klik opsi Ekstrak file… untuk mengekstrak file.
5. Akhirnya, jalankan berkas pengaturan dan ikuti petunjuk di layar untuk menginstal pembaruan.
Opsi III: Melalui Produsen OEM
Anda dapat menginstal driver Realtek Audio dari Produsen OEM langsung di PC Anda dan menghapus driver yang ada. Ikuti langkah-langkah yang disediakan dalam metode di sini untuk unduh driver dari Produsen OEM pada PC Anda.

Opsi IV: Instal Codec Audio Definisi Tinggi
Anda dapat menginstal Realtek Audio Drivers dengan menginstal High Definition Audio Codec atau perangkat lunak pada PC Anda.
1. Luncurkan Google Chrome peramban.
2. Buka situs resmi Codec Definisi Tinggi Realtek dan klik pada Unduh tombol di bagian Windows sesuai dengan spesifikasi Windows Anda.

3. Jalankan file yang diunduh dan ikuti petunjuk di layar untuk menginstal driver Realtek Audio di PC Anda.
Opsi V: Melalui Aplikasi Dukungan Pengemudi
Jika Anda tidak sering memperbarui atau menginstal driver audio, Anda dapat mencoba menggunakan aplikasi pengenalan otomatis untuk menemukan driver yang tepat atau aplikasi Dukungan Driver.
1. Membuka Google Chrome peramban.
2. Buka situs resmi Dukungan Pengemudi aplikasi dan klik UNDUH SEKARANG tombol di halaman.
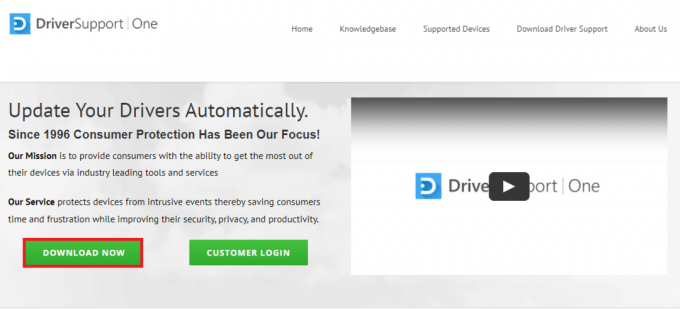
3. Ikuti petunjuk di layar di wizard penginstalan dan klik tombol Oke tombol pada jendela Install anyway.
4. Setelah aplikasi memindai PC Anda, klik Driver Audio Realtek, dan klik pada Memperbaikinya! tombol untuk menginstal driver yang diperbarui.
Baca juga:Perbaiki Windows 10 Tidak Ada Perangkat Audio yang Dipasang
Metode 5: Ubah Driver Audio Realtek
Anda dapat menggunakan metode yang dijelaskan di bagian ini untuk memodifikasi driver Realtek Audio dan memperbaiki Realtek Audio Manager yang tidak membuka masalah pada PC Anda.
Opsi I: Kembalikan Pembaruan Driver
Jika driver Audio Anda berfungsi lebih baik di versi sebelumnya daripada di versi yang diperbarui, Anda dapat mencoba memutar kembali ke pengaturan sebelumnya. Baca artikel di cara mengembalikan driver pada Windows 10.
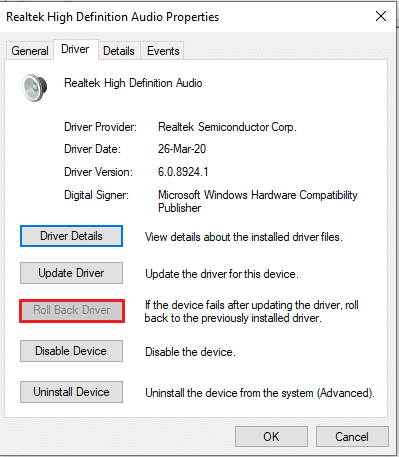
Opsi II: Tambahkan Perangkat Keras Lama
Jika Anda tidak dapat memperbaiki masalah dengan Realtek Audio Driver, Anda dapat mencoba menambahkan perangkat keras Legacy ke driver di Device Manager. Ikuti langkah-langkah ini untuk menambahkan Perangkat Keras Lama untuk Driver Audio Realtek.
1. Buka Pengelola Perangkat dan pilih Pengontrol suara, video, dan game.
2. Kemudian, klik Tindakan > Tambahkan perangkat keras lama pilihan.

3. Pilih Cari dan instal perangkat keras secara otomatis (Disarankan) dan klik Berikutnya.

Baca juga:Cara Memperbaiki Layanan Audio Tidak Menjalankan Windows 10
Metode 6: Instal Ulang Driver Audio Realtek
Anda dapat menghapus Driver Realtek Audio dan kemudian driver akan diinstal ulang secara otomatis. Baca artikel untuk perbaiki masalah audio Pembaruan pembuat Windows 10.
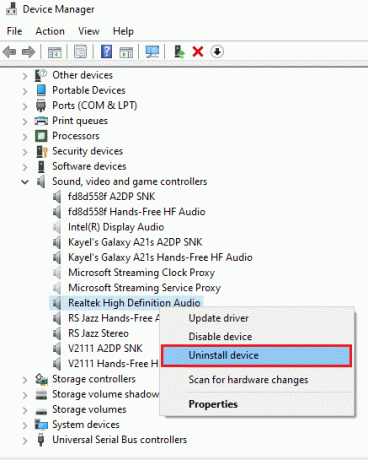
Direkomendasikan:
- Perbaiki Layar Penuh Tidak Bekerja di Windows 10
- Perbaiki Jangan Ganggu Terus Menyala Sendiri di Android
- Perbaiki Panel Kontrol NVIDIA Hilang di Windows 10
- Perbaiki Kesalahan Audio Windows 10 0xc00d4e86
Artikel ini membahas metode untuk memperbaiki masalah Realtek Audio Manager tidak terbuka di Windows 10. Kami harap Anda mendapatkan jawaban atas pertanyaan Anda seperti cara menemukan Realtek Audio Manager atau di mana Realtek Audio Manager, dan cara membuka Realtek HD Audio Manager di Windows 10. Jika Anda memiliki saran atau pertanyaan tentang topik yang dibahas, Anda dapat meninggalkannya di bagian komentar di bawah.



