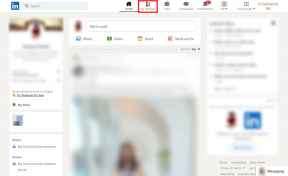8 Cara Teratas untuk Memperbaiki Windows 11 Lag Setelah Pembaruan
Bermacam Macam / / May 23, 2022
Meskipun Windows 11 adalah perubahan yang disambut baik dengan menu mulai, bilah tugas, dan peningkatan desain lainnya, pemutakhiran tidak berjalan dengan baik dengan beberapa pengguna. Telah ada masalah dengan Bluetooth dan Wifi, dan terkadang, banyak yang menyadari kelambatan setelah pembaruan Windows 11. Jika Anda melihat komputer Anda melambat, berikut adalah cara untuk memperbaiki masalah tersebut.

Microsoft merilis pembaruan Windows 11 untuk meningkatkan keandalan dan memperbaiki bug dalam perangkat lunak. Terkadang, banyak hal bisa berjalan ke selatan, dan Anda mungkin mengalami kelambatan di mana-mana dalam sistem. Sebelum membuang pengaturan sempurna Anda, gunakan trik pemecahan masalah di bawah ini dan nikmati peningkatan kecepatan.
1. Nonaktifkan Aplikasi Startup
Setelah pembaruan Windows 11, Microsoft mungkin telah mengaktifkan aplikasi sistem untuk memulai saat masuk. Anda mungkin memperhatikan Microsoft Edge atau OneDrive mulai saat peluncuran, bahkan saat Anda tidak menyukainya. Anda perlu memeriksa dan menonaktifkan aplikasi startup yang tidak relevan dari pengaturan.
Langkah 1: Buka menu Pengaturan Windows 11 (gunakan tombol Windows + I) dan pilih Aplikasi dari bilah sisi kiri.

Langkah 2: Pilih menu Startup.

Langkah 3: Periksa aplikasi Startup dan dampaknya pada sistem.
Langkah 4: Nonaktifkan aplikasi dan layanan yang tidak perlu saat login.
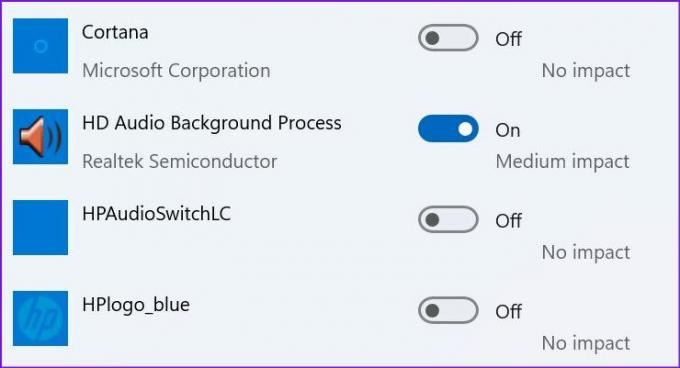
Mulai sekarang, Windows akan mulai tanpa layanan atau aplikasi apa pun yang menghambatnya di latar belakang.
2. Hapus Aplikasi yang Tidak Diinginkan
Beberapa aplikasi pihak ketiga mungkin mengembangkan ketidakcocokan dengan OS baru yang mengkilap di komputer Anda. Aplikasi ini mungkin berhenti merespons atau mulai mogok di PC Anda. Anda perlu memperbarui aplikasi ini atau menghapusnya (jika tidak lagi diperlukan).
Langkah 1: Luncurkan menu Pengaturan Windows 11 dan buka bagian Aplikasi dari bagian kiri.

Langkah 2: Pilih Aplikasi & fitur.

Langkah 3: Temukan aplikasi yang tidak Anda perlukan dan pilih menu tiga titik di sampingnya.
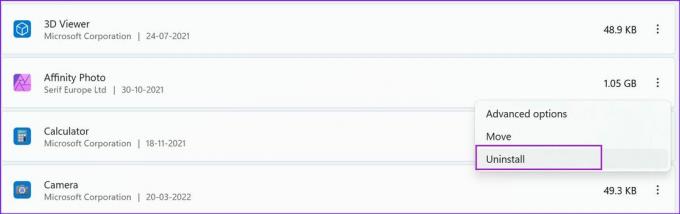
Langkah 4: Klik Uninstall dan konfirmasikan keputusan Anda.
3. Kosongkan Penyimpanan
Saat berurusan dengan sedikit atau tanpa penyimpanan di PC Anda, Anda akan melihat kelambatan dalam tugas sehari-hari. Windows 11 hadir dengan pengelola penyimpanan khusus untuk digunakan. Inilah cara Anda dapat menggunakannya dan dapatkan kembali beberapa penyimpanan berharga.
Langkah 1: Tekan tombol Windows + I untuk meluncurkan Pengaturan. Pada tab Sistem di kolom kiri, pilih Penyimpanan dari panel kanan.

Langkah 2: Periksa file sementara dan hapus dari menu berikut.

Anda dapat mengaktifkan tombol Storage sense untuk mengosongkan ruang secara otomatis, menghapus file sementara, dan mengelola konten cloud yang tersedia secara lokal dari menu Storage yang sama.

Catatan: Selalu simpan jumlah penyimpanan yang layak sebelum mengunduh pembaruan OS utama apa pun.
4. Unduh Pembaruan Opsional
Saat Anda menginstal pembaruan Windows 11 di komputer Anda, pembaruan opsional akan dilewati. Jika Anda melihat kelambatan setelah pembaruan berhasil, Anda harus menginstal pembaruan opsional tersebut.
Langkah 1: Tekan tombol Windows + I untuk membuka Pengaturan dan pergi ke Pembaruan Windows.

Langkah 2: Pilih Opsi lanjutan.

Langkah 3: Centang Pembaruan opsional di menu Opsi tambahan.

Langkah 4: Centang semua pembaruan driver yang tertunda dan tekan tombol Unduh & instal.
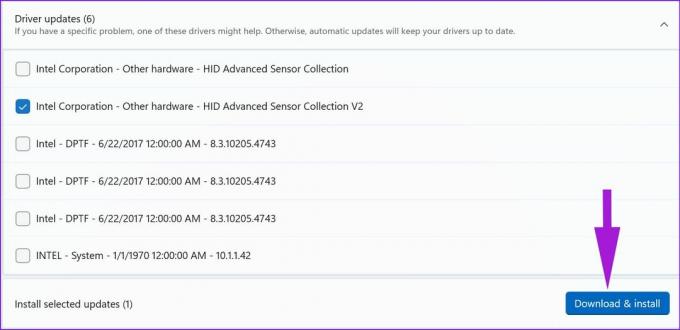
Mulai gunakan komputer Windows Anda, dan Anda tidak akan melihat kelambatan dalam penggunaan sehari-hari.
5. Jalankan Diagnostik Sistem
Jika ada kegagalan perangkat keras pada komputer Anda setelah pembaruan Windows 11, Anda akan melihat kelambatan dan pengalaman komputer akan terasa seperti hambatan. PC Anda memang dilengkapi dengan perangkat lunak bawaan untuk mendiagnosis sistem. Setidaknya pembuat laptop dan desktop tertentu mengemas aplikasi diagnostik perangkat keras khusus. Jika komputer Anda tidak memilikinya, Anda dapat melewati solusi ini.
Catatan: Kami akan menggunakan langkah-langkah untuk laptop HP. Hal yang sama mungkin berbeda pada PC Anda.
Langkah 1: Buka aplikasi Asisten Dukungan HP.
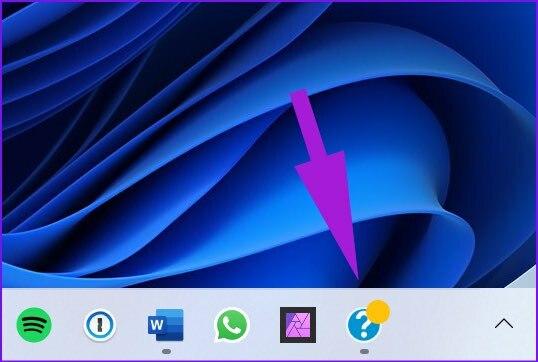
Langkah 2: Pilih Jalankan diagnostik perangkat keras dari menu beranda.
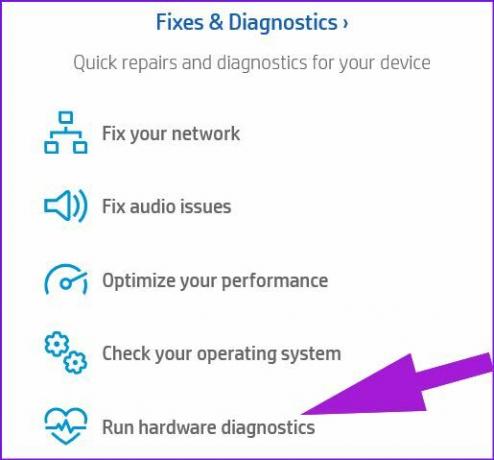
Langkah 3: Klik Tes Komponen dari bilah sisi kiri.
Langkah 4: Aktifkan tanda centang di samping semua komponen dan pilih tombol Jalankan sekali.

Demikian pula, Anda dapat menjalankan pengujian sistem untuk memastikan bahwa komponen utama berfungsi dengan baik.
6. Periksa Suhu PC
Jika komputer Anda berjalan pada suhu tinggi setelah pembaruan Windows 11, Anda akan melihat kelambatan sistem di sana-sini. Rujuk dedikasi kami tentang cara mengurangi suhu CPU pada PC. Anda dapat memeriksanya, mengambil langkah-langkah yang diperlukan untuk menurunkan panas, dan mencoba menggunakan komputer lagi.
7. Kembali ke Versi OS Sebelumnya
Apakah Anda masih merasakan lag setelah melakukan semua langkah di atas? Microsoft mungkin telah merilis pembaruan Windows 11 yang bermasalah. Anda memiliki opsi untuk memutar kembali versi Windows di komputer Anda.
Langkah 1: Tekan tombol Windows + I untuk membuka aplikasi Pengaturan dan pilih Sistem dari bilah sisi kiri.

Langkah 2: Gulir ke bawah dan pilih Pemulihan.
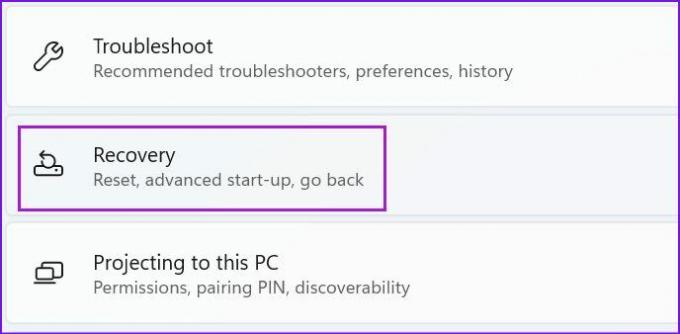
Langkah 3: Pilih tombol Kembali di bawah menu Opsi pemulihan.

Ikuti petunjuk di layar dan mulai gunakan build Windows yang stabil dan lancar di komputer Anda.
8. Jalankan Pemindaian Keamanan Windows
File berbahaya atau rusak dapat menjadi alasan utama di balik perlambatan sistem. Anda tidak perlu bergantung pada aplikasi antivirus pihak ketiga untuk menemukan dan menghapus file tersebut. Alat Keamanan Windows Microsoft harus menyelesaikan pekerjaan.
Langkah 1: Tekan tombol Windows, cari Keamanan Windows, dan tekan Enter untuk membuka aplikasi.

Langkah 2: Pilih Perlindungan virus & ancaman dari bilah sisi kiri.
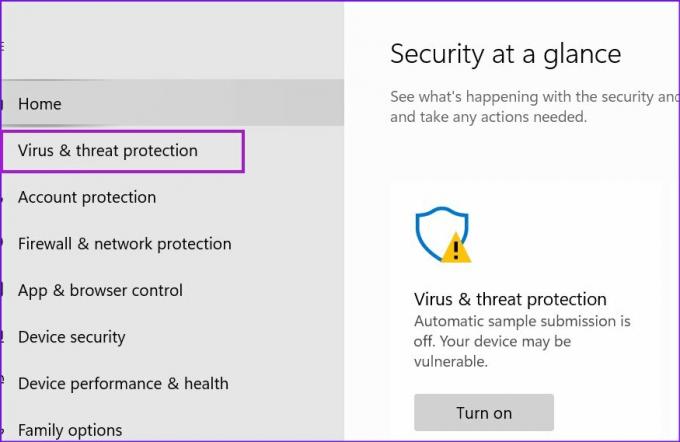
Langkah 3: Klik tombol Pindai cepat dan jalankan pemindaian lengkap di komputer Anda.

Setelah Windows Security menemukan dan menghapus file tersebut, restart PC.
Tetap Perbarui PC Windows 11 Anda
Pembaruan Windows hadir untuk meningkatkan pengalaman komputasi Anda. Namun, ketika Windows 11 tertinggal setelah pembaruan, itu masih dapat diperbaiki sebelum Anda memutuskan untuk menginstalnya lagi. Gunakan solusi yang disebutkan di atas untuk mempercepat PC Windows 11 Anda dalam waktu singkat. Dan jika Anda menemukan trik lain, sebutkan di komentar di bawah.
Terakhir diperbarui pada 23 Mei 2022
Artikel di atas mungkin berisi tautan afiliasi yang membantu mendukung Guiding Tech. Namun, itu tidak mempengaruhi integritas editorial kami. Konten tetap tidak bias dan otentik.

Ditulis oleh
Parth sebelumnya bekerja di EOTO.tech yang meliput berita teknologi. Dia saat ini bekerja lepas di Guiding Tech menulis tentang perbandingan aplikasi, tutorial, tip dan trik perangkat lunak dan menyelam jauh ke dalam platform iOS, Android, macOS, dan Windows.