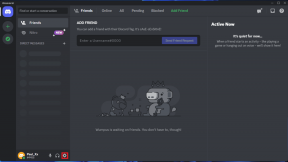8 Cara Teratas untuk Memperbaiki Outlook Tidak Merespons Saat Mencoba Mencetak
Bermacam Macam / / May 24, 2022
Seperti klien email lainnya, Outlook menawarkan opsi untuk mencetak dokumen langsung dari aplikasi. Fungsi cetak terkadang gagal berfungsi, dan Anda memiliki pengalaman Outlook yang rusak. Kami melihat Outlook gagal merespons saat mencoba mencetak lampiran email. Jika Anda menghadapi hal yang sama, berikut adalah cara untuk memperbaiki masalah tersebut.

Alih-alih menyimpan lampiran email (dan kemudian mencetaknya), sebagian besar pengguna lebih memilih untuk mencetak yang sama dari email yang diterima saja. Fungsi cetak yang memengaruhi aplikasi Outlook bukanlah pengalaman yang ideal. Mari kita perbaiki masalah ini sekali dan untuk selamanya.
1. Coba Gunakan Outlook Lagi
Sebelum mencoba trik pemecahan masalah tingkat lanjut, Anda harus menutup aplikasi Outlook sepenuhnya dan mencoba mencetak dokumen lagi.
Langkah 1: Klik kanan pada tombol Windows dan pilih Task Manager.

Langkah 2: Pilih Outlook dari daftar dan tekan tombol Akhiri tugas di bagian bawah.

Setelah Windows menutup aplikasi Outlook yang tidak berfungsi, buka lagi dan coba cetak lampiran lagi.
2. Periksa Printer Default
Apakah Anda mencoba mencetak lampiran dengan printer lain? Anda harus memeriksa apakah printer pilihan Anda disetel sebagai default di komputer Windows Anda.
Langkah 1: Buka tekan tombol Windows + Tombol I untuk membuka Pengaturan.
Langkah 2: Pilih Bluetooth & perangkat dari bilah sisi kiri. Pilih Pencetak & pemindai dari panel kanan.

Langkah 3: Temukan printer yang terhubung dari daftar dan klik di atasnya.

Langkah 4: Pilih Atur sebagai tombol default dari menu berikut.

Buka Outlook dan coba cetak lampiran lagi.
3. Setel Ulang Koneksi Perangkat Keras
Sebelum mencetak dokumen dari Outlook, Anda harus memeriksa ulang koneksi fisik. Anda juga dapat memutuskan sambungan printer dari komputer dan menyambungkannya kembali.
4. Simpan Dokumen dan Cetak dari Manajer File
Jika Outlook masih memberi Anda masalah saat mencetak lampiran, Anda dapat menyimpan dokumen secara lokal di PC dan mencetaknya.
Langkah 1: Buka aplikasi Outlook dan temukan email yang ingin Anda cetak.
Langkah 2: Pilih panah bawah sebagai ide PDF dan klik Simpan Sebagai dari menu tarik-turun.

Langkah 3: Setelah menyimpan dokumen ke lokasi yang diinginkan, buka aplikasi File Manager dan temukan dokumen tersebut.
Langkah 4: Buka dokumen di browser Microsoft Edge (karena ini adalah aplikasi default untuk membuka file PDF) dan klik ikon cetak di bagian atas.

Langkah 5: Pilih printer default dan tekan tombol Print.
5. Jalankan Pemecah Masalah Printer
Jika fungsi pencetakan rusak, Anda harus menjalankan pemecah masalah cetak di komputer Anda.
Langkah 1: Buka menu Pengaturan Windows dan pilih Sistem dari bilah sisi kiri.
Langkah 2: Pilih Troubleshoot dan buka Pemecah masalah lainnya.

Langkah 3: Jalankan pemecah masalah printer dan biarkan Windows memperbaiki masalah dalam waktu singkat.

Buka lagi aplikasi Outlook dan coba cetak dokumen.
6. Perbarui Aplikasi Outlook
Saat Anda bekerja dengan perangkat lunak Outlook yang sudah ketinggalan zaman di komputer Anda, Anda mungkin menghadapi masalah dengan pencetakan dan fungsi lainnya. Saatnya memperbarui Outlook ke versi terbaru.
Langkah 1: Buka Outlook dan pilih File di bagian atas.

Langkah 2: Pilih Akun Office dari bilah sisi kiri.
Langkah 3: Perluas menu Opsi Pembaruan.
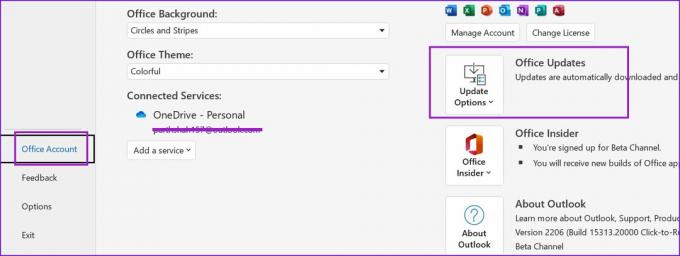
Langkah 4: Pilih Perbarui Sekarang, dan Anda siap melakukannya.

7. Copot Driver Printer
Kadang-kadang, korup atau driver printer usang dapat menyebabkan masalah seperti itu. Anda dapat menginstal ulang driver printer dan mencoba keberuntungan Anda lagi.
Langkah 1: Klik kanan pada tombol Windows dan buka menu Device Manager.
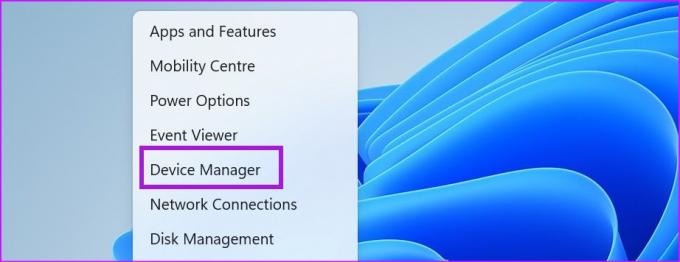
Langkah 2: Gulir ke bawah dan perluas menu Antrean cetak.
Langkah 3: Klik kanan pada printer dan pilih Uninstall device dari menu konteks.

Konfirmasikan keputusan Anda dan mulai ulang PC.
8. Gunakan Outlook Web
Jika tidak ada trik yang berhasil untuk Anda, Anda dapat membuang Outlook untuk Windows dan memilih versi web untuk mencetak lampiran.
Langkah 1: Kunjungi Outlook di web dan masuk dengan detail akun Anda.
Langkah 2: Buka email dan pratinjau dokumen.

Langkah 3: Pilih Cetak di bagian atas, dan browser akan membuka tab lain dengan pratinjau dokumen.

Pilih printer default Anda dan cetak file.
Cetak Lampiran Email saat bepergian
Sementara Microsoft sedang mengerjakan aplikasi Outlook baru untuk Windows, pengembangan aplikasi masih jauh dari selesai. Anda dapat menggunakan langkah-langkah di atas dan memperbaiki Outlook tidak merespons saat mencoba mencetak masalah.
Terakhir diperbarui pada 24 Mei 2022
Artikel di atas mungkin berisi tautan afiliasi yang membantu mendukung Guiding Tech. Namun, itu tidak mempengaruhi integritas editorial kami. Konten tetap tidak bias dan otentik.

Ditulis oleh
Parth sebelumnya bekerja di EOTO.tech yang meliput berita teknologi. Dia saat ini bekerja lepas di Guiding Tech menulis tentang perbandingan aplikasi, tutorial, tip dan trik perangkat lunak dan menyelam jauh ke dalam platform iOS, Android, macOS, dan Windows.