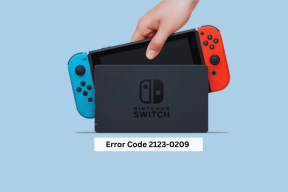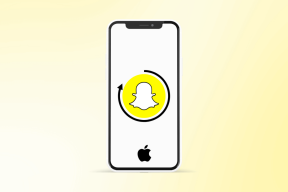Cara Menambahkan Tanda Tangan di aplikasi Apple Mail di iPhone, iPad, dan Mac
Bermacam Macam / / May 27, 2022
Perangkat Apple seperti iPhone, iPad, dan Mac telah diinstal sebelumnya dengan aplikasi email. Anda dapat dengan mudah mengakses email Anda dengan masuk dengan akun Anda di app Apple Mail. Aplikasi ini menawarkan semua fitur yang Anda harapkan dari aplikasi asli. Selain itu, Anda dapat mengelola ID email pribadi dan profesional Anda di satu aplikasi.

Aplikasi Apple Mail juga memberi Anda opsi untuk menambahkan tanda tangan ke email Anda. Posting ini akan menunjukkan cara menambahkan tanda tangan di Apple Mail di iPhone, iPad, dan Mac.
Tambahkan Tanda Tangan di Apple Mail di iPhone dan iPad
Mari kita mulai dengan menambahkan tanda tangan di iPhone dan iPad. Pengguna dapat memeriksa dan membalas email mereka menggunakan aplikasi Mail. Saat Anda harus membalas email terkait pekerjaan, Anda dapat dengan mudah menambahkan tanda tangan di aplikasi Mail dariiPhone atau iPad.
Sebelum melanjutkan, pastikan Anda menggunakan iOS atau iPadOS terbaru. Aplikasi Mail sudah diinstal sebelumnya dengan aplikasi sistem lainnya. Jadi dengan versi OS yang ditingkatkan, Anda akan dapat menggunakan versi terbaru aplikasi Mail yang bebas bug.
Ikuti langkah-langkah ini untuk menambahkan tanda tangan di aplikasi Mail di iPhone. Langkah-langkah ini juga berlaku untuk iPad.
Langkah 1: Buka aplikasi Pengaturan di iPhone Anda.

Langkah 2: Gulir ke bawah dan ketuk Mail.

Langkah 3: Gulir ke bawah dan ketuk Tanda Tangan.

Secara default, aplikasi Mail memberi Anda tanda tangan sebagai 'Terkirim dari iPhone.'
Langkah 4: Ketuk tanda tangan default dan ketik sendiri.
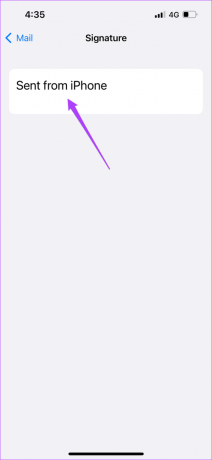
Langkah 5: Kembali ke menu dengan mengetuk Mail.

Langkah 6: Tutup Pengaturan Mail dan buka aplikasi Mail.
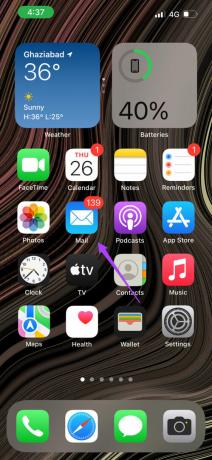
Langkah 7: Ketuk ikon untuk menulis email baru.

Anda akan melihat bahwa sekarang tanda tangan email Anda muncul di akhir email. Anda masih dapat mengetuknya dan mengubahnya lagi agar sesuai dengan email.

Tambahkan Tanda Tangan di Apple Mail di Mac
Menambahkan tanda tangan ke email Anda menambah lapisan profesionalisme. Jika Anda menangani banyak email perusahaan setiap hari, ada baiknya Anda membuat tanda tangan terpisah untuk pertukaran email profesional Anda. Untungnya, aplikasi Mail di macOS juga memungkinkan cara mudah untuk menambahkan tanda tangan ke email Anda.
Untungnya, opsi untuk menambahkan tanda tangan di email tidak terlalu dalam. Inilah cara melakukannya.
Langkah 1: Tekan Command + Spasi untuk membuka Pencarian Spotlight, ketik Surat, dan tekan Kembali.
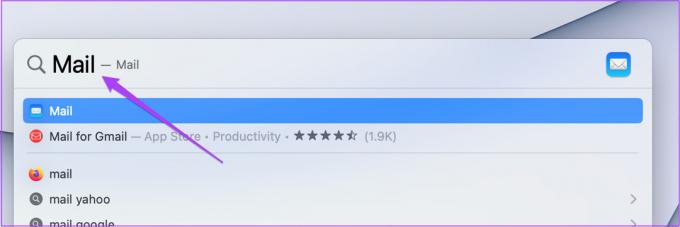
Langkah 2: Setelah aplikasi Mail terbuka, klik pada tab Mail di sudut kiri atas pada bilah menu.

Langkah 3: Pilih Preferensi dari menu tarik-turun.

Langkah 4: Klik Tanda Tangan dari bilah menu atas.

Langkah 5: Pilih ID email yang ingin Anda tambahkan tanda tangan.

Langkah 6: Klik ikon Plus di bagian bawah.

Tanda tangan default untuk ID email tersebut akan muncul di layar Anda.

Langkah 7: Klik untuk menghapus salam di tanda tangan Anda.
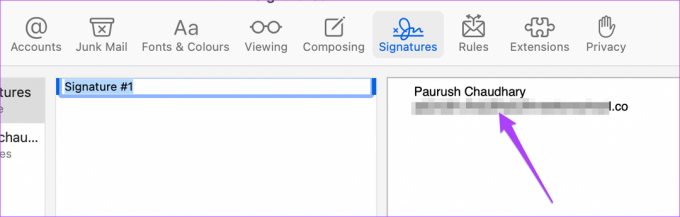
Langkah 8: Klik dua kali untuk mengubah judul tanda tangan Anda.

Langkah 9: Tutup tab karena perubahan Anda telah disimpan.
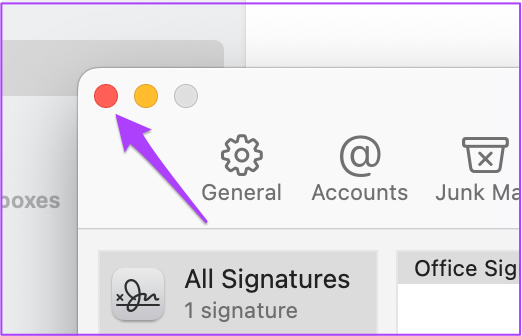
Langkah 10: Tulis email baru untuk melihat tanda tangan baru Anda.
Anda juga mendapatkan opsi untuk mengubah tanda tangan Anda sebelum mengirim email. Inilah cara Anda dapat mengedit tanda tangan saat menulis email.
Langkah 1: Ketuk ikon di aplikasi Mail untuk membuat email baru.

Langkah 2: Setelah jendela penulisan terbuka, klik Tanda Tangan.

Langkah 3: Klik Edit Tanda Tangan dari menu tarik-turun.

Langkah 4: Edit Tanda Tangan Anda di jendela Preferensi di layar Anda.

Setelah diedit, tutup jendela, dan tanda tangan baru akan muncul di email Anda.
Gunakan Tanda Tangan Dengan Email Anda
Ini adalah bagaimana Anda dapat menambahkan dan mengedit tanda tangan Anda, tergantung pada sifat email Anda. Aplikasi Apple Mail adalah solusi mudah untuk mengatur semua klien email Anda di satu tempat. Dengan versi OS baru, aplikasi terus menerima fitur baru dan lebih baik untuk penggunanya. Anda juga dapat memiliki tema gelap di aplikasi email karena ini adalah bagian dari aplikasi sistem. Ini berlaku untuk pengguna iPhone, iPad, dan Mac. Pastikan perangkat Anda terhubung ke jaringan yang kuat setiap kali Anda mengirim email besar. Ini juga akan membantu dengan cepat menyegarkan dan memperbarui data Anda di aplikasi Mail.
Terakhir diperbarui pada 27 Mei 2022
Artikel di atas mungkin berisi tautan afiliasi yang membantu mendukung Guiding Tech. Namun, itu tidak mempengaruhi integritas editorial kami. Konten tetap tidak bias dan otentik.