Cara Menambahkan Soundtrack Tema di iMovie di iPhone, iPad, dan Mac
Bermacam Macam / / May 30, 2022
iMovie adalah perangkat lunak pengeditan video gratis yang sudah diinstal sebelumnya di perangkat Apple. Ini adalah aplikasi sistem yang bagus untuk iPhone, iPad, dan Mac Anda yang menyediakan alat pengeditan video yang berguna. Anda bahkan dapat menambahkan musik ke video Anda dan mengunggahnya sebagai gulungan Instagram dan platform media sosial lainnya.

Fitur baru iMovie yang keren adalah opsi untuk menambahkan Soundtrack Tema ke video Anda. Posting ini akan menunjukkan cara menambahkan Soundtrack Tema di iMovie di iPhone, iPad, dan Mac.
Tambahkan Soundtrack Tema di iMovie di iPhone dan iPad
Kamera di iPhone dan iPad Anda telah meningkat selama bertahun-tahun. Hari ini, Anda dapat merekam video dalam resolusi 4K Ultra HD dan bagikan file besar dari iPhone Anda atau iPad tanpa khawatir. Namun, Anda tidak dapat memiliki video yang sempurna ketika ada banyak noise yang terjadi di latar belakangnya. Di situlah aplikasi iMovie datang untuk menyelamatkan Anda.
Aplikasi ini memungkinkan Anda menambahkan musik latar untuk membuat video Anda terdengar berbeda dan memberikan pengalaman yang lebih baik. Selain itu, iMovie juga menggabungkan beberapa Soundtrack Tema default untuk menambahkan lebih banyak kehidupan ke video Anda, terutama acara khusus bersama keluarga dan teman Anda.
Sebelum melanjutkan, perbarui iMovie ke versi terbaru di iPhone dan iPad Anda.
Unduh iMovie untuk iPhone
Unduh iMovie untuk iPad
Kami menggunakan iPhone tetapi langkah-langkah ini juga berlaku untuk iPad.
Langkah 1: Buka aplikasi iMovie di iPhone Anda.

Melangkah 2: Ketuk Film untuk membuat proyek baru.

Langkah 3: Pilih file yang ingin Anda impor dan ketuk Buat Film.
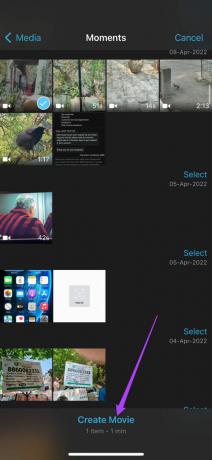
Langkah 4: Setelah Anda menambahkan klip Anda, ketuk ikon Pengaturan di kanan bawah.

Menu Pengaturan Proyek akan terbuka di layar Anda.
Langkah 5: Ketuk sakelar untuk mengaktifkan Soundtrack Tema.

Sekarang Anda dapat menggesek ke kiri untuk memeriksa Soundtrack Tema berbeda yang tersedia di iMovie.

Langkah 6: Ketuk untuk memilih Soundtrack Tema pilihan Anda.
Langkah 7: Setelah dipilih, ketuk Selesai di kanan atas.

Aplikasi iMovie akan menambahkan garis hijau di bawah klip video yang Anda pilih. Garis hijau tipis ini mewakili Soundtrack Tema yang Anda pilih. Nama Soundtrack Tema Anda juga akan ditampilkan.

Langkah 8: Ketuk Selesai untuk menyimpan proyek.
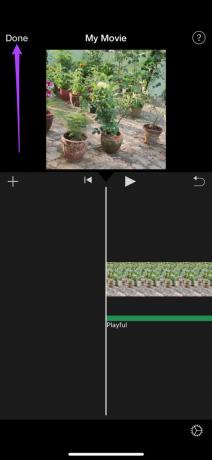
Kiat Bonus: Ubah Tingkat Audio Soundtrack Tema di iMovie
Sementara beberapa soundtrack tema akan berfungsi dengan baik, tetapi jika menurut Anda terlalu keras untuk mengalahkan visual atau terlalu rendah untuk hampir tidak terdengar, Anda dapat mengubahnya. Ikuti langkah-langkah ini untuk mengubah level audio Soundtrack Tema yang Anda pilih.
Langkah 1: Ketuk garis hijau untuk memilih Soundtrack Tema Anda.

Opsi pengeditan akan muncul di bagian bawah layar Anda.

Langkah 2: Ketuk ikon Audio.

Langkah 3: Seret penggeser untuk mengubah level audio yang Anda pilih.

Langkah 4: Setelah melakukan perubahan, ketuk Selesai untuk menyimpan proyek.
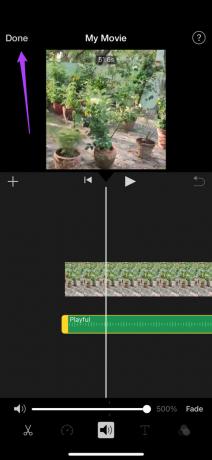
Setelah video Anda dengan Soundtrack Tema siap, Anda dapat memilih untuk langsung membagikannya dari aplikasi dengan mengetuk ikon bagikan.
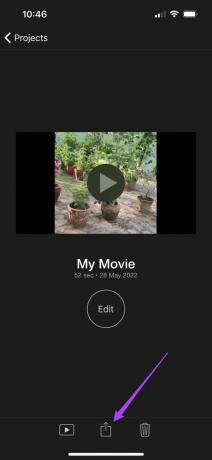
Tambahkan Soundtrack Tema di iMovie di iPhone dan iPad
Aplikasi iMovie di Mac Anda pasti memberi Anda lebih banyak opsi pengeditan daripada aplikasi resmi untuk iPhone dan iPad. Anda mendapatkan lebih banyak kontrol untuk mengedit klip Anda, seperti keseimbangan warna, koreksi warna, dan mengurangi kebisingan latar belakang. Anda juga dapat menambahkan Soundtrack Tema ke iMovie klip video Anda di Mac. Klip video ini dapat berupa yang Anda rekam di iPhone atau rekaman layar acara online yang Anda selenggarakan di FaceTime.
Sebelum melanjutkan, pastikan Anda menggunakan iMovie versi terbaru di Mac Anda.
Unduh iMovie untuk Mac
Ikuti langkah ini.
Langkah 1: Tekan Command + Spasi untuk membuka Pencarian Spotlight, ketik iMovie dan tekan Kembali.

Langkah 2: Klik File di bilah menu atas.

Langkah 3: Klik Impor Media dari menu tarik-turun.

Langkah 4: Pilih klip video Anda dan klik Impor yang Dipilih.
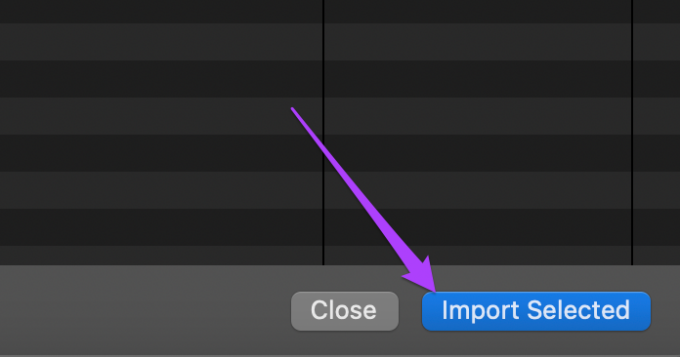 ‘
‘
Langkah 5: Pilih file Anda dari panel Pratinjau.

Langkah 6: Seret ke arah garis waktu pengeditan.
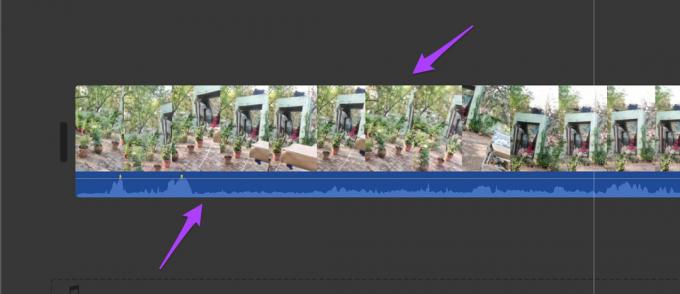
Langkah 7: Setelah klip ditambahkan ke garis waktu, klik Audio dan Video di atas panel pratinjau media.

Langkah 8: Klik Efek Suara.

Langkah 9: Pilih Musik Tema dari menu tarik-turun.

Anda akan melihat daftar Soundtrack Tema default yang tersedia di iMovie.

Langkah 10: Pilih soundtrack pilihan Anda. Anda dapat mengklik ikon Play sebelum menambahkannya ke timeline.

Langkah 11: Seret soundtrack ke garis waktu di bawah klip video Anda.
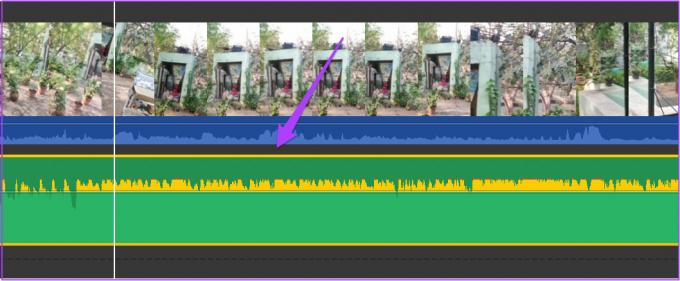
Langkah 12: Buka Menu File dan pilih Bagikan.
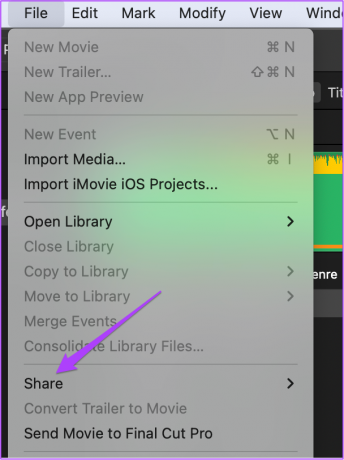
Langkah 13: Klik File untuk mengekspor proyek Anda. Anda dapat memilih untuk langsung membagikan video yang diekspor ke YouTube, Facebook, atau Email.

Langkah 14: Ganti nama file Anda, pilih kualitas footage Anda dan klik Next.

Langkah 15: Pilih lokasi file dan nama file sesuai preferensi Anda dan klik Simpan.

Ikuti langkah-langkah ini untuk mengubah level audio Soundtrack Tema yang Anda pilih.
Langkah 1: Arahkan penunjuk mouse ke bagian atas klip soundtrack hingga berubah menjadi ikon panah ganda. Anda juga akan mendapatkan prompt 'Sesuaikan Volume'.

Langkah 2: Klik dan seret penunjuk untuk mengubah level audio sesuai pilihan Anda.
Langkah 3: Setelah melakukan perubahan, simpan proyek Anda sebagai File atau langsung bagikan di platform sosial.

Tambahkan Soundtrack Tema di iMovie
Ini adalah bagaimana Anda dapat menambahkan Soundtrack Tema di iMovie untuk menambahkan lebih banyak kehidupan ke momen spesial Anda. Anda dapat menghargai kenangan terindah Anda dengan menerapkan trik pengeditan sederhana ini di aplikasi iMovie untuk iPhone, iPad, dan Mac Anda.
Terakhir diperbarui pada 30 Mei 2022
Artikel di atas mungkin berisi tautan afiliasi yang membantu mendukung Guiding Tech. Namun, itu tidak mempengaruhi integritas editorial kami. Konten tetap tidak bias dan otentik.



