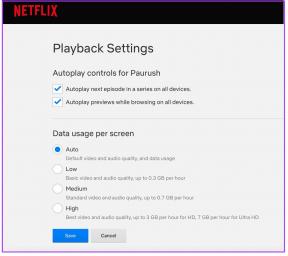Cara Memeriksa Frekuensi RAM di Windows 10
Bermacam Macam / / May 31, 2022

Setiap kali kita membeli komputer atau smartphone, kita mencari ponsel dengan RAM yang lebih besar dengan frekuensi yang lebih baik. Ini membantu kami melakukan banyak tugas di perangkat dengan mudah dan tanpa banyak jeda. Dan pengguna ingin memastikan bahwa komputer/laptop mereka akan menangani tugas berat sebelum menginstal program atau aplikasi berukuran besar. Di sinilah kebutuhan untuk mengetahui cara memeriksa frekuensi RAM muncul. Baca dan ikuti artikel ini sampai akhir untuk mempelajari cara memeriksa kecepatan RAM asli Anda dan cara memeriksa frekuensi RAM menggunakan CMD di Windows 10, 11 secara detail.

Isi
- Cara Memeriksa Frekuensi RAM di Windows 10
- Metode 1: Menggunakan Pengelola Tugas
- Metode 2: Menggunakan Command Prompt
Cara Memeriksa Frekuensi RAM di Windows 10
frekuensi RAM adalah kecepatan di mana RAM mengeksekusi perintah dalam satu detik. Namun, itu tidak mempengaruhi kinerja dalam arti luas karena proses perintah yang paling vital dan menuntut bergantung pada frekuensi CPU. Tapi tetap saja, frekuensi RAM sangat penting untuk kasus-kasus berikut:
- Untuk meningkatkan frekuensi gambar untuk memainkan game grafis berkualitas tinggi.
- Untuk menemukan dan memperbaiki masalah lagging dan hang di komputer.
- Sebelum menginstal perangkat lunak pengeditan video atau desain grafis kelas atas.
- Untuk mengupgrade modul RAM dengan frekuensi yang lebih tinggi dari yang sekarang.
Sekarang, ada dua metode yang dapat Anda ikuti untuk mengetahui cara memeriksa frekuensi RAM pada PC Anda. Baca dan ikuti salah satu dari dua metode yang tercantum di bawah ini untuk mencapai hal yang sama.
Catatan: Metode berikut dan langkah-langkahnya berlaku untuk PC Windows 10 dan 11.
Metode 1: Menggunakan Pengelola Tugas
Anda dapat menggunakan program Task Manager pada PC Anda untuk memeriksa frekuensi RAM. Ikuti langkah-langkah di bawah ini untuk mengetahui cara memeriksa kecepatan RAM Anda yang sebenarnya.
1. tekan Ctrl + Shift + tombol Esc secara bersamaan untuk membuka Pengelola tugas.
2. Klik pada Pertunjukan tab.
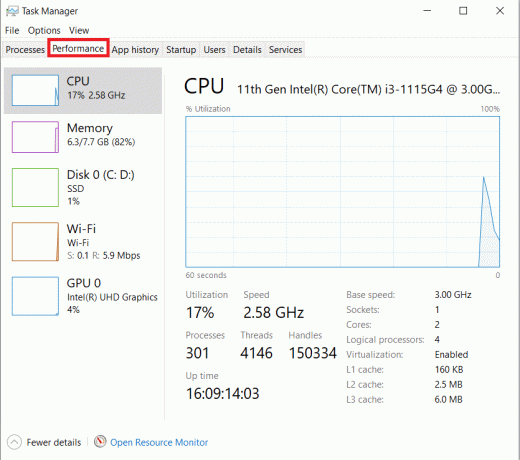
3. Dari panel kiri, klik pada Penyimpanan pilihan.
4. Di sini, di panel kanan, Anda akan melihat Memori Kecepatan disebutkan dalam MHz. Ini adalah frekuensi RAM komputer Anda.

Baca juga:Cara Memeriksa Jenis RAM di Windows 10
Metode 2: Menggunakan Command Prompt
Anda juga dapat menggunakan perintah tertentu di Command Prompt untuk memeriksa kecepatan RAM. Baca langkah-langkah berikut untuk mempelajari cara memeriksa frekuensi RAM menggunakan CMD.
1. Jenis Prompt Perintah di bilah pencarian Windows dan klik Membuka.

2A. Masukkan salah satu dari perintah berikut di jendela cmd untuk melihat Kecepatan Memori dan tekan tombol Masukkan kunci di papan ketik:
chip memori wmic mendapatkan kecepatanwmic MEMORYCHIP dapatkan BankLabel, Capacity, DeviceLocator, MemoryType, TypeDetail, Speeddaftar chip memori wmic penuh
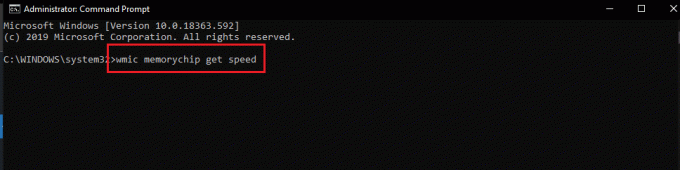
2B. Jika Anda ingin tahu Memori Fisik Total, masukkan perintah berikut dan tekan tombol Masukkan kunci di papan ketik:
info sistem | findstr /C:”Memori Fisik Total”

2C. Mencari Memori Fisik yang Tersedia keluar dari Memori Fisik Total, masukkan perintah berikut dan tekan tombol Masukkan kunci di papan ketik:
systeminfo | temukan “Memori Fisik yang Tersedia”

Dengan cara ini, Anda dapat melihat cara memeriksa frekuensi RAM PC Anda.
Baca juga:Cara Memeriksa Jenis, Kecepatan, dan Frekuensi Operasi Ponsel Android
Pertanyaan yang Sering Diajukan (FAQ)
Q1. Apakah frekuensi RAM yang lebih tinggi baik untuk komputer saya?
jawab: Frekuensi RAM yang lebih tinggi umumnya memungkinkan Anda bekerja dengan file yang lebih besar dan banyak. Hal ini karena kecepatan transfer data antara memori dan CPU meningkat, dan akibatnya, waktu menjadi berkurang. Jadi, dengan mengingat hal ini, Anda pasti akan menyadarinya beberapa peningkatan dalam kinerja PC tetapi bukan yang signifikan.
Q2. Apakah frekuensi RAM penting dalam kinerja game yang lebih baik di komputer?
jawab: Ya. Peningkatan RAM dan frekuensi RAM menghasilkan peningkatan frame rate dan mengurangi masalah lagging. Ini selanjutnya akan meningkatkan kinerja game Anda di PC Anda juga.
Q3. Bisakah saya menjalankan game berat di PC saya dengan frekuensi RAM default?
jawab: Untuk itu, pertama-tama Anda harus pastikan PC Anda memenuhi persyaratan RAM dan frekuensinya (Kecepatan) untuk menjalankan game tertentu. Baca dan ikuti langkah-langkah yang disebutkan di atas untuk mempelajari cara memeriksa kecepatan RAM Anda yang sebenarnya dengan Task Manager dan Command Prompt.
Direkomendasikan:
- Perbaiki iPhone Tidak Terdeteksi di Windows 10
- Perbaiki Pengontrol PS4 Berkedip Putih
- Berapa Banyak Jenis Tombol pada Keyboard Komputer
- Perbaiki Penggunaan CPU Tinggi NVIDIA Container di Windows 10
Kami harap Anda memahami langkah-langkah untuk cara memeriksa frekuensi RAM pada Windows 10. Gunakan bagian komentar di bawah untuk meninggalkan pertanyaan Anda tentang artikel ini atau saran untuk artikel lain.