6 Cara Terbaik untuk Memperbaiki Tidak Ada Suara di Safari di Mac
Bermacam Macam / / May 31, 2022
Safari adalah browser default untuk perangkat Apple yang memungkinkan Anda menjelajahi web. Anda dapat mengelola rutinitas penjelajahan Anda dengan membuat grup tab di Safari yang akan membantu Anda mengatur halaman web. Saat menjelajah, banyak yang menikmati mendengarkan musik atau menonton video di Youtube.

Tapi yang bisa dengan mudah membunuh mood Anda adalah ketika Anda tidak bisa mendengar suara dari lagu atau video yang akan Anda tonton. Untungnya, kami telah mengumpulkan beberapa solusi untuk memperbaiki tidak ada masalah suara di Safari di Mac.
1. Periksa apakah Tab Anda Saat Ini Dibuka Dibisukan
Hal pertama yang harus Anda periksa adalah Safari untuk Mac di mana tab tempat media diputar dimatikan. Setiap browser memberi Anda opsi untuk menonaktifkan tab yang sedang dibuka. Dalam kasus Safari, Anda dapat dengan mudah memeriksanya dengan mengikuti langkah-langkah ini.
Langkah 1: Putar audio atau video di tab Safari.
Langkah 2: Saat media diputar, Anda akan melihat ikon audio (speaker) di sisi kanan tab Anda.

Langkah 3: Klik tab untuk membunyikan audio.

Opsi Mute Tab memungkinkan Anda untuk menonaktifkan audio secara instan untuk audio atau video apa pun yang diputar di tab itu. Jadi, jika Anda tidak sengaja membisukan tab dan melupakannya, periksa bilah alamat di Safari.
2. Periksa Level Volume Mac Anda
Setelah Anda membunyikan tab Anda, langkah selanjutnya adalah memeriksa tingkat volume Mac Anda. Mungkin Anda telah menonaktifkan volume Mac Anda dan lupa untuk membunyikannya. Anda dapat meningkatkan volume Mac Anda dari sudut kanan atas pada bilah menu.
3. Periksa Sumber Keluaran di Mac Anda
Jika dua langkah pertama belum menyelesaikan masalah, sekarang saatnya untuk menyelam lebih dalam. Bahkan setelah membunyikan tab dan menaikkan volume, Anda tidak dapat mendengar apa pun dan ada sesuatu yang salah. Secara default, Mac menggunakan speaker internal sebagai sumber output default. Jika Anda telah menyambungkan earphone atau speaker eksternal, Mac Anda mungkin belum mengalihkan kembali sumber output ke speaker internal. Namun, Anda harus memeriksanya dari pengaturan suara. Ikuti langkah ini.
Langkah 1: Tekan Command + Spasi untuk membuka Pencarian Spotlight, ketik Preferensi Sistem, dan tekan Kembali.

Langkah 2: Klik pada Suara.

Langkah 3: Di menu Suara, klik tab Output.

Langkah 4: Pastikan Anda memilih speaker Built-in sebagai perangkat Sound Output.

Selain itu, Anda juga dapat memeriksa apakah Volume Keluaran diatur ke maksimum atau mendekati level tersebut.

4. Periksa Preferensi Safari untuk Autoplay Situs Web
Terkadang kami akhirnya membuka situs web yang mulai memutar media secara otomatis. Untuk menyelamatkan diri dari situasi ini, pengguna Safari mendapatkan opsi untuk mematikan putar otomatis dan membisukan audio saat menjelajahi situs web tertentu. Sekarang, jika memilih Sumber Output yang tepat tidak membantu Anda, langkah selanjutnya adalah memeriksa apakah Stop Media dengan Suara masih diaktifkan atau tidak.
Ikuti langkah ini.
Langkah 1: Buka situs web yang menyebabkan masalah pemutaran di browser Safari.
Langkah 2: Klik Safari di sudut kiri atas di bilah menu.

Langkah 3: Klik Pengaturan untuk (nama situs web). Dalam kasus kami, situs webnya adalah YouTube.
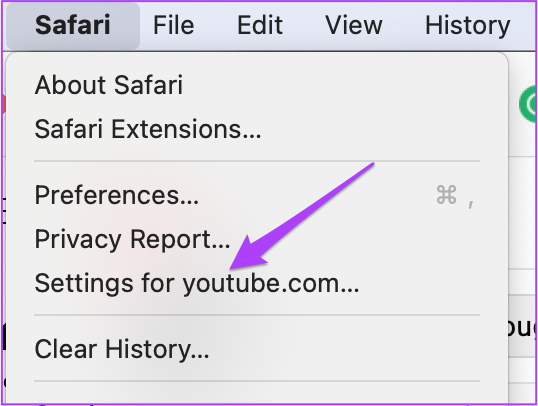
Anda akan melihat menu pop-up muncul tepat di bawah tab yang sedang dibuka.
Langkah 4: Periksa Stop Media dengan Suara diaktifkan bersama Auto-Play.

Langkah 5: Ketuk opsi untuk membuka menu tarik-turun.

Langkah 6: Pilih Izinkan Semua Putar Otomatis.

Langkah 7: Tutup menu dengan mengklik di mana saja di halaman web.
Atau, Anda dapat memilih untuk melakukan hal yang sama dari Safari Preferences. Ikuti langkah ini.
Langkah 1: Klik Safari di bilah menu atas.

Langkah 2: Pilih Preferensi dari menu tarik-turun.

Langkah 3: Klik pada tab Situs Web.

Langkah 4: Klik Putar Otomatis dari menu sebelah kiri.

Langkah 4: Di tab Putar Otomatis di sebelah kanan, pilih nama situs web.

Langkah 5: Klik tab tarik-turun di sisi kanan.

Langkah 6: Pilih Izinkan Semua Putar Otomatis dari opsi.

5. Paksa Keluar dan Luncurkan Kembali Safari
Mengizinkan Putar Otomatis dari Safari Preferences akan menyelesaikan masalah audio yang dibisukan. Namun jika Anda masih tidak dapat mendengar suara saat memutar musik atau video, Anda dapat mencoba keluar paksa dan meluncurkan ulang Safari di Mac Anda. Ikuti langkah ini.
Langkah 1: Klik logo Apple di pojok kiri atas.

Langkah 2: Pilih Force Quit dari daftar.

Langkah 3: Pilih Safari dari daftar aplikasi Force Quit.

Langkah 4: Klik tombol Paksa Keluar.

Langkah 5: Luncurkan ulang Safari dan buka halaman web untuk memeriksa audio.
6. Perbarui macOS
Jika tidak ada yang berhasil untuk Anda sampai sekarang, Anda harus mempertimbangkan untuk memperbarui macOS. Ini terutama disarankan bagi mereka yang belum meningkatkan ke macOS terbaru untuk beberapa waktu. Inilah cara melakukannya.
Langkah 1: Klik logo Apple di pojok kiri atas.

Langkah 2: Klik Tentang Mac Ini.

Langkah 3: Klik tombol Pembaruan Perangkat Lunak.

Jika ada pembaruan macOS yang tersedia, unduh dan instal. Setelah Mac dimulai ulang, coba gunakan Safari lagi.
Perbaiki Audio yang Dibisukan di Browser Safari
Jika Anda menjelajahi situs web di kantor atau perpustakaan Anda, opsi untuk membisukan audio di Safari dapat menyelamatkan Anda dari mempermalukan diri sendiri. Jika solusi ini tidak membantu Anda, Anda dapat mengunjungi Apple Store terdekat untuk memeriksa speaker Mac Anda oleh para ahli.
Terakhir diperbarui pada 31 Mei 2022
Artikel di atas mungkin berisi tautan afiliasi yang membantu mendukung Guiding Tech. Namun, itu tidak mempengaruhi integritas editorial kami. Konten tetap tidak bias dan otentik.



