7 Cara Teratas untuk Memperbaiki Mac Restart Karena Masalah
Bermacam Macam / / June 01, 2022
Sebagian besar pengguna Mac menidurkan perangkat mereka alih-alih mematikannya sepenuhnya. Tapi akan aneh ketika Mac Anda reboot secara acak. MacOS menampilkan pop-up 'Mac Anda telah dimulai ulang karena masalah' saat di-boot ulang. Lansiran tidak memberikan detail lebih lanjut tentang apa yang salah. Jika itu terus terjadi terlalu sering, berikut adalah trik terbaik untuk memperbaiki Mac yang restart karena masalah.

Perlu lebih banyak waktu untuk kembali bekerja saat Mac dimulai ulang dari awal. Perilaku ini bahkan lebih menjengkelkan ketika perangkat melakukan boot ulang tepat di tengah pekerjaan. Sebelum perilaku seperti itu membuang lebih banyak jam produktivitas, mari kita selesaikan masalah ini sekali dan untuk selamanya.
1. Gunakan Mode Aman di Mac Anda
Saat Anda menggunakan Mac dalam mode Aman, perangkat akan mulai tanpa item login, ekstensi sistem, dan font yang tidak digunakan oleh macOS. Latihan ini akan melakukan pemeriksaan dasar pada disk mulai dan menghapus sistem, font, dan cache kernel. Singkatnya, mode Aman akan membantu Anda memahami apakah itu muncul dengan aplikasi atau layanan yang diatur untuk diluncurkan saat startup. Inilah cara Anda dapat menggunakan mode Aman di Mac.
Langkah 1: Klik pada ikon Apple kecil di sudut kiri atas dan pilih Restart.

Langkah 2: Segera tekan dan tahan tombol Shift saat Mac Anda dinyalakan.

Langkah 3: Lepaskan kunci ketika Anda melihat jendela login.
Langkah 4: Sistem mungkin meminta Anda untuk masuk lagi. Anda akan melihat pesan 'Boot aman' di sudut kanan atas.
Langkah-langkah di atas berlaku untuk Mac dengan prosesor Intel. Jika Anda memiliki Mac dengan Apple Silicon, Anda dapat mengikuti langkah-langkah dari situs web resmi Apple dan aktifkan mode Aman.
Jika masalah memulai ulang Mac tidak berlanjut dalam mode aman, Anda dapat keluar dari mode aman dengan memulai ulang Mac dan mulai menggunakannya secara normal. Jika Anda masih melihat masalah memulai ulang Mac, salah satu item mulai harus menyebabkan masalah.
2. Nonaktifkan Item Masuk di Mac
Masalah apa pun dengan item login selama startup Mac dapat menyebabkan masalah reboot acak. Jika Anda tidak memerlukan aplikasi atau layanan tertentu saat memulai Mac, Anda dapat menonaktifkannya dari menu preferensi sistem.
Langkah 1: Klik pada ikon Apple di sudut kiri atas.
Langkah 2: Buka menu Preferensi Sistem.

Langkah 3: Buka menu Pengguna & Grup.
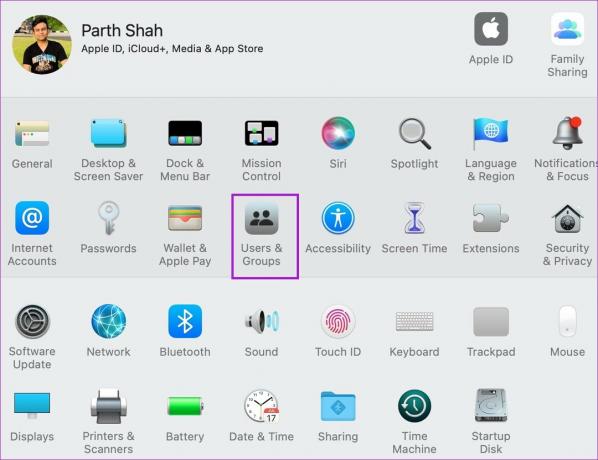
Langkah 4: Geser ke menu Item Login.
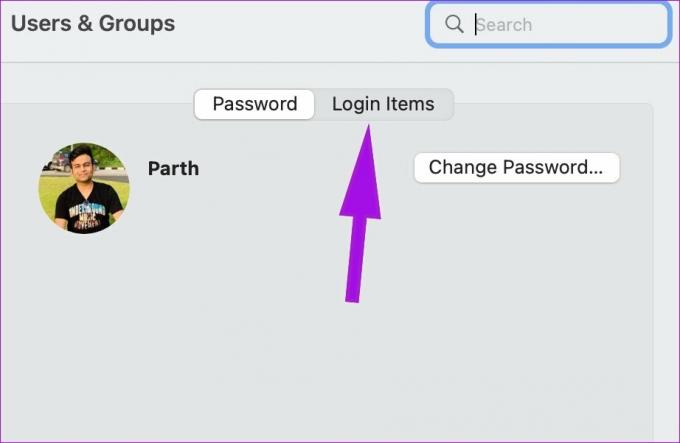
Langkah 5: Pilih item login yang ingin Anda nonaktifkan. Klik tombol '–' di bagian bawah jika Anda ingin menghapus seluruhnya.

3. Setel ulang NVRAM atau PRAM
Saat Anda mengatur ulang NVRAM atau PRAM, macOS akan mengatur ulang informasi sistem dan memulihkan pengaturan default pada perangkat keras Anda. Triknya berguna untuk memecahkan masalah gangguan kecil pada Mac. Ikuti langkah-langkah di bawah ini untuk mengatur ulang NVRAM di Mac.
Langkah 1: Pilih logo Apple kecil di bilah menu.
Langkah 2: Klik Matikan.

Langkah 3: Tunggu sekitar 30 detik dan nyalakan Mac lagi.
Langkah 4: Tahan tombol Option + Command + P + R selama sekitar 20 detik dan lepaskan setelah Anda mendengar suara startup.

Mulai gunakan Mac Anda seperti biasa dan Anda tidak akan melihat masalah restart acak.
4. Periksa Perangkat Periferal
Salah satu USB, HDMI, atau hard drive yang terhubung dapat menyebabkan masalah boot ulang di Mac. Inilah cara Anda dapat mengonfirmasi dan memperbaiki masalah.
Langkah 1: Matikan Mac (lihat langkah-langkah di atas).

Langkah 2: Putuskan sambungan semua perangkat periferal seperti SSD, printer, atau hard drive. Jika Anda menggunakan iMac atau Mac mini, sambungkan hanya keyboard, mouse, dan monitor.
Langkah 3: Nyalakan Mac dan mulai gunakan Mac Anda seperti biasa.
Jika Anda tidak melihat kesalahan restart lagi, sambungkan satu perangkat periferal pada satu waktu hingga Anda mengalami masalah yang sama. Konfirmasikan masalah dengan perangkat keras pihak ketiga dan temukan alternatif untuk itu.
Di sisi lain, jika Anda melihat kesalahan restart bahkan setelah menghapus semua perangkat periferal, Anda perlu memeriksa RAM dan perangkat keras pihak ketiga.
Beberapa model Mac memang dilengkapi dengan memori yang dapat dilepas. Jika Anda telah memasang RAM atau SSD baru ke Mac Anda, pastikan itu kompatibel dan terpasang dengan benar.
5. Kosongkan Ruang Disk
Ini paling berlaku untuk Mac dengan penyimpanan 256GB. Ketika Anda berurusan dengan penyimpanan rendah pada perangkat Anda, Anda mungkin menghadapi masalah restart acak dalam tugas sehari-hari.
Semua aplikasi Mac mengumpulkan data cache di latar belakang untuk meningkatkan waktu pemuatan dan mempercepat tugas yang sering dilakukan. Selain itu, Anda mungkin juga tidak memiliki kebiasaan mengosongkan tempat sampah. Anda dapat menghapus file palsu secara manual di Mac atau menggunakan perangkat lunak pihak ketiga seperti CleanMyMac X untuk menyelesaikan pekerjaan. Di sini kita akan menggunakan CleanMyMac X.
Langkah 1: Unduh CleanMyMac X di Mac menggunakan tautan. Biayanya $29 sebagai pembayaran satu kali.
Langkah 2: Buka aplikasi dan pilih Smart Scan dari sidebar kiri.

Langkah 3: Tekan tombol Pindai dan itu akan menemukan semua sampah dari Mac untuk dihapus.
Unduh CleanMyMac X
Hapus file yang tidak relevan dari Mac, dan Anda tidak akan mengalami masalah memulai ulang.
6. Perbarui macOS
Jika masalah memulai ulang Mac adalah masalah yang meluas, Apple akan merilis tambalan perangkat lunak. Anda perlu mengunduh dan menginstal pembaruan macOS terbaru dari menu System Preferences.
Langkah 1: Klik ikon Apple di sudut kiri atas pada bilah menu dan buka menu System Preferences.
 Langkah 2: Buka menu Pembaruan Perangkat Lunak dan instal pembaruan OS yang tertunda.
Langkah 2: Buka menu Pembaruan Perangkat Lunak dan instal pembaruan OS yang tertunda.

7. Hubungi Dukungan Apple
Mac memulai ulang karena masalah mungkin karena kerusakan perangkat keras. Jika tidak ada trik yang berhasil, Anda perlu membuat janji temu di Apple Store terdekat dan memeriksa Mac Anda oleh ahlinya.
Nikmati Pengalaman Mac yang Sempurna
Sementara macOS adalah salah satu sistem operasi yang andal, masalah seperti reboot acak dapat membuat Anda dalam suasana hati yang buruk. Trik mana yang membantu Anda memperbaiki masalah? Bagikan temuan Anda di bagian komentar di bawah.
Terakhir diperbarui pada 01 Juni 2022
Artikel di atas mungkin berisi tautan afiliasi yang membantu mendukung Guiding Tech. Namun, itu tidak mempengaruhi integritas editorial kami. Konten tetap tidak bias dan otentik.

Ditulis oleh
Parth sebelumnya bekerja di EOTO.tech yang meliput berita teknologi. Dia saat ini bekerja lepas di Guiding Tech menulis tentang perbandingan aplikasi, tutorial, tip dan trik perangkat lunak dan menyelam jauh ke dalam platform iOS, Android, macOS, dan Windows.



